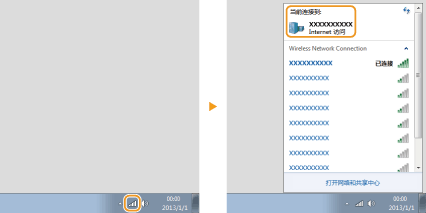基本 Windows 操作
显示 [计算机] 或 [我的电脑]
Windows XP/Server 2003
[开始]

选择 [我的电脑]。
Windows Vista/7/Server 2008
[开始]

选择 [计算机]。
Windows 8/Server 2012
右键单击屏幕左下角

选择 [资源管理器]

[计算机] 或 [这台电脑]。
显示打印机文件夹
Windows XP Professional/Server 2003
[开始]

选择 [打印机和传真]。
Windows XP Home Edition
[开始]

选择 [控制面板]

[打印机和其它硬件]

[打印机和传真]。
Windows Vista
[开始]

选择 [控制面板]

[打印机]。
Windows 7/Server 2008 R2
[开始]

选择 [设备和打印机]。
Windows 8/Server 2012
右击画面左下角

选择 [控制面板]

[查看设备和打印机]。
Windows Server 2008
[开始]

选择 [控制面板]

双击 [打印机]。
启用 [网络发现]
如果您使用 Windows Vista/7/8/Server 2008/Server 2012,可启用 [网络发现] 以查看网络中的计算机。
Windows Vista[开始]

选择 [控制面板]

[查看网络状态和任务]

在 [网络发现] 下,选择 [启用网络发现]。
Windows 7/Server 2008 R2[开始]

选择 [控制面板]

[查看网络状态和任务]

[更改高级共享设置]

在 [网络发现] 下,选择 [启用网络发现]。
Windows 8/Server 2012右击画面左下角

选择 [控制面板]

[查看网络状态和任务]

[更改高级共享设置]

在 [网络发现]下,选择 [启用网络发现]。
Windows Server 2008[开始]

选择 [控制面板]

双击 [网络和共享中心]

在 [网络发现] 下,选择 [启用网络发现]。
显示打印服务器中的共享打印机
1
打开 [Windows 资源管理器] 或 [资源管理器]。
Windows XP/Vista/7/Server 2003/Server 2008
[开始]

选择 [所有程序] 或 [程序]

[附件]

[Windows 资源管理器]。
Windows 8/Server 2012
右键单击屏幕左下角

选择 [资源管理器]。
2
从 [网络] 或 [网上邻居] 选择打印服务器。
要检查网络上的计算机,可能需要启用 [网络发现](
启用 [网络发现])或在网络上搜索计算机。
显示 [CD-ROM/DVD-ROM 安装] 画面
如果在插入 CD-ROM/DVD-ROM 后计算机上未显示 [CD-ROM/DVD-ROM 安装] 画面,请按照以下步骤操作。下方示例中使用“D:”作为 CD-ROM/DVD-ROM 光驱名。CD-ROM/DVD-ROM 光驱名可能会与您计算机上的光驱名不同。
Windows XP/Server 2003[开始]

选择 [运行]

输入“D:\MInst.exe”

单击 [确定]。
Windows Vista/7/Server 2008[开始]

在 [搜索程序和文件] 或 [开始搜索] 中输入“D:\MInst.exe”

按下键盘上的 [ENTER] 键。
Windows 8/Server 2012右击屏幕左下角

选择 [运行]

输入“D:\MInst.exe”

单击 [确定]。
在 Windows 中打印测试页
可通过在 Windows 中打印测试页来检查打印机驱动程序是否可使用。
1
将 A4 尺寸的纸张装入多功能托盘中。
将纸张装入多功能托盘2
3
右键单击本机图标,然后单击 [打印机属性] 或 [属性]。
4
在 [常规] 选项卡中,单击 [打印测试页]。
|
|
Windows 打印测试页。  |
检查位体系结构
如果不清楚计算机运行的是 32 位还是 64 位 Windows 系统,请按照下面的步骤进行检查。
1
显示 [控制面板]。
Windows Vista/7/Server 2008
[开始]

选择 [控制面板]。
Windows 8/Server 2012
右键单击屏幕左下角

选择 [控制面板]。
2
显示 [系统]。
Windows Vista/7/8/Server 2008 R2/Server 2012单击 [系统和安全] 或 [系统和维护]

[系统]。
Windows Server 2008
双击 [系统]。
3
检查位体系结构。
32 位操作系统
显示 [32 位操作系统]。
64 位操作系统
显示 [64 位操作系统]。
查看打印机端口
1
2
右键单击打印机图标,然后单击 [打印机属性] 或 [属性]。
3
在 [端口] 选项卡中,查看是否已正确选择端口。
|
|
如果使用网络连接并已更改本机的 IP 地址 (LBP6018w)
如果所选端口的 [说明] 为 [Canon MFNP 端口],并且本机与计算机位于同一子网中,则将保持连接。您无需添加新端口。如果端口为 [标准 TCP/IP 端口],则需要添加新端口。 配置打印机端口 |
检查双向通信
1
2
右键单击打印机图标,然后单击 [打印机属性] 或 [属性]。
3
在 [端口] 选项卡中,检查是否已勾选 [启用双向支持] 复选框。
检查计算机所连接的 SSID
如果计算机连接无线局域网网络,单击系统托盘中的

、

或

,可显示所连接无线局域网路由器的 SSID。
 选择 [我的电脑]。
选择 [我的电脑]。  选择 [我的电脑]。
选择 [我的电脑]。  选择 [计算机]。
选择 [计算机]。  选择 [资源管理器]
选择 [资源管理器]  [计算机] 或 [这台电脑]。
[计算机] 或 [这台电脑]。  选择 [打印机和传真]。
选择 [打印机和传真]。  选择 [控制面板]
选择 [控制面板]  [打印机和其它硬件]
[打印机和其它硬件]  [打印机和传真]。
[打印机和传真]。  选择 [控制面板]
选择 [控制面板]  [打印机]。
[打印机]。  选择 [设备和打印机]。
选择 [设备和打印机]。  选择 [控制面板]
选择 [控制面板]  [查看设备和打印机]。
[查看设备和打印机]。  选择 [控制面板]
选择 [控制面板]  双击 [打印机]。
双击 [打印机]。  选择 [控制面板]
选择 [控制面板]  [查看网络状态和任务]
[查看网络状态和任务]  在 [网络发现] 下,选择 [启用网络发现]。
在 [网络发现] 下,选择 [启用网络发现]。 选择 [控制面板]
选择 [控制面板]  [查看网络状态和任务]
[查看网络状态和任务]  [更改高级共享设置]
[更改高级共享设置]  在 [网络发现] 下,选择 [启用网络发现]。
在 [网络发现] 下,选择 [启用网络发现]。 选择 [控制面板]
选择 [控制面板]  [查看网络状态和任务]
[查看网络状态和任务]  [更改高级共享设置]
[更改高级共享设置]  在 [网络发现]下,选择 [启用网络发现]。
在 [网络发现]下,选择 [启用网络发现]。 选择 [控制面板]
选择 [控制面板]  双击 [网络和共享中心]
双击 [网络和共享中心]  在 [网络发现] 下,选择 [启用网络发现]。
在 [网络发现] 下,选择 [启用网络发现]。 选择 [所有程序] 或 [程序]
选择 [所有程序] 或 [程序]  [附件]
[附件]  [Windows 资源管理器]。
[Windows 资源管理器]。  选择 [资源管理器]。
选择 [资源管理器]。 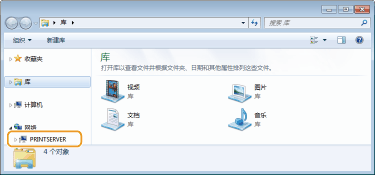

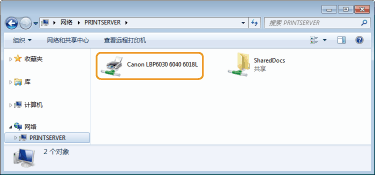

 选择 [运行]
选择 [运行]  输入“D:\MInst.exe”
输入“D:\MInst.exe” 单击 [确定]。
单击 [确定]。 在 [搜索程序和文件] 或 [开始搜索] 中输入“D:\MInst.exe”
在 [搜索程序和文件] 或 [开始搜索] 中输入“D:\MInst.exe” 按下键盘上的 [ENTER] 键。
按下键盘上的 [ENTER] 键。 选择 [运行]
选择 [运行]  输入“D:\MInst.exe”
输入“D:\MInst.exe” 单击 [确定]。
单击 [确定]。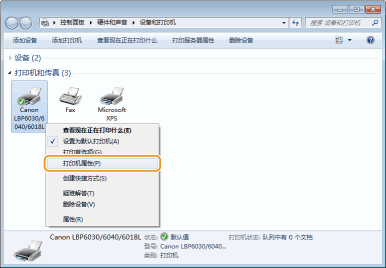
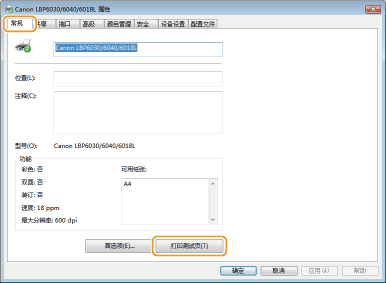


 选择 [控制面板]。
选择 [控制面板]。  选择 [控制面板]。
选择 [控制面板]。  [系统]。
[系统]。 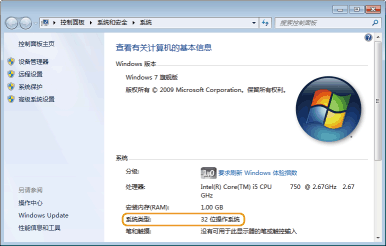
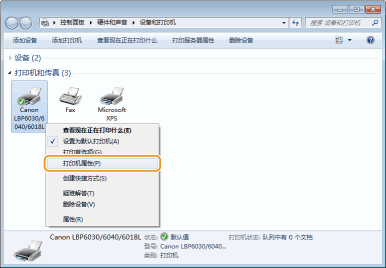
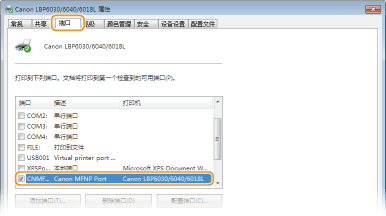

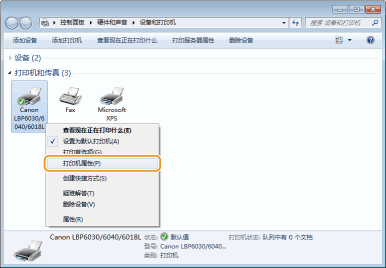
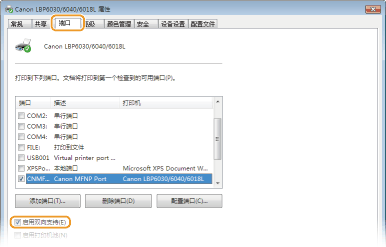
 、
、 或
或  ,可显示所连接无线局域网路由器的 SSID。
,可显示所连接无线局域网路由器的 SSID。