Printing
This section explains the basic printing method using the printer driver.
|
NOTE
|
|
Printing methods may vary depending on the application you are using. For details, see the instruction manuals provided with the application.
|
1.
Select [Page Setup] from the [File] menu of the application.
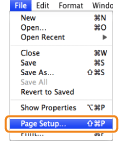
|
NOTE
|
|
In Mac OS X 10.5 and later, the [Page Setup] dialog box may not be displayed, depending on the application you are using. If this is the case, skip to step 4. You can specify [Paper Size], [Orientation], and [Scale] in the [Print] dialog box.
|
2.
Select [Page Attributes] from [Settings].
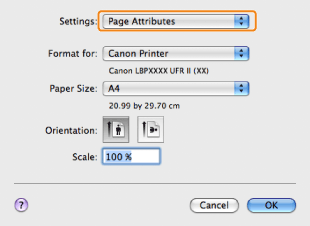
3.
Select your printer from [Format for] → set [Paper Size], [Orientation], and [Scale] as necessary → click [OK].
4.
Select [Print] from the [File] menu.
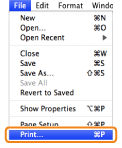
5.
Select your printer from [Printer] → set the number of copies, which pages to print, etc.
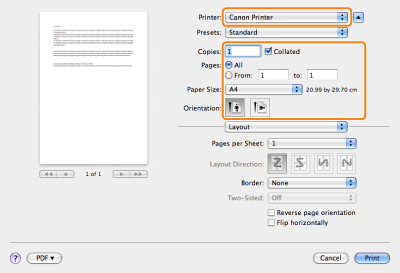
6.
Select the appropriate preferences panes, and configure the print settings.
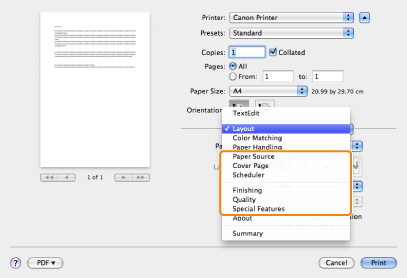
|
NOTE
|
|
The default setting for [Print Style] in the [Finishing] preferences pane is [2-sided printing]. For details, see "1-sided and 2-sided Printing."
For information on available printing functions, see "Printing Functions" or the online help. (See "Viewing the Driver Guide.")
|
7.
Click [Print].
Printing begins.
|
NOTE
|
|
To stop sending data that is waiting to be output from Mac OS, click the printer icon in the Dock → click the name of the file you want to stop printing → click [Delete].
The screen may vary according to the operating system, as well as the type and version of the printer driver.
|