
セキュアプリントをする
アプリケーションで作成した文書をセキュア文書として印刷する操作について説明します。前半は、セキュア文書の印刷データをパソコンから本機に送る操作です。後半は、本機からセキュア文書を取り出す操作です。
セキュア文書の印刷データをパソコンから本機に送る
1
アプリケーションで文書を開いて、印刷画面を表示させる
印刷画面の表示方法はアプリケーションによって異なります。各アプリケーションの取扱説明書を参照してください。
2
本機用のプリンタードライバー(CARPS2)を選び、[詳細設定](または[プロパティ])をクリックする
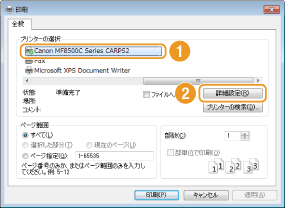
3
[出力方法]で[セキュアプリント]を選ぶ
[情報]ポップアップ画面が表示されますので、[はい]または[いいえ]をクリックします。
毎回同じユーザー名と暗証番号を使いたいときは[はい]をクリックします。印刷のたびに異なるユーザー名と暗証番号を使いたいときは[いいえ]をクリックします。
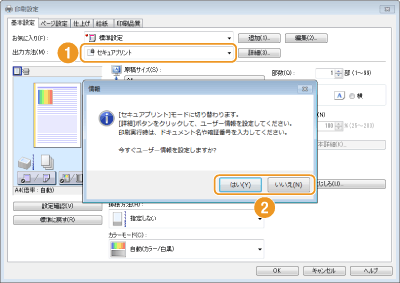
 [はい]を選んだ場合
[はい]を選んだ場合
[ユーザー名]と[暗証番号]を入力して[OK]をクリックしてください。
[ユーザー名]には、パソコンのコンピューター名(ログオン名)が表示されています。変更したい場合は全角16文字(半角32文字)以内で入力します。
[暗証番号]は7桁以内の半角数字で入力します。

4
印刷設定をして、[OK]をクリックする
必要に応じて[基本設定]、[ページ設定]、[仕上げ]、[給紙]、[印刷品質]タブから設定を行います。 いろいろな印刷設定

5
[印刷](または[OK])をクリックする
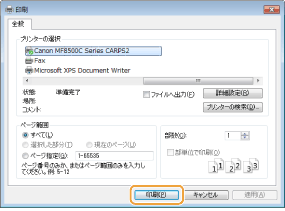
6
文書名、ユーザー名、暗証番号を確認し、[OK]をクリックする

 [ドキュメント名]
[ドキュメント名]アプリケーション側の情報をもとに自動的に文書名が設定されます。変更したい場合は全角16文字(半角32文字)以内で入力します。
 [ユーザー名]
[ユーザー名]手順3でユーザー名を設定した場合
設定したユーザー名が表示されます。
設定したユーザー名が表示されます。
手順3でユーザー名を設定しなかった場合
パソコンのコンピューター名(ログオン名)が表示されます。変更したい場合は全角16文字(半角32文字)以内で入力します。
パソコンのコンピューター名(ログオン名)が表示されます。変更したい場合は全角16文字(半角32文字)以内で入力します。
 [暗証番号]
[暗証番号]手順3で暗証番号を設定した場合
設定した暗証番号があらかじめ入力されています。暗証番号は伏せ字で表示されます。
設定した暗証番号があらかじめ入力されています。暗証番号は伏せ字で表示されます。
手順3で暗証番号を設定しなかった場合
暗証番号を7桁以内の半角数字で入力します。入力した暗証番号は伏せ字で表示されます。
暗証番号を7桁以内の半角数字で入力します。入力した暗証番号は伏せ字で表示されます。
セキュア文書の印刷データが本機に送られ、印刷待ち文書としてメモリーに保存されます。
セキュア文書を本機から取り出す
本機に送ったセキュア文書を印刷します。セキュア文書は30分以内に印刷してください。それを経過すると自動的に消去され印刷できなくなります。
 |
|
セキュア文書を印刷せず放置しておくと、メモリーが占有されたままとなり、通常の印刷ができなくなることがあります。早めに印刷してください。
セキュア文書がどのくらいメモリーに保存されているのか使用量を確認できます。
 (状況確認) (状況確認)  <デバイス状況> <デバイス状況>  <セキュアプリントメモリー使用量> <セキュアプリントメモリー使用量>セキュア文書の保存時間は変更することができます。 セキュア文書の保存時間を変更する
|
1
 を押す
を押す
以下のような<リモートスキャナー>画面が表示されていると操作を続行できません。このときは (戻る)を押して画面を消し、もう一度
(戻る)を押して画面を消し、もう一度 を押します。
を押します。
 (戻る)を押して画面を消し、もう一度
(戻る)を押して画面を消し、もう一度 を押します。
を押します。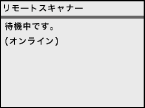
2
印刷するセキュア文書を選び、 を押す
を押す
 を押す
を押す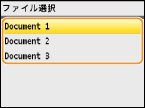

<ユーザー選択>画面が表示されたときは
複数ユーザーのセキュア文書がメモリーに保存されている場合は、<ファイル選択>画面の前に、<ユーザー選択>画面が表示されます。 /
/ で自分のユーザー名を選び、
で自分のユーザー名を選び、 を押します。
を押します。
 /
/ で自分のユーザー名を選び、
で自分のユーザー名を選び、 を押します。
を押します。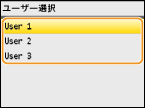
3
暗証番号をテンキーで入力し、<確定>を押す
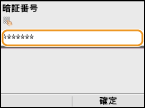
印刷が開始されます。
中止したいときは、中止したい文書を選択し、
 <中止>
<中止>  <はい>
<はい> 
 を押します。
を押します。

 <中止>
<中止>  <はい>
<はい> 
 を押します。
を押します。セキュア文書の保存時間を変更する
本機をお買い上げの状態では、セキュア文書データは本機に送信してから30分以内に印刷しなければ消去されます。この保存時間を一定の範囲内で変更できます。
1
 を押す
を押す2
 /
/ で<システム管理設定>を選び、
で<システム管理設定>を選び、 を押す
を押すログイン画面が表示されたら、IDと暗証番号をテンキーで入力して を押します。 ログインする
を押します。 ログインする
 を押します。 ログインする
を押します。 ログインする3
<セキュアプリント設定>を選び、 を押す
を押す
 を押す
を押す4
<ON>を選び、 を押す
を押す
 を押す
を押す
セキュアプリントを使えないようにするとき
<OFF>を選んで を押したあと、本機を再起動します。
を押したあと、本機を再起動します。
 を押したあと、本機を再起動します。
を押したあと、本機を再起動します。5
セキュア文書がメモリーに保存される時間を設定し、<確定>を押す
 /
/ またはテンキーで時間を入力します。
またはテンキーで時間を入力します。ここで設定した時間が経過すると、セキュア文書は消去されます。

6
本機を再起動する
電源を切り、10秒待って再び電源を入れます。
 関連項目
関連項目