Google Cloud Printで印刷する
Google Cloud Printを使ってパソコンやスマートフォンなどの機器から印刷操作をすると、本機は自動的に印刷データを受信して印刷します。
1
本機の電源が入っていることを確認する
2
パソコンやスマートフォンのアプリケーションから印刷画面を表示する
パソコンやスマートフォンなどの情報端末上で、Google Chrome™、Gmail、Google DocsなどのGoogle Cloud Printに対応したアプリケーションを起動し、印刷画面を表示します。以下は、パソコンのGoogle Chromeから印刷する場合の画面例です。印刷画面はアプリケーションによって異なります。
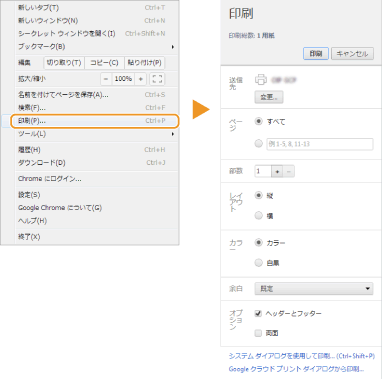

Google Cloud Printに対応した最新のアプリケーションについてはGoogle Cloud Printのホームページで確認してください。
3
必要に応じて印刷の設定をする
部数:印刷部数を設定します。
ページの向き:タテ向きまたはヨコ向き印刷を選びます。
カラーモード:カラーまたは白黒印刷を選びます。
両面(MF8570Cdw / MF8530Cdnのみ):片面または両面印刷を選びます。
とじ位置:ホチキスなどでとじる位置を左右または上下開きから選びます。

お使いのアプリケーションにより、印刷設定の手順、設定できる項目や項目名は異なります。
用紙はA4またはレターサイズが自動的に選択されます。いずれかの用紙が本機にセットされていることを確認してください。 用紙をセットする
4
印刷データを送信する
[印刷]をタップまたはクリックするなど、お使いの機器やアプリケーションに応じて操作します。
本機が印刷データを受信すると、印刷が開始されます。
本機側での中止方法については、印刷を中止するを参照してください。
パソコンやスマートフォンなどからの中止方法については、お使いの機器やアプリケーションの取扱説明書を参照してください。

通信状況によっては、印刷開始までに時間がかかる場合や、印刷データを受信できない場合があります。
 関連項目
関連項目