
Google Cloud Printを使う準備をする
Google Cloud Printを使うには、Google Cloud Printに本機を登録します。
 |
|
Google Cloud Printを使うにはGoogleアカウントが必要です。Googleアカウントをお持ちでない場合は、Googleのウェブサイトでアカウントを作成してください。
|
本機の設定を確認する
クラウドプリントの設定を行う前に、次のことを確認してください。
本機にIPv4アドレスが設定され、ネットワーク上のパソコンと通信できる状態か確認してください。 無線LANで接続する(MF8570Cdw / MF8280Cwのみ) 有線LANで接続する
日付/時刻やタイムゾーンの設定が正しいか確認してください。 日付/時刻の設定
部門別ID管理中は、部門IDや暗証番号を入力しなくてもパソコンから印刷できる状態か確認してください。 部門IDが不明な操作を遮断する
クラウドプリントを有効にする
本機のクラウドプリント機能を有効にします。
1
 を押す
を押す2
 /
/ で<システム管理設定>を選び、
で<システム管理設定>を選び、 を押す
を押すログイン画面が表示されたら、IDと暗証番号をテンキーで入力して を押します。 ログインする
を押します。 ログインする
 を押します。 ログインする
を押します。 ログインする3
<クラウドプリントのON/OFF>を選び、 を押す
を押す
 を押す
を押す4
<ON>を選び、 を押す
を押す
 を押す
を押す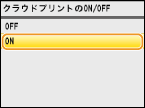
5
本機を再起動する
電源を切り、10秒待って再び電源を入れます。
Google Cloud Printに本機を登録する
Google Cloud Printに本機を登録します。
1
リモートUIを起動し、管理者モードでログインする リモートUIを起動する
2
[設定/登録]をクリックする

3
[ネットワーク設定]  [クラウドプリント設定]をクリックする
[クラウドプリント設定]をクリックする
 [クラウドプリント設定]をクリックする
[クラウドプリント設定]をクリックする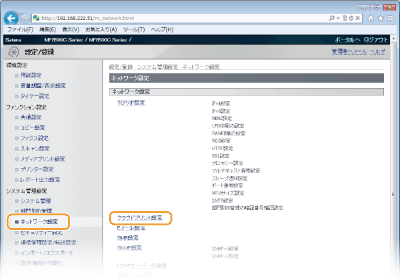
4
[Google Cloud Print登録状況]にある[登録]をクリックする
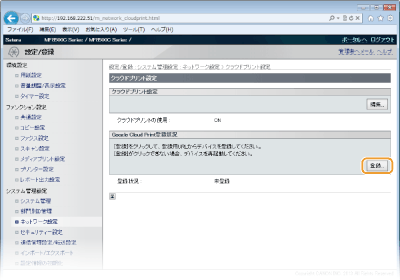

[登録]が表示されないとき
クラウドプリントを有効にしてください。[編集]をクリックして[クラウドプリントを使用する]にチェックマークを付け、[OK]をクリックしたあと、本機を再起動します。
本機を登録しなおすとき
所有者が変わるなどの理由で本機を登録しなおしたいときは、いったん本機の登録を解除してから再登録してください。
5
[登録用URL]に表示されているURLのリンクをクリックする
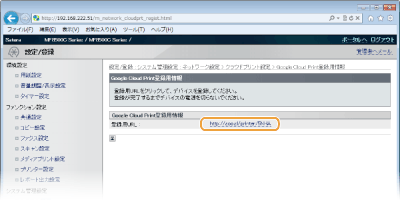
6
画面の指示に従って本機を登録する
 関連項目
関連項目