Angeben von auf einem LDAP-Server gespeicherten Empfängern (Fax)
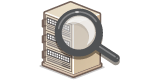 |
|
Wenn im Büro ein LDAP-Server installiert ist, können Sie auf dem Server gespeicherte Empfänger verwenden. Greifen Sie dazu über das Gerät auf den LDAP-Server zu, und suchen Sie den Empfänger.
|
|
HINWEIS
|
|
Sie müssen vorab die Einstellungen für die Verbindung zu dem LDAP-Server vornehmen.
|
1
Drücken Sie  .
.
 .
.2
Wählen Sie mit  /
/ die Option <Über LDAP Server definieren>, und drücken Sie
die Option <Über LDAP Server definieren>, und drücken Sie  .
.
 /
/ die Option <Über LDAP Server definieren>, und drücken Sie
die Option <Über LDAP Server definieren>, und drücken Sie  .
.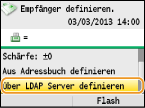
3
Wählen Sie den verwendeten LDAP-Server, und drücken Sie  .
.
 .
.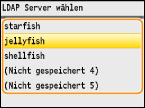
4
Wählen Sie die Suchkriterien, und drücken Sie  .
.
 .
.Gültige Suchkriterien für die Suche nach Empfängern sind Namen von Personen, Faxnummern, E-Mail-Adressen sowie die Namen von Organisationen und Abteilungen. Sie können mehrere Suchkriterien gleichzeitig angeben.
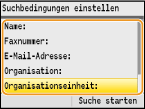
5
Geben Sie mit den Zahlentasten die Suchkriterien ein, und drücken Sie <Anwenden>.
Der folgende Bildschirm zeigt ein Beispiel, wenn in Schritt 4 <Name> für die Suche nach Namen von Personen ausgewählt wird.
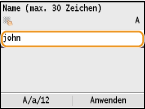
Mit <A/a/12> schalten Sie zwischen den Eingabemodi um (außer beim Suchen nach Faxnummern).
Wenn Sie mehrere Suchkriterien angeben wollen, wiederholen Sie Schritt 4 und 5.
6
Wählen Sie <Suchmethode>, und drücken Sie  .
.
 .
.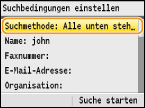
7
Geben Sie das Suchverfahren an, und drücken Sie  .
.
 .
.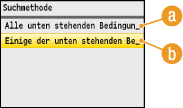
 <Alle unten stehenden Bedingungen verwenden>
<Alle unten stehenden Bedingungen verwenden>Sucht die Empfänger, die allen in Schritt 4 und 5 angegebenen Suchkriterien entsprechen, und zeigt diese an.
 <Einige der unten stehenden Bedingungen verwenden>
<Einige der unten stehenden Bedingungen verwenden>Alle Empfänger, die einem der in Schritt 4 und 5 angegebenen Suchkriterien entsprechen, werden als Suchergebnis angezeigt.
8
Drücken Sie <Suche starten>.
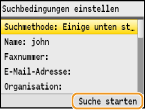
Die Empfänger, die den Suchkriterien entsprechen, werden angezeigt.
HINWEIS:
Wenn Sie <Suche starten> drücken und der Authentisierungsbildschirm erscheint, geben Sie den Anwendernamen des Geräts und das auf dem LDAP-Server gespeicherte Passwort ein, und drücken Sie <Anwenden>. Speichern von LDAP-Servern (nur MF8580Cdw / MF8550Cdn / MF8540Cdn / MF8280Cw)
9
Wählen Sie einen Empfänger, und drücken Sie <Anwenden>.
Bis zu 10 Empfänger können angegeben werden.

Wenn Sie anhand von anderen Suchkriterien nach einem Empfänger suchen wollen, wiederholen Sie Schritt 2 bis 9.
HINWEIS:
Bei Verwendung der Zahlentasten in Kombination mit einem LDAP-Server können insgesamt bis zu 10 Empfänger angegeben werden. Wenn Sie also beispielsweise mit den Zahlentasten sieben Empfänger angegeben haben, können Sie über einen LDAP-Server noch weitere drei Empfänger angeben.
 So löschen Sie Empfänger
So löschen Sie Empfänger
Wenn Sie mehrere Empfänger angegeben haben, können Sie sie nötigenfalls auch wieder löschen.
|
1
|
Wählen Sie <Empfänger bestätigen/bearbeiten>, und drücken Sie
 . .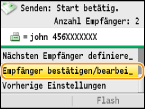 |
|
2
|
Wählen Sie einen zu löschenden Empfänger, und drücken Sie
 . .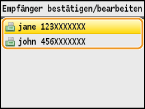 |
|
3
|
Drücken Sie <Empf. löschen>, wählen Sie <Ja>, und drücken Sie
 . .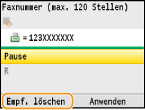 |
|
HINWEIS
|
Wenn Sie schnell und einfach Empfänger löschen möchten, ohne eine Liste der Empfänger anzuzeigenBevor Sie in Schritt 1 <Empfänger bestätigen/bearbeiten> wählen, können Sie mit
 / / zwischen den angegebenen Empfängern umschalten. Rufen Sie den Empfänger auf, den Sie löschen möchten, und drücken Sie zwischen den angegebenen Empfängern umschalten. Rufen Sie den Empfänger auf, den Sie löschen möchten, und drücken Sie  . . |