Speichern von LDAP-Servern (nur MF8580Cdw / MF8550Cdn / MF8540Cdn / MF8280Cw)
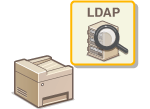 |
|
Wenn im Netzwerk ein LDAP-Server implementiert ist, können Sie auf dem Server nach Faxnummern und E-Mail-Adressen suchen und diese als Empfänger angeben oder im Adressbuch speichern. Sie können maximal fünf LDAP-Server im Gerät speichern. Verwenden Sie Remote UI zum Speichern von LDAP-Servern.
|
|
HINWEIS
|
|
Das Gerät unterstützt Windows Server 2003/Server 2008/Server 2012 Active Directory als LDAP-Server.
Das Gerät verwendet LDAPv3 zur Kommunikation mit LDAP-Servern.
Bei der Übertragung von Textdaten zwischen dem Gerät und einem LDAP-Server wird der Zeichencode UTF-8 verwendet.
|
1
Starten Sie Remote UI, und melden Sie sich im Systemmanager-Modus an. Starten von Remote UI
2
Klicken Sie auf [Einstellungen/Speicherung].
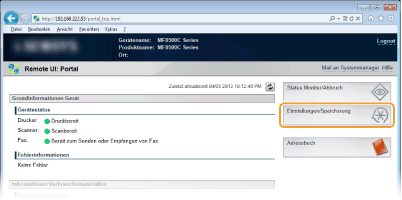
3
Klicken Sie auf [Netzwerkeinstellungen]  [LDAP Server speichern].
[LDAP Server speichern].
 [LDAP Server speichern].
[LDAP Server speichern].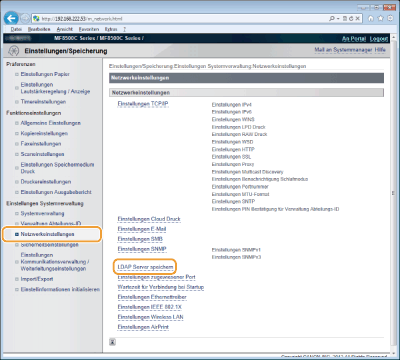
4
Klicken Sie auf [Neuen Server speichern...].
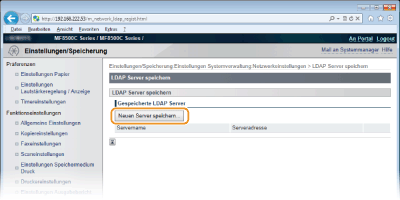
HINWEIS:
So bearbeiten Sie gespeicherte Serverinformationen
Klicken Sie auf einen Textlink unter [Servername], um den Bearbeitungsbildschirm anzuzeigen.
So bearbeiten Sie gespeicherte Serverinformationen
Klicken Sie auf einen Textlink unter [Servername], um den Bearbeitungsbildschirm anzuzeigen.
So löschen Sie gespeicherte Serverinformationen
Klicken Sie rechts neben dem Namen des zu löschenden Servers auf [Löschen] klicken Sie auf [OK].
klicken Sie auf [OK].
Klicken Sie rechts neben dem Namen des zu löschenden Servers auf [Löschen]
 klicken Sie auf [OK].
klicken Sie auf [OK].5
Legen Sie die nötigen Einstellungen fest.
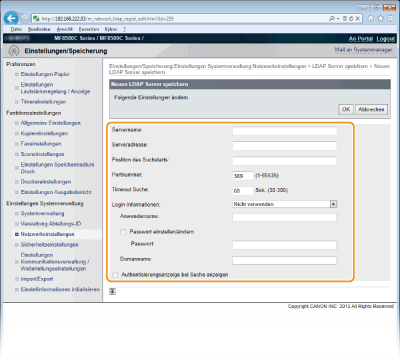
[Servername]
Geben Sie bis zu 24 alphanumerische Zeichen zur Identifizierung des LDAP-Servers ein.
Geben Sie bis zu 24 alphanumerische Zeichen zur Identifizierung des LDAP-Servers ein.
[Serveradresse]
Geben Sie die IP-Adresse des LDAP-Servers ein, oder geben Sie bis zu 47 alphanumerische Zeichen für den Hostnamen des Servers ein (Beispiel: ldap.beispiel.de).
Geben Sie die IP-Adresse des LDAP-Servers ein, oder geben Sie bis zu 47 alphanumerische Zeichen für den Hostnamen des Servers ein (Beispiel: ldap.beispiel.de).
WICHTIG:
[Serveradresse] und DNS
[Serveradresse] und DNS
Damit bei der Suche nach Empfängern keine Fehler auftreten, achten Sie auf Folgendes:
Vergewissern Sie sich, dass im Netzwerk ein DNS-Server zur Verfügung steht, wenn Sie in [Serveradresse] den Hostnamen eingeben.
Überprüfen Sie, ob der DNS-Server nur das Forward-Lookup unterstützt, wenn Sie in [Serveradresse] die IP-Adresse eingeben. Wenn der Server nur das Forward-Lookup unterstützt, wählen Sie für [Login Informationen] die Einstellung [Nicht verwenden] oder [Verwenden]. Vergewissern Sie sich, dass der DNS-Server das Reverse-Lookup unterstützt, wenn Sie [Verwenden (Sicherheitsauthentisierung)] wählen.
[Position des Suchstarts]
Geben Sie den Knoten im Directory Information Tree (DIT) an, bei dem die Suche beginnen soll. Wenn Sie das Textfeld leer lassen, beginnt das Gerät bei einem automatisch nach dem Zufallsprinzip ausgewählten Knoten mit der Suche.
Geben Sie den Knoten im Directory Information Tree (DIT) an, bei dem die Suche beginnen soll. Wenn Sie das Textfeld leer lassen, beginnt das Gerät bei einem automatisch nach dem Zufallsprinzip ausgewählten Knoten mit der Suche.
Je nach verwendetem Zeichentyp können Sie bis zu 120 Zeichen eingeben.
Geben Sie beim Angeben des Knotens "DC=" gefolgt von einem Hostnamen (eine durch Punkte getrennte Zeichenfolge im Active Directory-Domänennamen) ein, und trennen Sie die einzelnen Einträge durch ein Komma. Wenn der Domänenname beispielsweise "mustermann.beispiel.de" lautet, geben Sie "DC=mustermann,DC=beispiel,DC=de" ein.
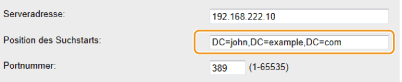
[Portnummer]
Geben Sie die für die Kommunikation mit dem LDAP-Server verwendete Portnummer ein.
Geben Sie die für die Kommunikation mit dem LDAP-Server verwendete Portnummer ein.
[Timeout Suche]
Legen Sie fest, wie lange das Gerät sucht. Geben Sie einen Wert zwischen 30 und 300 Sekunden ein.
Legen Sie fest, wie lange das Gerät sucht. Geben Sie einen Wert zwischen 30 und 300 Sekunden ein.
[Login Informationen]
Wählen Sie [Nicht verwenden], [Verwenden] oder [Verwenden (Sicherheitsauthentisierung)], je nach dem vom LDAP-Server implementierten Authentisierungstyp. Wenn Sie [Verwenden] oder [Verwenden (Sicherheitsauthentisierung)] auswählen, müssen Sie den Anwendernamen und das Passwort angeben.
Wählen Sie [Nicht verwenden], [Verwenden] oder [Verwenden (Sicherheitsauthentisierung)], je nach dem vom LDAP-Server implementierten Authentisierungstyp. Wenn Sie [Verwenden] oder [Verwenden (Sicherheitsauthentisierung)] auswählen, müssen Sie den Anwendernamen und das Passwort angeben.
|
[Nicht verwenden]
|
Wählen Sie diese Einstellung, wenn das Gerät nicht anhand der Login-Informationen authentisiert werden soll.
|
|
[Verwenden]
|
Wählen Sie diese Einstellung, wenn das Gerät anhand der Login-Informationen authentisiert werden soll.
|
|
[Verwenden (Sicherheitsauthentisierung)]
|
Wählen Sie diese Einstellung, wenn von dem Netzwerkauthentisierungsprotokoll Kerberos abgerufene Daten für das Authentisierungspasswort verwendet werden sollen. Wenn Sie diese Einstellung wählen, muss die Uhr des Geräts mit der des LDAP-Servers synchronisiert sein.
|
[Anwendername]
Geben Sie den auf dem LDAP-Server gespeicherten Anwendernamen des Geräts ein. Je nach verwendetem Zeichentyp können Sie bis zu 120 Zeichen eingeben.
Geben Sie den auf dem LDAP-Server gespeicherten Anwendernamen des Geräts ein. Je nach verwendetem Zeichentyp können Sie bis zu 120 Zeichen eingeben.
Wenn Sie für [Login Informationen] die Einstellung [Verwenden] wählen, geben Sie den Anwendernamen im Format "(Domänenname)\(Anwendername)" ein (Beispiel: domäne1\anwender1).
Wenn Sie die Einstellung [Verwenden (Sicherheitsauthentisierung)] wählen, geben Sie nur den Anwendernamen ein (Beispiel: anwender1).
[Passwort einstellen/ändern]
Aktivieren Sie das Kontrollkästchen, und geben Sie bis zu 24 Zeichen in das Textfeld [Passwort] ein, wenn Sie das Passwort festlegen oder ändern wollen.
Aktivieren Sie das Kontrollkästchen, und geben Sie bis zu 24 Zeichen in das Textfeld [Passwort] ein, wenn Sie das Passwort festlegen oder ändern wollen.
[Domänname]
Wenn Sie für [Login Informationen] die Einstellung [Verwenden (Sicherheitsauthentisierung)] wählen, geben Sie bis zu 120 alphanumerische Zeichen für den Namen in der Active Directory-Verzeichnisstruktur ein (Beispiel: beispiel.de).
Wenn Sie für [Login Informationen] die Einstellung [Verwenden (Sicherheitsauthentisierung)] wählen, geben Sie bis zu 120 alphanumerische Zeichen für den Namen in der Active Directory-Verzeichnisstruktur ein (Beispiel: beispiel.de).
[Authentisierungsanzeige bei Suche anzeigen]
Aktivieren Sie das Kontrollkästchen, wenn der Anwender bei einer Suchanfrage den Anwendernamen und das Passwort eingeben soll. Wenn Sie das Kontrollkästchen deaktivieren, werden die Angaben im Textfeld [Anwendername] und [Passwort] für die Authentisierung verwendet.
Aktivieren Sie das Kontrollkästchen, wenn der Anwender bei einer Suchanfrage den Anwendernamen und das Passwort eingeben soll. Wenn Sie das Kontrollkästchen deaktivieren, werden die Angaben im Textfeld [Anwendername] und [Passwort] für die Authentisierung verwendet.
6
Klicken Sie auf [OK].