Druckereinstellungen
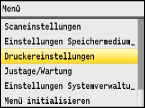 |
|
Zu allen Einstellungen zum Drucker ist eine kurze Erläuterung angegeben. Die Standardeinstellungen sind mit einem Kreuz (
 ) markiert. ) markiert. |
|
HINWEIS
|
Sterne (*)Mit einem Stern (*) markierte Einstellungen stehen nur beim MF8580Cdw / MF8550Cdn / MF8540Cdn zur Verfügung.
Priorität der EinstellungenDie in einer Anwendung oder im Druckertreiber vorgenommenen Einstellungen haben Vorrang vor den am Gerät vorgenommenen Einstellungen. Die in diesem Abschnitt beschriebenen Einstellungen sind besonders nützlich, wenn Sie über ein Betriebssystem wie UNIX drucken, in dem die Druckertreiber für das Gerät nicht zur Verfügung stehen.
Verfügbarkeit der EinstellungenAlle in diesem Abschnitt beschriebenen Druckereinstellungen mit Ausnahme von <Papierformat nicht berücksichtigen> (Papierformat nicht berücksichtigen) stehen nur für den PCL-Druck zur Verfügung. Beim Drucken mit dem UFRII LT-Druckertreiber brauchen Sie diese Einstellungen nicht anzugeben.
|
Kopien *
Legen Sie die Anzahl der zu druckenden Kopien fest.
|
1
 bis 99 (Kopien) bis 99 (Kopien) |

 <Druckereinstellungen>
<Druckereinstellungen> 

 <Kopien>
<Kopien> 

 Legen Sie die Anzahl der zu druckenden Kopien fest
Legen Sie die Anzahl der zu druckenden Kopien fest  <Anwenden>
<Anwenden> 

Doppelseitiger Druck *
Legen Sie fest, ob der Ausdruck doppelseitig erfolgen soll.
|
Aus
 Ein |

 <Druckereinstellungen>
<Druckereinstellungen> 

 <Doppelseitiger Druck>
<Doppelseitiger Druck> 

 Wählen Sie <Aus> oder <Ein>
Wählen Sie <Aus> oder <Ein> 



Standardpapier *
Wählen Sie die Standardeinstellung für Format und Typ des zu bedruckenden Papiers.
|
HINWEIS
|
|
<Standardpapierformat> und <Standardpapiertyp> können nicht separat festgelegt werden. Geben Sie das Papierformat auf dem Bildschirm <Standardpapierformat> und dann den Papiertyp auf dem Bildschirm <Standardpapiertyp> an.
|
Standardpapierformat
Wählen Sie die Standardeinstellung für das Format des zu bedruckenden Papiers.
|
A4
 A5 B5 LTR LGL STMT EXEC No. 10 (COM10)
Monarch
DL
ISO-C5
|
Standardpapiertyp
Wählen Sie die Standardeinstellung für den Typ des zu bedruckenden Papiers.
|
Normal 1 (60-74 g/m²)
Normal 2 (70-84 g/m²)  Normal 3 (75-90 g/m²)
Recycling
Farbig Schwer 1 (86-119 g/m²) Schwer 2 (120-128 g/m²) Schwer 3 (129-163 g/m²) Beschichtet 1 (100-110 g/m²) Beschichtet 2 (120-130 g/m²) Beschichtet 3 (155-165 g/m²) Beschichtet 4 (210-220 g/m²) Folien Etiketten Briefumschlag |
|
HINWEIS
|
|
Wenn Sie in <Standardpapierformat> einen Briefumschlag (<No. 10 (COM10)>, <Monarch>, <DL> oder <ISO-C5>) als Papierformat wählen, steht als Papiertyp nur <Briefumschlag> zur Auswahl.
|

 <Druckereinstellungen>
<Druckereinstellungen> 

 <Standardpapier>
<Standardpapier> 

 Wählen Sie das Papierformat
Wählen Sie das Papierformat 

 Wählen Sie den Papiertyp
Wählen Sie den Papiertyp 



Papierformat nicht berücksichtigen
Legen Sie fest, ob beim Drucken zwischen Papier des Formats A4 und LTR gewechselt werden soll, wenn nur Papier eines Formats eingelegt ist. Konfigurieren von Druckereinstellungen am Gerät
|
Aus
 Ein |
Druckqualität *
Legen Sie die Druckqualität wie die Tonerdichte und die Bilddatenverarbeitungsmethoden fest.
Dichte
Legen Sie die Druckdichte für jede Tonerfarbe fest. Je höher der Wert, desto höher die Dichte.
|
Gelb
17 Stufen
Magenta
17 Stufen
Cyan
17 Stufen
Schwarz
17 Stufen
|

 <Druckereinstellungen>
<Druckereinstellungen> 

 <Druckqualität>
<Druckqualität> 

 <Dichte>
<Dichte> 

 Wählen Sie die Tonerfarbe
Wählen Sie die Tonerfarbe 

 Legen Sie die Tonerdichte fest
Legen Sie die Tonerdichte fest  <Anwenden>
<Anwenden>  <Anwenden>
<Anwenden> 

Tonerdichte (Feinjustage)
Justieren Sie die Tonerdichte für jede Tonerfarbe. Sie können die Dichte für dunklere (<Hoch>), mittlere (<Mittel>) und hellere Bereiche (<Niedrig>) getrennt einstellen.
|
Gelb
Hoch
17 Stufen
Mittel
17 Stufen
Niedrig
17 Stufen
Magenta
Hoch
17 Stufen
Mittel
17 Stufen
Niedrig
17 Stufen
Cyan
Hoch
17 Stufen
Mittel
17 Stufen
Niedrig
17 Stufen
Schwarz
Hoch
17 Stufen
Mittel
17 Stufen
Niedrig
17 Stufen
|
|
HINWEIS
|
|
Die für <Tonerdichte (Feinjustage)> festgelegten Einstellungen werden deaktiviert, wenn Sie <Toner sparen> aktivieren.
|

 <Druckereinstellungen>
<Druckereinstellungen> 

 <Druckqualität>
<Druckqualität> 

 <Dichte>
<Dichte> 

 <Tonerdichte (Feinjustage)>
<Tonerdichte (Feinjustage)>  Wählen Sie die Tonerfarbe
Wählen Sie die Tonerfarbe 

 Wählen Sie <Hoch>, <Mittel> oder <Niedrig>
Wählen Sie <Hoch>, <Mittel> oder <Niedrig> 
 Legen Sie die Tonerdichte fest
Legen Sie die Tonerdichte fest  Drücken Sie <Anwenden> so oft, bis <Einstellungen angewendet.> angezeigt wird.
Drücken Sie <Anwenden> so oft, bis <Einstellungen angewendet.> angezeigt wird. 

Toner sparen
Legen Sie fest, ob der Tonerverbrauch reduziert werden soll.
|
Aus
 Ein |
|
WICHTIG
|
|
Wenn Sie diese Einstellung aktivieren, sind feine Linien und Bereiche mit geringerer Druckdichte möglicherweise verschwommen.
|

 <Druckereinstellungen>
<Druckereinstellungen> 

 <Druckqualität>
<Druckqualität> 

 <Toner sparen>
<Toner sparen> 

 Wählen Sie <Aus> oder <Ein>
Wählen Sie <Aus> oder <Ein> 



Gradation
Wählen Sie die Datenverarbeitungsmethode zum Reproduzieren von Abstufungen. Wählen Sie <Hoch 2>, wenn Sie mit höherer Qualität als bei <Hoch 1> drucken möchten.
|
Hoch 1
 Hoch 2
|

 <Druckereinstellungen>
<Druckereinstellungen> 

 <Druckqualität>
<Druckqualität> 

 <Gradation>
<Gradation> 

 Wählen Sie <Hoch 1> oder <Hoch 2>
Wählen Sie <Hoch 1> oder <Hoch 2> 



Spezialmodus Glättung
Wählen Sie einen Glättungsmodus, wenn Sie Dokumente mit fließenden Übergängen drucken möchten. Wenn die Ergebnisse beim Drucken mit der Standardeinstellung <Modus 1> nicht zufriedenstellend sind, probieren Sie eine der anderen Einstellungen aus.
|
Modus 1
 Modus 2
Modus 3
Modus 4
Modus 5
Modus 6
|

 <Druckereinstellungen>
<Druckereinstellungen> 

 <Druckqualität>
<Druckqualität> 

 <Spezialmodus Glättung>
<Spezialmodus Glättung> 

 Wählen Sie den Glättungsmodus
Wählen Sie den Glättungsmodus 



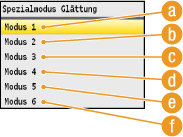
 <Modus 1>
<Modus 1>
Glättet die Kanten von Text, Linien und Grafiken in dunklen Farben. Diese Einstellung ist für die meisten Druckanforderungen geeignet.
 <Modus 2>
<Modus 2>
Glättet die Kanten und Halbtöne von Grafiken.
 <Modus 3>
<Modus 3>
Glättet farbige Textzeichen und Linien vor einem Halbtonhintergrund.
 <Modus 4>
<Modus 4>
Glättet die Kanten von Objekten (Text, Linien, Grafiken und fotografische Bilder).
 <Modus 5>
<Modus 5>
Druckt Bilder und Halbtöne gleichmäßig.
 <Modus 6>
<Modus 6>
Glättet ganze Objekte.
|
HINWEIS
|
|
Wenn Sie <Halbtöne> auf <Fehlerstreuung> setzen (Halbtöne), haben <Modus 1>, <Modus 2>, <Modus 3> und <Modus 4> dieselbe Wirkung auf Ausdrucke wie <Modus 6>.
|
Zeilenkontrolle
Wählen Sie die Datenverarbeitungsmethode zum Reproduzieren von Linien. Wenn Sie <Vorrang Auflösung> wählen, werden Linien so deutlich wie Text gedruckt. Wenn Sie <Vorrang Gradation> wählen, werden Linien wie Grafiken verarbeitet und in ähnlichen Tönen und Abstufungen wie Grafiken gedruckt.
|
Vorrang Auflösung
 Vorrang Gradation
|

 <Druckereinstellungen>
<Druckereinstellungen> 

 <Druckqualität>
<Druckqualität> 

 <Zeilenkontrolle>
<Zeilenkontrolle> 

 Wählen Sie <Vorrang Auflösung> oder <Vorrang Gradation>
Wählen Sie <Vorrang Auflösung> oder <Vorrang Gradation> 



Layout *
Legen Sie die Einstellungen für das Seitenlayout wie die Bindungsposition und die Ränder fest.
Bindungsort
Wählen Sie die Bindungsposition des Papiers (lange oder kurze Kante). Beim doppelseitigen Druck wird die Bildausrichtung automatisch an das richtige Layout angepasst. In den Abbildungen unten sind die Ränder in der Farbe  dargestellt.
dargestellt.
 dargestellt.
dargestellt.Bei der Bindung an der langen Kante des Papiers:
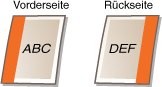 |
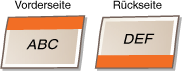 |
Bei der Bindung an der kurzen Kante des Papiers:
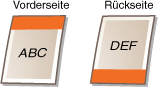 |
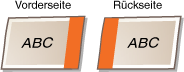 |
|
Lange Kante
 Kurze Kante
|
|
HINWEIS
|
|
Sie können nicht allein mit dieser Einstellung einen Rand für die Bindung erstellen. Verwenden Sie diese Einstellung zusammen mit <Bundsteg>, um den Rand für die Bindung an der gewünschten Position einzustellen.
|

 <Druckereinstellungen>
<Druckereinstellungen> 

 <Layout>
<Layout> 

 <Bindungsort>
<Bindungsort> 

 Wählen Sie <Lange Kante> oder <Kurze Kante>
Wählen Sie <Lange Kante> oder <Kurze Kante> 



Bundsteg
Legen Sie den Rand für die Bindung an der in <Bindungsort> ausgewählten Bindungsposition fest.
|
-50,0 bis ±0
 bis +50,0 (mm) bis +50,0 (mm) |
|
WICHTIG
|
|
Wenn sich ein Teil der Druckdaten außerhalb des bedruckbaren Bereichs befindet, nachdem Sie diese Einstellung vorgenommen haben, werden die Teile außerhalb des bedruckbaren Bereichs nicht gedruckt.
|

 <Druckereinstellungen>
<Druckereinstellungen> 

 <Layout>
<Layout> 

 <Bundsteg>
<Bundsteg> 

 Legen Sie den Rand für die Bindung fest
Legen Sie den Rand für die Bindung fest  <Anwenden>
<Anwenden> 

Versatz kurze Kante (Vorne)
Legen Sie die Druckposition durch Angabe des Versatzwerts für die kurze Kante an der Vorderseite des Papiers fest. Bei einem höheren Wert verschiebt sich die Druckposition nach rechts. Bei einem niedrigeren Wert verschiebt sich die Druckposition nach links.
|
-50,0 bis ±0
 bis +50,0 (mm) bis +50,0 (mm) |
|
WICHTIG
|
|
Wenn sich ein Teil der Druckdaten außerhalb des bedruckbaren Bereichs befindet, nachdem Sie diese Einstellung vorgenommen haben, werden die Teile außerhalb des bedruckbaren Bereichs nicht gedruckt.
|
|
HINWEIS
|
|
Sie können diese Einstellung zusammen mit <Versatz lange Kante (Vorne)>, <Versatz kurze Kante (Hinten)> und <Versatz lange Kante (Hinten)> verwenden. Wenn Sie alle vier Einstellungen angeben, verschiebt sich beispielsweise die Druckposition wie in der Abbildung unten gezeigt.
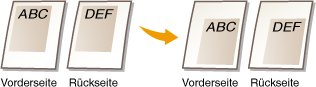 Wenn Sie die Versatzeinstellungen zusammen mit <Bundsteg> festlegen, werden die angegebenen Werte addiert.
|

 <Druckereinstellungen>
<Druckereinstellungen> 

 <Layout>
<Layout> 

 <Versatz kurze Kante (Vorne)>
<Versatz kurze Kante (Vorne)> 

 Legen Sie den Versatzwert fest
Legen Sie den Versatzwert fest  <Anwenden>
<Anwenden> 

Versatz lange Kante (Vorne)
Legen Sie die Druckposition durch Angabe des Versatzwerts für die lange Kante an der Vorderseite des Papiers fest. Bei einem höheren Wert verschiebt sich die Druckposition nach unten. Bei einem niedrigeren Wert verschiebt sich die Druckposition nach oben.
|
-50,0 bis ±0
 bis +50,0 (mm) bis +50,0 (mm) |
|
WICHTIG
|
|
Wenn sich ein Teil der Druckdaten außerhalb des bedruckbaren Bereichs befindet, nachdem Sie diese Einstellung vorgenommen haben, werden die Teile außerhalb des bedruckbaren Bereichs nicht gedruckt.
|

 <Druckereinstellungen>
<Druckereinstellungen> 

 <Layout>
<Layout> 

 <Versatz lange Kante (Vorne)>
<Versatz lange Kante (Vorne)> 

 Legen Sie den Versatzwert fest
Legen Sie den Versatzwert fest  <Anwenden>
<Anwenden> 

Versatz kurze Kante (Hinten)
Legen Sie die Druckposition durch Angabe des Versatzwerts für die kurze Kante an der Rückseite des Papiers fest. Bei einem höheren Wert verschiebt sich die Druckposition nach rechts. Bei einem niedrigeren Wert verschiebt sich die Druckposition nach links.
|
-50,0 bis ±0
 bis +50,0 (mm) bis +50,0 (mm) |
|
WICHTIG
|
|
Wenn sich ein Teil der Druckdaten außerhalb des bedruckbaren Bereichs befindet, nachdem Sie diese Einstellung vorgenommen haben, werden die Teile außerhalb des bedruckbaren Bereichs nicht gedruckt.
|

 <Druckereinstellungen>
<Druckereinstellungen> 

 <Layout>
<Layout> 

 <Versatz kurze Kante (Hinten)>
<Versatz kurze Kante (Hinten)> 

 Legen Sie den Versatzwert fest
Legen Sie den Versatzwert fest  <Anwenden>
<Anwenden> 

Versatz lange Kante (Hinten)
Legen Sie die Druckposition durch Angabe des Versatzwerts für die lange Kante an der Rückseite des Papiers fest. Bei einem höheren Wert verschiebt sich die Druckposition nach unten. Bei einem niedrigeren Wert verschiebt sich die Druckposition nach oben.
|
-50,0 bis ±0
 bis +50,0 (mm) bis +50,0 (mm) |
|
WICHTIG
|
|
Wenn sich ein Teil der Druckdaten außerhalb des bedruckbaren Bereichs befindet, nachdem Sie diese Einstellung vorgenommen haben, werden die Teile außerhalb des bedruckbaren Bereichs nicht gedruckt.
|

 <Druckereinstellungen>
<Druckereinstellungen> 

 <Layout>
<Layout> 

 <Versatz lange Kante (Hinten)>
<Versatz lange Kante (Hinten)> 

 Legen Sie den Versatzwert fest
Legen Sie den Versatzwert fest  <Anwenden>
<Anwenden> 

Fehler automatisch überspringen *
Legen Sie fest, ob bei Fehlern in den Druckdaten die Fehler automatisch übersprungen werden und das Drucken fortgesetzt wird. Wenn Sie <Aus> wählen, können Sie Fehler mithilfe des Bedienfelds überspringen.
|
Aus
 Ein |
|
HINWEIS
|
|
Wenn Fehler in den Druckdaten übersprungen werden, wird das Dokument unter Umständen nicht richtig gedruckt.
Sie können Fehler manuell überspringen.
 (Status Monitor) (Status Monitor)  <Kopier/Druckauftrag> <Kopier/Druckauftrag>  <Auftragsstatus> <Auftragsstatus>  Wählen Sie das Dokument, in dem Fehler aufgetreten sind Wählen Sie das Dokument, in dem Fehler aufgetreten sind  <Fehl.überspr.> <Fehl.überspr.> |

 <Druckereinstellungen>
<Druckereinstellungen> 

 <Fehler automatisch überspringen>
<Fehler automatisch überspringen> 

 Wählen Sie <Aus> oder <Ein>
Wählen Sie <Aus> oder <Ein> 



Timeout *
Legen Sie die Zeit fest, nach der das Gerät unvollständige Druckdaten aus dem Speicher löscht. Das Gerät löscht unvollständige Druckdaten, da diese eventuell Fehler enthalten und unter Umständen das Drucken des nächsten Dokuments verhindern.
|
5 bis 15
 bis 300 (Sek.) bis 300 (Sek.) |
|
HINWEIS
|
|
Wählen Sie einen ausreichend langen Zeitraum, damit das Gerät alle Druckdaten vom Computer empfangen kann, insbesondere beim Drucken großer Datenmengen. Wenn Sie einen zu kurzen Zeitraum angeben, gehen möglicherweise nicht alle Druckdaten rechtzeitig beim Gerät ein.
|

 <Druckereinstellungen>
<Druckereinstellungen> 

 <Timeout>
<Timeout> 

 Stellen Sie den Zeitraum ein
Stellen Sie den Zeitraum ein  <Anwenden>
<Anwenden> 

Farbmodus *
Legen Sie fest, ob in Farbe oder Schwarzweiß gedruckt werden soll. Wenn Sie <Auto (Farbe/SW)> wählen, wechselt das Gerät den Farbmodus automatisch, sodass Farbseiten farbig und Schwarzweißseiten schwarzweiß gedruckt werden.
|
Auto (Farbe/SW)
 Farbig
Schwarzweiß
|

 <Druckereinstellungen>
<Druckereinstellungen> 

 <Farbmodus>
<Farbmodus> 

 Wählen Sie den Farbmodus
Wählen Sie den Farbmodus 



Einstellungen Gradation *
Legen Sie diese Einstellung fest, wenn Sie die Abstufungen in Grafiken und fotografischen Bildern mit fließenderen Übergängen drucken möchten. Wählen Sie <Glättung 1>, wenn Sie einen moderaten Glättungseffekt erzielen möchten. Wählen Sie <Glättung 2>, wenn ein stärkerer Glättungseffekt als bei <Glättung 1> gewünscht ist. Sie können die Einstellung für Grafiken und Bilder getrennt festlegen.
|
Gradation
Aus
 Glättung 1
Glättung 2
Auf Grafiken anwenden
Aus
Ein
 Auf Bilder anwenden
Aus
Ein
 |

 <Druckereinstellungen>
<Druckereinstellungen> 

 <Einstellungen Gradation>
<Einstellungen Gradation> 

 Legen Sie die Gradationseinstellungen fest
Legen Sie die Gradationseinstellungen fest 



Ausgabe komprimiertes Bild *
Legen Sie fest, was mit Druckdaten geschehen soll, für die die Speicherkapazität des Geräts nicht ausreicht. Sie können die Daten in niedrigerer Bildqualität drucken (<Ausgabe>) oder das Drucken abbrechen und eine Fehlermeldung anzeigen lassen (<Fehler anzeigen>).
|
Ausgabe
 Fehler anzeigen |

 <Druckereinstellungen>
<Druckereinstellungen> 

 <Ausgabe komprimiertes Bild>
<Ausgabe komprimiertes Bild> 

 Wählen Sie <Ausgabe> oder <Fehler anzeigen>
Wählen Sie <Ausgabe> oder <Fehler anzeigen> 



PCL *
Legen Sie die Einstellungen für den PCL-Druck wie das Seitenlayout und die Druckqualität fest.
Papier sparen
Legen Sie fest, ob leere Seiten in Dokumenten nicht ausgegeben werden sollen, um Papier zu sparen. Wenn Sie <Ein> wählen, gibt das Gerät keine leeren Seiten aus. Wenn Sie beim Drucken alle Dokumentendaten, einschließlich der leeren Seiten im Dokument, ausgeben wollen, wählen Sie <Aus>.
|
Aus
 Ein |

 <Druckereinstellungen>
<Druckereinstellungen> 

 <PCL>
<PCL> 

 <Papier sparen>
<Papier sparen> 

 Wählen Sie <Aus> oder <Ein>
Wählen Sie <Aus> oder <Ein> 



Ausrichtung
Wählen Sie als Seitenausrichtung die Einstellung <Hochformat> (vertikale Ausrichtung) oder <Querformat> (horizontale Ausrichtung).
|
Hochformat
 Querformat
|

 <Druckereinstellungen>
<Druckereinstellungen> 

 <PCL>
<PCL> 

 <Ausrichtung>
<Ausrichtung> 

 Wählen Sie <Hochformat> oder <Querformat>
Wählen Sie <Hochformat> oder <Querformat> 



Fontnummer
Legen Sie die gewünschte Schriftart fest, indem Sie eine ID-Nummer zwischen 0 und 54 auswählen. Über das Bedienfeld können Sie die PCL-Schriftartenliste mit Beispielen für Schriftarten drucken. Fontliste PCL (nur MF8580Cdw / MF8550Cdn / MF8540Cdn)
|
0
 bis 54 bis 54 |

 <Druckereinstellungen>
<Druckereinstellungen> 

 <PCL>
<PCL> 

 <Fontnummer>
<Fontnummer> 

 Wählen Sie die Schriftartennummer
Wählen Sie die Schriftartennummer  <Anwenden>
<Anwenden> 

Punktgröße
Legen Sie die Schriftgröße in Schritten von 0,25 Punkten fest. Diese Einstellung steht nur zur Verfügung, wenn Sie in <Fontnummer> eine skalierbare Proportionalschrift wählen.
|
4,00 bis 12,00
 bis 999,75 (Punkt) bis 999,75 (Punkt) |

 <Druckereinstellungen>
<Druckereinstellungen> 

 <PCL>
<PCL> 

 <Punktgröße>
<Punktgröße> 

 Legen Sie die Punktgröße fest
Legen Sie die Punktgröße fest  <Anwenden>
<Anwenden> 

Laufweite
Legen Sie die Laufweite der Schrift (Zeichen pro Zoll) in Schritten von 0,01 fest. Diese Einstellung steht nur zur Verfügung, wenn Sie in <Fontnummer> eine skalierbare Festbreitenschrift oder Bitmap-Schrift wählen.
|
0,44 bis 10,00
 bis 99,99 (cpi) bis 99,99 (cpi) |

 <Druckereinstellungen>
<Druckereinstellungen> 

 <PCL>
<PCL> 

 <Laufweite>
<Laufweite> 

 Legen Sie den Laufweitenwert fest
Legen Sie den Laufweitenwert fest  <Anwenden>
<Anwenden> 

Formularzeilen 
Legen Sie die Anzahl der pro Seite gedruckten Zeilen auf einen Wert zwischen 5 und 128 fest. Diese Einstellung ändert sich automatisch je nach der Einstellung für <Standardpapierformat> und <Ausrichtung>.
|
5 bis 64
 bis 128 (Zeilen) bis 128 (Zeilen) |

 <Druckereinstellungen>
<Druckereinstellungen> 

 <PCL>
<PCL> 

 <Formularzeilen>
<Formularzeilen> 

 Legen Sie die Anzahl an Zeilen fest
Legen Sie die Anzahl an Zeilen fest  <Anwenden>
<Anwenden> 

Zeichencode
Wählen Sie den Zeichencode, der für den Computer, von dem Sie Druckdaten senden, am besten geeignet ist. Die Einstellung wird ignoriert, wenn der Zeichencode durch die in <Fontnummer> festgelegte Schriftart vorgegeben wird.
|

 <Druckereinstellungen>
<Druckereinstellungen> 

 <PCL>
<PCL> 

 <Zeichencode>
<Zeichencode> 

 Wählen Sie den Zeichencode
Wählen Sie den Zeichencode 



Anwenderdefiniertes Papier
Legen Sie fest, ob ein anwenderdefiniertes Papierformat eingestellt wird. Wählen Sie <Ein>, um die Abmessungen in <X-Ausrichtung> und <Y-Ausrichtung> einzugeben.
|
Aus
 Ein |

 <Druckereinstellungen>
<Druckereinstellungen> 

 <PCL>
<PCL> 

 <Anwenderdefiniertes Papier>
<Anwenderdefiniertes Papier> 

 Wählen Sie <Aus> oder <Ein>
Wählen Sie <Aus> oder <Ein> 



Maßeinheit 
Wählen Sie die Maßeinheit für das Einstellen eines anwenderdefinierten Papierformats.
|
Millimeter
 Inch
|

 <Druckereinstellungen>
<Druckereinstellungen> 

 <PCL>
<PCL> 

 <Maßeinheit>
<Maßeinheit> 

 Wählen Sie <Millimeter> oder <Inch>
Wählen Sie <Millimeter> oder <Inch> 



X-Ausrichtung
Legen Sie die Breite (kurze Kante) des anwenderdefinierten Papierformats fest.
|
77 bis 215
 (mm) (mm) |

 <Druckereinstellungen>
<Druckereinstellungen> 

 <PCL>
<PCL> 

 <X-Ausrichtung>
<X-Ausrichtung> 

 Legen Sie den Wert fest
Legen Sie den Wert fest  <Anwenden>
<Anwenden> 

Y-Ausrichtung
Legen Sie die Länge (lange Kante) des anwenderdefinierten Papierformats fest.
|
127 bis 355
 (mm) (mm) |

 <Druckereinstellungen>
<Druckereinstellungen> 

 <PCL>
<PCL> 

 <Y-Ausrichtung>
<Y-Ausrichtung> 

 Legen Sie den Wert fest
Legen Sie den Wert fest  <Anwenden>
<Anwenden> 

CR an LF anhängen
Legen Sie fest, ob ein CR-Zeichen (Carriage Return, Wagenrücklauf) angehängt werden soll, wenn das Gerät ein LF-Zeichen (Line Feed, Zeilenvorschub) empfängt. Wenn Sie <Ja> wählen, wird die Druckposition bei einem LF-Zeichen an den Anfang der nächsten Zeile verschoben. Wenn Sie <Nein> wählen, wird die Druckposition zur nächsten Zeile verschoben, direkt unter dem LF-Zeichen.
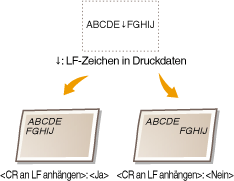
|
Ja
Nein
 |

 <Druckereinstellungen>
<Druckereinstellungen> 

 <PCL>
<PCL> 

 <CR an LF anhängen>
<CR an LF anhängen> 

 Wählen Sie <Ja> oder <Nein>
Wählen Sie <Ja> oder <Nein> 



A4 Druckbreite vergrößern
Legen Sie fest, ob die Breite des bedruckbaren Bereichs beim A4-Format im Hochformat auf die Breite des LTR-Formats vergrößert werden soll.
|
Aus
 Ein |

 <Druckereinstellungen>
<Druckereinstellungen> 

 <PCL>
<PCL> 

 <A4 Druckbreite vergrößern>
<A4 Druckbreite vergrößern> 

 Wählen Sie <Aus> oder <Ein>
Wählen Sie <Aus> oder <Ein> 



Halbtöne
Legen Sie die Datenverarbeitungsmethode zum Reproduzieren von Halbtönen fest. Sie können angeben, ob <Fehlerstreuung> verwendet wird, und außerdem <Auflösung> oder <Gradation> für Text, Grafiken und Bilder getrennt auswählen.
|
Fehlerstreuung
Aus
 Ein
Auflösung/Gradation
Text
Auflösung
 Gradation
Grafiken
Auflösung
Gradation
 Bild
Auflösung
Gradation
 |

 <Druckereinstellungen>
<Druckereinstellungen> 

 <PCL>
<PCL> 

 <Halbtöne>
<Halbtöne> 

 Legen Sie die Einstellungen für Halbtöne fest
Legen Sie die Einstellungen für Halbtöne fest 



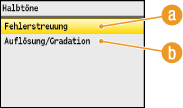
 <Fehlerstreuung>
<Fehlerstreuung>
Kleiner Text und feine Linien werden deutlich gedruckt. Wenn Sie für diese Einstellung <Ein> wählen, werden die für <Text>, <Grafiken> und <Bild> gewählten Einstellungen <Auflösung> und <Gradation> deaktiviert.
 <Auflösung>/<Gradation>
<Auflösung>/<Gradation>
<Auflösung>
Text und dünne Linien werden besonders deutlich gedruckt.
<Gradation>
Abstufungen in Grafiken und fotografischen Bildern werden mit fließenden Übergängen gedruckt.
RGB Quellprofil
Wählen Sie das Quellprofil für den Farbabgleich zum Drucken von RGB-Daten je nach dem verwendeten Monitor. Wenn Sie bei einem sRGB-kompatiblen Computermonitor <sRGB> wählen, entsprechen die Farbtöne der Ausdrucke weitgehend den Farben auf dem Computermonitor. Wählen Sie <Gamma 1.5>, <Gamma 1.8> oder <Gamma 2.4>, um bei Bedarf den Gammawert zu justieren. Je höher der Wert, desto dunkler der Ausdruck. Sie können die Einstellung für Text, Grafiken und Bilder getrennt festlegen.
|
Text
sRGB
 Gamma 1.5
Gamma 1.8
Gamma 2.4
Grafiken
sRGB
 Gamma 1.5
Gamma 1.8
Gamma 2.4
Bild
sRGB
 Gamma 1.5
Gamma 1.8
Gamma 2.4
|
|
HINWEIS
|
|
Diese Einstellung steht nur zur Verfügung, wenn Sie für <CMS (Abgleich)/Gamma> die Einstellung <CMS> wählen.
|

 <Druckereinstellungen>
<Druckereinstellungen> 

 <PCL>
<PCL> 

 <RGB Quellprofil>
<RGB Quellprofil> 

 Wählen Sie <Text>, <Grafiken> oder <Bild>
Wählen Sie <Text>, <Grafiken> oder <Bild> 

 Wählen Sie das Quellprofil
Wählen Sie das Quellprofil 



Ausgabeprofil
Wählen Sie das Ausgabeprofil für den Farbabgleich. Es empfiehlt sich, die Standardeinstellung <Normal> für das Drucken von Text- oder Grafikdaten und die Einstellung <Foto> für das Drucken von fotografischen Bildern zu wählen.
|
Text
Normal
 Foto Grafiken
Normal
 Foto
Bild
Normal
Foto
 |
|
HINWEIS
|
|
Diese Einstellung steht nur zur Verfügung, wenn Sie für <CMS (Abgleich)/Gamma> die Einstellung <CMS> wählen.
|

 <Druckereinstellungen>
<Druckereinstellungen> 

 <PCL>
<PCL> 

 <Ausgabeprofil>
<Ausgabeprofil> 

 Wählen Sie <Text>, <Grafiken> oder <Bild>
Wählen Sie <Text>, <Grafiken> oder <Bild> 

 Wählen Sie <Normal> oder <Foto>
Wählen Sie <Normal> oder <Foto> 



Abgleichmethode
Wählen Sie die Farbabgleichmethode für den Abgleich der Farben der Ausdrucke mit denen auf dem Computermonitor. Sie können die Einstellung für Text, Grafiken und Bilder getrennt festlegen.
|
Text
Perzeptuell
Sättigung
 Kolorimetrisch
Grafiken
Perzeptuell
 Sättigung
Kolorimetrisch
Bild
Perzeptuell
 Sättigung
Kolorimetrisch
|
|
HINWEIS
|
|
Diese Einstellung steht nur zur Verfügung, wenn Sie für <CMS (Abgleich)/Gamma> die Einstellung <CMS> wählen.
|

 <Druckereinstellungen>
<Druckereinstellungen> 

 <PCL>
<PCL> 

 <Abgleichmethode>
<Abgleichmethode> 

 Wählen Sie <Text>, <Grafiken> oder <Bild>
Wählen Sie <Text>, <Grafiken> oder <Bild> 

 Wählen Sie die Abgleichmethode
Wählen Sie die Abgleichmethode 



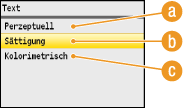
 <Perzeptuell>
<Perzeptuell>
Nimmt einen für das Drucken fotografischer Bilder geeigneten Farbabgleich vor, wenn Sie außerdem für <Ausgabeprofil> die Einstellung <Foto> gewählt haben.
 <Sättigung>
<Sättigung>
Nimmt einen für das Drucken von Grafiken wie Illustrationen und Diagrammen geeigneten Farbabgleich vor.
 <Kolorimetrisch>
<Kolorimetrisch>
Der Farbabgleich minimiert die Farbunterschiede zwischen Originalen wie Farbbeispielen oder Logos und den Ausdrucken.
Grauausgleich
Legen Sie fest, ob Graudaten (Schwarzweiß) nur mit schwarzem Toner gedruckt werden sollen. Sie können die Einstellung für Text, Grafiken und Bilder getrennt festlegen.
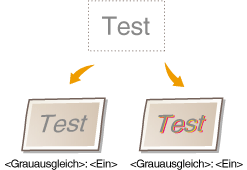
|
Text
Aus
Ein
 Grafiken
Aus
Ein
 Bild
Aus
Ein
 |

 <Druckereinstellungen>
<Druckereinstellungen> 

 <PCL>
<PCL> 

 <Grauausgleich>
<Grauausgleich> 

 Wählen Sie <Text>, <Grafiken> oder <Bild>
Wählen Sie <Text>, <Grafiken> oder <Bild> 

 Wählen Sie <Aus> oder <Ein>
Wählen Sie <Aus> oder <Ein> 



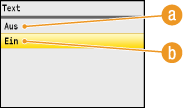
 <Aus>
<Aus>
Graudaten (Schwarzweiß) werden mit allen Tonerfarben (Gelb , Magenta, Cyan und Schwarz) gedruckt. Im Vergleich mit <Ein> lassen sich Abstufungen in dunklen Bereichen besser reproduzieren.
 <Ein>
<Ein>
Graudaten (Schwarzweiß) werden nur mit schwarzem Toner gedruckt, was das Verlaufen des Toners reduziert.
Auswahl CMS (Abgleich)
Sie können den Farbabgleich am Gerät oder am Computer (Druckertreiber) durchführen lassen. Wenn Sie <Drucker> wählen, übernimmt das Gerät den Farbabgleich, wenn Sie <Host> wählen, erfolgt der Farbabgleich durch den Computer bzw. Druckertreiber.
|
Drucker
 Host |

 <Druckereinstellungen>
<Druckereinstellungen> 

 <PCL>
<PCL> 

 <Auswahl CMS (Abgleich)>
<Auswahl CMS (Abgleich)> 

 Wählen Sie <Drucker> oder <Host>
Wählen Sie <Drucker> oder <Host> 



CMS (Abgleich)/Gamma
Wählen Sie die Verarbeitungsmethode für Druckdaten. Sie können angeben, ob ein Farbabgleich oder eine Gammakorrektur vorgenommen wird. Sie können die Einstellung für Text, Grafiken und Bilder getrennt festlegen.
|
Text
Gamma
CMS
 Grafiken
Gamma
CMS
 Bild
Gamma
CMS
 |

 <Druckereinstellungen>
<Druckereinstellungen> 

 <PCL>
<PCL> 

 <CMS (Abgleich)/Gamma>
<CMS (Abgleich)/Gamma> 

 Wählen Sie <Text>, <Grafiken> oder <Bild>
Wählen Sie <Text>, <Grafiken> oder <Bild> 

 Wählen Sie <Gamma> oder <CMS>
Wählen Sie <Gamma> oder <CMS> 



Gammakorrektur
Legen Sie den Gammakorrekturwert fest, wenn die Helligkeit der Ausdrucke der Helligkeit der Originaldaten entsprechen soll. Wenn der Ausdruck dunkler oder heller als das Original wirkt, ändern Sie den Gammakorrekturwert. Je höher der Wert, desto dunkler der Ausdruck. Sie können die Einstellung für Text, Grafiken und Bilder getrennt anwenden.
|
Text
1,0
1,4
 1,8
2,2
Grafiken
1,0
1,4
 1,8
2,2
Bild
1,0
1,4
 1,8
2,2
|
|
HINWEIS
|
|
Diese Einstellung steht nur zur Verfügung, wenn Sie für <CMS (Abgleich)/Gamma> die Einstellung <Gamma> wählen.
|

 <Druckereinstellungen>
<Druckereinstellungen> 

 <PCL>
<PCL> 

 <Gammakorrektur>
<Gammakorrektur> 

 Wählen Sie <Text>, <Grafiken> oder <Bild>
Wählen Sie <Text>, <Grafiken> oder <Bild> 

 Legen Sie den Gammawert fest
Legen Sie den Gammawert fest 



Erweiterte Glättung
Legen Sie fest, wie gezackte Konturen bei Text und Grafiken geglättet werden. Mit <Glättung 2> erzielen Sie einen stärkeren Glättungseffekt als mit <Glättung 1>. Sie können die Einstellung für Text und Grafiken getrennt anwenden.
|
Erweiterte Glättung
Aus
Glättung 1
 Glättung 2
Auf Grafiken anwenden
Aus
 Ein
Auf Text anwenden
Aus
Ein
 |

 <Druckereinstellungen>
<Druckereinstellungen> 

 <PCL>
<PCL> 

 <Erweiterte Glättung>
<Erweiterte Glättung> 

 Legen Sie die Glättungseinstellungen fest
Legen Sie die Glättungseinstellungen fest 


