Konfigurieren von Scaneinstellungen im einfachen Modus
Der einfache Modus ist eine Sammlung der grundlegenden Scaneinstellungen in ScanGear MF, der für eine einfache Bedienung konzipiert ist. Der einfache Modus ist, mit anderen Worten, eine Übersichtsversion von ScanGear MF. Konfigurieren Sie die Einstellungen in der Reihenfolge, die von  bis
bis  auf dem Bildschirm angegeben ist, und klicken Sie auf [Scannen]. So können Sie die grundlegenden Einstellungen konfigurieren und dann scannen.
auf dem Bildschirm angegeben ist, und klicken Sie auf [Scannen]. So können Sie die grundlegenden Einstellungen konfigurieren und dann scannen.
 bis
bis  auf dem Bildschirm angegeben ist, und klicken Sie auf [Scannen]. So können Sie die grundlegenden Einstellungen konfigurieren und dann scannen.
auf dem Bildschirm angegeben ist, und klicken Sie auf [Scannen]. So können Sie die grundlegenden Einstellungen konfigurieren und dann scannen.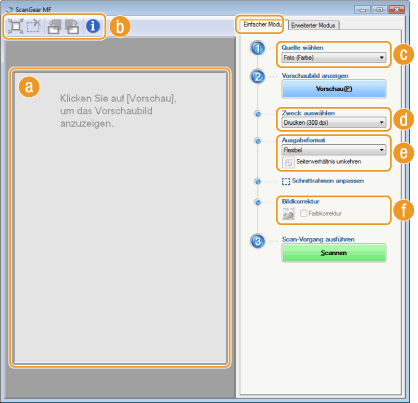
 Vorschaubereich
Vorschaubereich
Sie können eine Vorschau des Dokuments anzeigen, das auf das Vorlagenglas gelegt wurde. Wenn Sie auf [Vorschau] klicken, wird das Vorschaubild in diesem Bereich angezeigt und der Rahmen zum Zuschneiden wird als gepunktete Linie angezeigt.
 Werkzeugleiste
Werkzeugleiste
Steuern Sie das Bild im Vorschaubereich.
 (Automatisch beschneiden)
(Automatisch beschneiden)Der Rahmen zum Zuschneiden, der dem gescannten Bereich entspricht, wird automatisch eingestellt. Jedes Mal, wenn Sie auf das Symbol klicken, wird der Schnittrahmen verkleinert. Sie können den Rahmen mit der Maus verschieben oder seine Größe ändern.
HINWEIS:
Manuelles Festlegen mehrerer Scanbereiche
Manuelles Festlegen mehrerer Scanbereiche
Sie können manuell Schnittrahmen hinzufügen. Sie können auch Schnittbereiche im Dokument festlegen, sodass jeder als separates Bild gescannt wird. Ziehen Sie die Schnittrahmen, um die zu scannenden Bereiche festzulegen. Sie können bis zu zehn Bereiche festlegen. Klicken Sie auf [Scannen], um die Bereiche in den Schnittrahmen als separate Bilder zu scannen.
 (Schnittrahmen löschen)
(Schnittrahmen löschen)Diese Option löscht den Schnittrahmen.
 (Nach links drehen)/
(Nach links drehen)/ (Nach rechts drehen)
(Nach rechts drehen)Dreht das Vorschaubild um 90 Grad nach links oder rechts.
 (Informationen)
(Informationen)Zeigt die aktuellen Einstellungen des gescannten Bilds wie Farbmodus und Größe des Scanbereichs an.
 [Quelle wählen]
[Quelle wählen]
Wählen Sie die Bildart, um Dokumente zu scannen. Die verfügbaren Optionen variieren abhängig davon, wo das Dokument eingelegt wird.
Wenn Sie das Dokument auf das Vorlagenglas legen
|
[Foto (Farbe)]
|
Das Fotodokument wird als Farbbild gescannt.
|
|
[Zeitschrift (Farbe)]
|
Druckerzeugnisse, wie eine Zeitschrift, werden als Farbbild gescannt. Die beim Scannen von Druckbildern auftretenden Farbungleichmäßigkeiten und der Moiré-Effekt werden reduziert.
|
|
[Zeitung (Schwarzweiß)]
|
Das Textdokument oder die Linienzeichnung wird als Schwarzweißbild (schwarzweiß ohne graue Zwischenstufen) gescannt.
|
|
[Doku. (Graustufen)]
|
Der Text oder die Fotografie wird als Graustufenbild (schwarzweiß mit grauen Zwischenstufen, ähnlich einem Schwarzweißfoto) gescannt.
|
Wenn Sie das Dokument in die Zufuhr einlegen
|
[Doku. (Farbe) ADF]
|
Das Dokument wird als Farbbild gescannt.
|
|
[Doku. (Graustufen) ADF]
|
Das Dokument wird als Graustufenbild gescannt.
|
 [Zweck auswählen]
[Zweck auswählen]
Wählen Sie die Einstellung je nach dem beabsichtigten Verwendungszweck des gescannten Bilds.
|
[Drucken (300 dpi)]
|
Wählen Sie diese Option, wenn Sie das gescannte Bild drucken.
|
|
[Bildanzeige (150 dpi)]
|
Wählen Sie diese Einstellung, wenn Sie das gescannte Bild auf einem Computer anzeigen wollen.
|
|
[OCR (300 dpi)]
|
Wählen Sie diese Einstellung, wenn Sie das gescannte Bild für eine OCR-Software (optische Zeichenerkennung) verwenden wollen.
|
 [Ausgabeformat]
[Ausgabeformat]
Wählen Sie das Format des gescannten Bildes, wenn es gedruckt oder auf einem Computer angezeigt wird. Wenn Sie zum Beispiel ein Bild ausgeben möchten, das zum Drucken auf A4-Papier geeignet ist, wählen Sie [A4] und für [Zweck auswählen] die Option [Drucken (300 dpi)] ( ).
).
 ).
).Klicken Sie auf  , um zwischen Hoch- und Querformat zu wechseln. Diese Schaltfläche steht nicht zur Verfügung, wenn [Flexibel] ausgewählt ist.
, um zwischen Hoch- und Querformat zu wechseln. Diese Schaltfläche steht nicht zur Verfügung, wenn [Flexibel] ausgewählt ist.
 , um zwischen Hoch- und Querformat zu wechseln. Diese Schaltfläche steht nicht zur Verfügung, wenn [Flexibel] ausgewählt ist.
, um zwischen Hoch- und Querformat zu wechseln. Diese Schaltfläche steht nicht zur Verfügung, wenn [Flexibel] ausgewählt ist.Wenn Sie [Hinzufügen/Löschen] auswählen, können Sie neue Ausgabeformateinstellungen hinzufügen und die hinzugefügten Formate löschen.
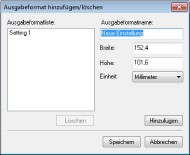
Wählen Sie [Flexibel], um das Verhältnis von Breite zu Höhe zu ändern. Ziehen Sie den zu scannenden Bereich im Vorschaubild.
 [Bildkorrektur]
[Bildkorrektur]
Aktivieren Sie das Kontrollkästchen [Farbkorrektur], um verblasste Farben bei einem alten Foto oder anderen Bildern zu lebendigen Farben zu korrigieren. Diese Einstellung ist verfügbar, wenn ein Vorschaubild angezeigt wird und Sie für [Quelle wählen] die Option [Foto (Farbe)] oder [Zeitschrift (Farbe)] auswählen ( ).
).
 ).
).