Konfigurieren von Scaneinstellungen im erweiterten Modus
Wenn Sie auf die Registerkarte [Erweiterter Modus] des Bildschirms ScanGear MF klicken, können Sie umfangreichere Einstellungen der Bildqualität als im einfachen Modus vornehmen. Sie können auch erweiterte Einstellungen als "Bevorzugte Einstellungen" registrieren. Weitere Informationen erhalten Sie, wenn Sie auf das Symbol  neben dem Thema klicken.
neben dem Thema klicken.
 neben dem Thema klicken.
neben dem Thema klicken.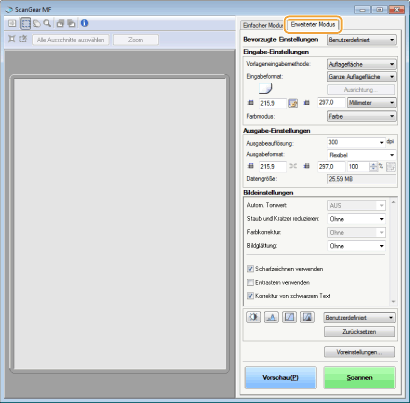
Bedienvorgänge zu den Vorschaubildern
Wenn Sie das Dokument auf das Vorlagenglas legen und auf [Vorschau] klicken, wird ein Vorschaubild angezeigt. Sie können den zu scannenden Bereich festlegen und die Effekte der Bildanpassungen im Vorschaubild überprüfen.
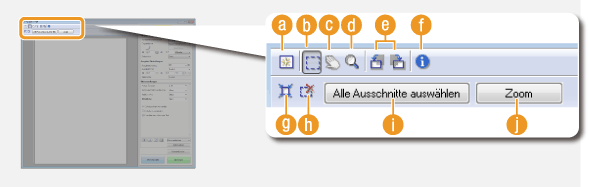

 (Löschen)
(Löschen)
Löscht das Vorschaubild.

 (Beschneiden)
(Beschneiden)
Legt den Beschneidebereich mit dem Schnittrahmen fest. Klicken Sie auf den zu beschneidenden Bereich und ziehen Sie ihn. Der Beschneidebereich wird durch eine gepunktete Linie angezeigt. Sie können den Schnittrahmen mit der Maus verschieben oder die Größe ändern.
HINWEIS:
Einstellen mehrerer Scanbereiche
Einstellen mehrerer Scanbereiche
Sie können Beschneidebereiche im Dokument festlegen, sodass jeder als separates Bild gescannt wird. Ziehen Sie die Schnittrahmen, um die zu scannenden Bereiche festzulegen. Sie können bis zu zehn Bereiche festlegen. Klicken Sie auf [Scannen], um die Bereiche in den Schnittrahmen als separate Bilder zu scannen.

 (Bild verschieben)
(Bild verschieben)
Mit dieser Option ziehen Sie das Bild, um den sichtbaren Teil des Bildes zu verschieben, wenn ein Vorschaubild vergrößert ist.

 (Zoom)
(Zoom)
Diese Option vergrößert das gesamte Vorschaubild. Klicken Sie mit der linken Maustaste auf das Bild, um es zu vergrößern. Klicken Sie mit der rechten Maustaste auf das vergrößerte Bild, um es zu verkleinern. Um einen Teil des Bildes zur Überprüfung der Details zu vergrößern, verwenden Sie [Zoom] ( ).
).
 ).
).
 (Nach links drehen)/
(Nach links drehen)/ (Nach rechts drehen)
(Nach rechts drehen)
Dreht das Vorschaubild um 90 Grad nach links oder rechts.

 (Informationen)
(Informationen)
Zeigt die aktuellen Einstellungen des gescannten Bilds wie Farbmodus und Größe des Scanbereichs an.

 (Automatisch beschneiden)
(Automatisch beschneiden)
Diese Option legt automatisch einen Schnittrahmen fest, der an das gescannte Dokument angepasst ist. Jedes Mal, wenn Sie auf das Symbol klicken, wird der Schnittrahmen verkleinert.

 (Schnittrahmen löschen)
(Schnittrahmen löschen)
Diese Option löscht den ausgewählten Schnittrahmen.
 [Alle Ausschnitte auswählen]
[Alle Ausschnitte auswählen]
Diese Option wählt alle Schnittrahmen im Bild aus.
 [Zoom]
[Zoom]
Diese Option vergrößert das Bild im Schnittrahmen. Je kleiner der Schnittrahmen ist, desto größer ist das angezeigte Bild. Sie können schwierig zu erkennende Bereiche mit  (
( ) überprüfen. Um das Bild auf das ursprüngliche Format zurückzusetzen, klicken Sie erneut auf diese Schaltfläche.
) überprüfen. Um das Bild auf das ursprüngliche Format zurückzusetzen, klicken Sie erneut auf diese Schaltfläche.
 (
( ) überprüfen. Um das Bild auf das ursprüngliche Format zurückzusetzen, klicken Sie erneut auf diese Schaltfläche.
) überprüfen. Um das Bild auf das ursprüngliche Format zurückzusetzen, klicken Sie erneut auf diese Schaltfläche.Festlegen der Einstellungen für Dokumente und den Farbmodus
Legen Sie die Dokument-Eingabemethode (Vorlagenglas oder Zufuhr), das Dokumentformat, den Farbmodus und andere Einstellungen fest.
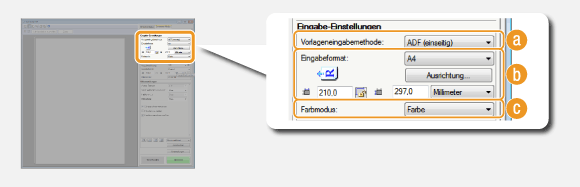
 [Vorlageneingabemethode]
[Vorlageneingabemethode]
Wählen Sie die Einstellung je nachdem, ob Sie Ihre Dokumente auf das Vorlagenglas oder in die Zufuhr legen.
|
[Auflagefläche]
|
Wählen Sie diese Einstellung, wenn Sie Dokumente auf das Vorlagenglas legen.
|
|
[ADF (einseitig)]
|
Wählen Sie diese Einstellung, wenn Sie einseitige Dokumente in die Zufuhr einlegen.
|
|
[ADF (doppelseitig)] (nur MF8580Cdw / MF8550Cdn / MF8540Cdn)
|
Wählen Sie diese Einstellung, wenn Sie doppelseitige Dokumente in die Zufuhr einlegen.
|
 [Eingabeformat]
[Eingabeformat]
Legen Sie das Format des Scanbereichs fest. Wählen Sie im Normalfall das gleiche Format wie das Dokument. Um das Format mit Werten festzulegen, wählen Sie eine Einheit, und geben Sie die Werte für Breite und Höhe ein. Um das Verhältnis von Breite zu Höhe des Bildes zu sperren, klicken Sie auf  .
.
 .
.HINWEIS:
Wenn Sie [Vorlageneingabemethode] auf [ADF (doppelseitig)] setzen ( ), können Sie das Format nicht durch die Eingabe von Werten festlegen.
), können Sie das Format nicht durch die Eingabe von Werten festlegen.
 ), können Sie das Format nicht durch die Eingabe von Werten festlegen.
), können Sie das Format nicht durch die Eingabe von Werten festlegen.Das scanbare Bildformat ist bei einigen Anwendungen eingeschränkt.
Wenn Dokumente in die Zufuhr eingelegt werden, legen Sie die Ausrichtung der Dokumente unter [Ausrichtung] fest. Sie können auch [Bindung] festlegen, wenn doppelseitige Dokumente in die Zufuhr eingelegt werden.
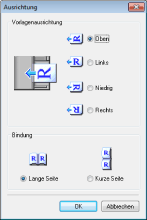
 [Farbmodus]
[Farbmodus]
Wählen Sie die Bildart, um Dokumente zu scannen.
|
[Schwarzweiß]
|
Das Dokument wird als Schwarzweißbild (nur schwarzweiß ohne graue Zwischenstufen) gescannt. Sie können den Grenzwert, der Text im Dokument oder im Bild in Schwarzweiß trennt, mit [Grenzwert] ändern (Anpassen der Helligkeit und Farbe).
|
|
[Graustufen]
|
Das Dokument wird als Graustufenbild (schwarzweiß mit grauen Zwischenstufen, ähnlich einem Schwarzweißfoto) gescannt.
|
|
[Farbe]
|
Das Dokument wird als Farbbild gescannt.
|
|
[Textverbesserung]
|
Das Dokument wird als Schwarzweißbild gescannt, das für OCR-Software (optische Zeichenerkennung) optimiert ist.
|
Festlegen der Auflösung und des Bildformats
Legen Sie die Ausgabeauflösung und das Ausgabeformat fest.
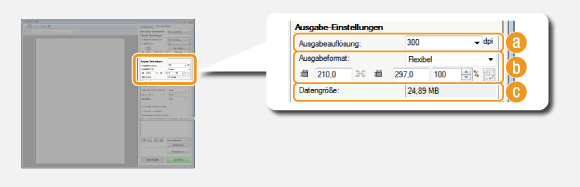
 [Ausgabeauflösung]
[Ausgabeauflösung]
Wählen Sie die Auflösung des gescannten Bildes, die dem Verwendungszweck entspricht. Wenn Dokumente in die Zufuhr eingelegt werden, ist die maximale Auflösung 300 dpi.
HINWEIS:
Informationen zur Ausgabeauflösung
Informationen zur Ausgabeauflösung
Die Auflösung 75 dpi ist ein grober Richtwert für die Anzeige des gescannten Bildes auf einem Computer und 300 dpi ist ausreichend zum Drucken oder zur Erstellung einer durchsuchbaren PDF-Datei.
Wenn Sie die Ausgabeauflösung verdoppeln, vervierfacht sich die Größe der Bilddatei. Bei einer zu großen Datei kann es zu einem Speicherengpass oder einem anderen Fehler kommen. Stellen Sie für die Auflösung den für den Verwendungszweck erforderlichen Mindestwert ein.
 [Ausgabeformat]
[Ausgabeformat]
Wählen Sie das Format, in dem das gescannte Bild gedruckt oder auf einem Computer angezeigt wird.
Klicken Sie auf  , um zwischen Hoch- und Querformat zu wechseln. Diese Schaltfläche steht nicht zur Verfügung, wenn [Flexibel] ausgewählt ist.
, um zwischen Hoch- und Querformat zu wechseln. Diese Schaltfläche steht nicht zur Verfügung, wenn [Flexibel] ausgewählt ist.
 , um zwischen Hoch- und Querformat zu wechseln. Diese Schaltfläche steht nicht zur Verfügung, wenn [Flexibel] ausgewählt ist.
, um zwischen Hoch- und Querformat zu wechseln. Diese Schaltfläche steht nicht zur Verfügung, wenn [Flexibel] ausgewählt ist.Wenn Sie [Hinzufügen/Löschen] auswählen, können Sie neue Ausgabeformateinstellungen hinzufügen und die hinzugefügten Formate löschen.
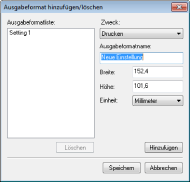
Wählen Sie [Flexibel], um das Ausgabeformat und das Verhältnis von Breite zu Höhe zu ändern. Ziehen Sie den zu scannenden Bereich im Vorschaubild oder geben Sie Werte für Breite und Höhe ein. Wenn Sie das Vergrößerungsverhältnis im Eingabefeld [%] auf der rechten Seite der Eingabefelder für Breite und Höhe eingeben, wird das Dokument für den Scanvorgang vergrößert oder verkleinert.
 [Datengröße]
[Datengröße]
Diese Option zeigt die Datengröße des Bildes an, wenn es mit der Einstellung in [Ausgabeauflösung] und in [Ausgabeformat] gescannt wird.
Anpassen der Bildqualität
Konfigurieren Sie Einstellungen für die Verbesserung der Bildqualität, wie zum Beispiel die Korrektur von Kratzern oder verblichenen Farben in einem Foto. Diese Einstellungen sind verfügbar, wenn Sie für [Farbmodus] die Option [Farbe] oder [Graustufen] auswählen (Festlegen der Einstellungen für Dokumente und den Farbmodus).
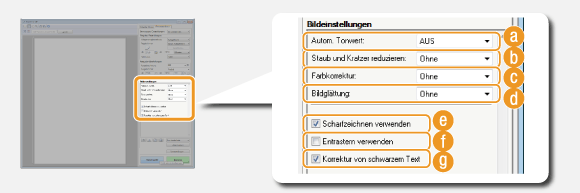
 [Autom. Tonwert]
[Autom. Tonwert]
Diese Option passt den Farbton des Bildes automatisch an.
 [Staub und Kratzer reduzieren]
[Staub und Kratzer reduzieren]
Durch diese Option sind Staub oder Kratzer auf dem Dokument weniger deutlich sichtbar. Bei der Einstellung [Hoch] sind große Kratzer und Staub weniger deutlich sichtbar, aber möglicherweise gehen dabei Bilddetails verloren.
 [Farbkorrektur]
[Farbkorrektur]
Diese Einstellung ist verfügbar, wenn Sie für [Farbmodus] die Option [Farbe] wählen. Hierbei werden verblasste Farben des Dokuments korrigiert oder die Farbsättigung von matten Dokumenten wird verstärkt. Bei [Hoch] werden verblasste Farben stark korrigiert, aber dabei kann sich der Farbton des gesamten Bildes ändern.
 [Bildglättung]
[Bildglättung]
Bei dieser Option wird die Körnigkeit reduziert, um einen glatten Farbton zu schaffen, wenn Fotos gescannt werden, die mit einem Hochgeschwindigkeitsfilm aufgenommen wurden. Bei [Hoch] wird die Bildkörnung stark reduziert, aber dabei kann auch die Bildschärfe reduziert werden oder die Bildqualität kann sich verschlechtern.
 [Scharfzeichnen verwenden]
[Scharfzeichnen verwenden]
Diese Option betont die Kanten und Linien im Bild, wodurch eine schärfere Darstellung erzielt wird.
 [Entrastern verwenden]
[Entrastern verwenden]
Diese Option reduziert Farbungleichmäßigkeiten und den Moiré-Effekt, der beim Scannen gedruckter Bilder entsteht.
 [Korrektur von schwarzem Text]
[Korrektur von schwarzem Text]
Hebt die Konturen von schwarzem Text hervor.
Anpassen der Helligkeit und Farbe
Konfigurieren Sie die Farbeinstellungen, wie Helligkeit, Kontrast und Farbton. Die angezeigten Optionen variieren abhängig von den für [Farbmodus] ausgewählten Einstellungen (Festlegen der Einstellungen für Dokumente und den Farbmodus). Wenn [Textverbesserung] ausgewählt ist, können Sie diese Einstellungen nicht konfigurieren.
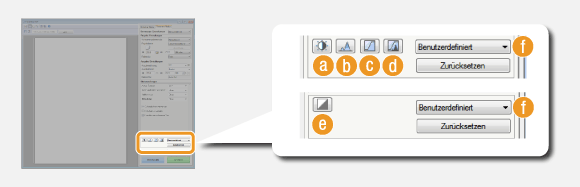

 (Helligkeit/Kontrast)
(Helligkeit/Kontrast)
Diese Option passt die Helligkeit und den Kontrast (den Unterschied zwischen den hellen und dunklen Teilen) des Bildes an. Um die Anpassung mit der Überprüfung eines Diagramms vorzunehmen, klicken Sie oben rechts im Bildschirm auf  .
.
 .
.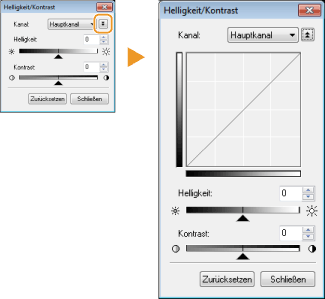
[Kanal]
Wenn Sie [Farbmodus] auf [Farbe] setzen, können Sie die Farbkanäle [Rot], [Grün] und [Blau] separat justieren. Um alle drei Farben gleichzeitig zu justieren, wählen Sie [Hauptkanal]. Sie können die in [Hauptkanal] vorgenommenen Einstellungen mit den Einstellungen für die einzelnen Farbkanäle kombinieren.
Wenn Sie [Farbmodus] auf [Graustufen] setzen, wird nur [Graustufen] angezeigt.
[Helligkeit]
Verschieben Sie oder geben Sie einen Wert ein.
oder geben Sie einen Wert ein.
Verschieben Sie
 oder geben Sie einen Wert ein.
oder geben Sie einen Wert ein.[Kontrast]
Verschieben Sie oder geben Sie einen Wert ein. Wenn der Kontrast reduziert wird, wird der Unterschied zwischen hellen und dunklen Bildbereichen reduziert und so eine weichere Darstellung erzielt. Wenn der Kontrast verstärkt wird, wird der Unterschied zwischen hellen und dunklen Bereichen verstärkt und so eine schroffere Darstellung erzielt.
oder geben Sie einen Wert ein. Wenn der Kontrast reduziert wird, wird der Unterschied zwischen hellen und dunklen Bildbereichen reduziert und so eine weichere Darstellung erzielt. Wenn der Kontrast verstärkt wird, wird der Unterschied zwischen hellen und dunklen Bereichen verstärkt und so eine schroffere Darstellung erzielt.
Verschieben Sie
 oder geben Sie einen Wert ein. Wenn der Kontrast reduziert wird, wird der Unterschied zwischen hellen und dunklen Bildbereichen reduziert und so eine weichere Darstellung erzielt. Wenn der Kontrast verstärkt wird, wird der Unterschied zwischen hellen und dunklen Bereichen verstärkt und so eine schroffere Darstellung erzielt.
oder geben Sie einen Wert ein. Wenn der Kontrast reduziert wird, wird der Unterschied zwischen hellen und dunklen Bildbereichen reduziert und so eine weichere Darstellung erzielt. Wenn der Kontrast verstärkt wird, wird der Unterschied zwischen hellen und dunklen Bereichen verstärkt und so eine schroffere Darstellung erzielt.
 (Histogramm)
(Histogramm)
|
|
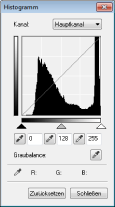 |
|
Ein Histogramm ist ein Diagramm, das die Helligkeitsverteilung in einem Bild angibt. Sie können das Bild anpassen, während Sie das Vorschaubild und das Histogramm prüfen. Legen Sie den Bildbereich fest, der im Vorschaubild am hellsten (dunkelsten) sein soll, sodass die Helligkeitsbalance des Originalbilds automatisch so angepasst wird, dass der angegebene Bereich der Durchschnitt ist. Entsprechend können Sie die Balance mit der Helligkeit des Mitteltons als Durchschnitt anpassen.
|
[Kanal]
Wenn Sie [Farbmodus] auf [Farbe] setzen, können Sie die Farbkanäle [Rot], [Grün] und [Blau] separat justieren. Um alle drei Farben gleichzeitig zu justieren, wählen Sie [Hauptkanal]. Sie können die in [Hauptkanal] vorgenommenen Einstellungen mit den Einstellungen für die einzelnen Farbkanäle kombinieren.
Wenn Sie [Farbmodus] auf [Graustufen] setzen, wird nur [Graustufen] angezeigt.
 (Schwarzpunkt-Pipette)/
(Schwarzpunkt-Pipette)/ (Mitteltonpunkt-Pipette)/
(Mitteltonpunkt-Pipette)/ (Weißpunkt-Pipette)
(Weißpunkt-Pipette)Klicken Sie auf die Bereiche des Vorschaubildes (oder des Schnittrahmens), die Sie als dunkelste, mittlere und hellste festlegen möchten. Verschieben Sie
 ,
, oder
oder  . Alternativ können Sie einen Wert eingeben.
. Alternativ können Sie einen Wert eingeben. (Graubalance-Pipette)
(Graubalance-Pipette)Klicken Sie auf den Bereich des Vorschaubildes (oder des Schnittrahmens), den Sie als achromatische Farbe rendern möchten, also Schwarz, Grau oder Weiß ist, die jeweils keine Farbtiefe haben. Der Farbton des übrigen Bilds wird angepasst, wobei der angeklickte Bildbereich der Durchschnitt ist. Wenn zum Beispiel der Schnee in einem Foto bläulich ist, klicken Sie auf diesen Teil, da Sie diesen Teil im Endeffekt weiß darstellen möchten. Wenn Sie auf diesen Teil klicken, ist der Schnee nicht länger bläulich und das gesamte Bild wird so angepasst, dass es stärker den natürlichen Farben entspricht. Wenn Sie ein wenig auf verschiedene Bereich klicken und dabei das Vorschaubild prüfen, können Sie den optimalen Farbton erzielen.

 (Farbtonkurveneinstellungen)
(Farbtonkurveneinstellungen)
|
|
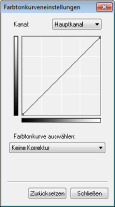 |
|
Die Farbtonkurve gibt die Helligkeits- und Kontrastpegel des Bilds vor und nach der Justierung an. Wählen Sie eine zuvor gespeicherte Farbtonkurve, um die Helligkeits- und Kontrastpegel des Bildes anzupassen.
|
[Kanal]
Wenn Sie [Farbmodus] auf [Farbe] setzen, können Sie die Farbkanäle [Rot], [Grün] und [Blau] separat justieren. Um alle drei Farben gleichzeitig zu justieren, wählen Sie [Hauptkanal]. Sie können die in [Hauptkanal] vorgenommenen Einstellungen mit den Einstellungen für die einzelnen Farbkanäle kombinieren.
Wenn Sie [Farbmodus] auf [Graustufen] setzen, wird nur [Graustufen] angezeigt.
[Farbtonkurve auswählen]
Wählen Sie eine der folgenden Optionen aus.
Wählen Sie eine der folgenden Optionen aus.
|
[Keine Korrektur]
|
Diese Option führt keine Korrektur durch.
|
|
[Überbelichtung]
|
Diese Option hellt das gesamte Bild auf.
|
|
[Unterbelichtung]
|
Diese Option dunkelt das gesamte Bild ab.
|
|
[Starker Kontrast]
|
Diese Option betont den Unterschied zwischen den hellen und dunklen Bildbereichen.
|
|
[Negativ-/Positiv-Bild umkehren]
|
Diese Option kehrt die hellen und dunklen Bildbereiche um.
|

 (Letzte Prüfung)
(Letzte Prüfung)
|
|
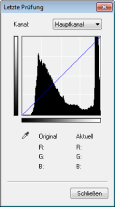 |
|
Die Ergebnisse aller Einstellungen für Helligkeit, Kontrast (
 ), Histogramm ( ), Histogramm ( ) und Farbtonkurve ( ) und Farbtonkurve ( ) werden als Farbtonkurve und numerische Werte angezeigt. Nehmen Sie eine letzte Prüfung der Farbeinstellungen vor. ) werden als Farbtonkurve und numerische Werte angezeigt. Nehmen Sie eine letzte Prüfung der Farbeinstellungen vor. |

 (Grenzwert)
(Grenzwert)
|
|
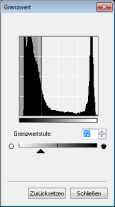 |
|
Passen Sie den Grenzwert* für Schwarzweiß-Bilder an. Sie können die Darstellung von Text verstärken oder die Sichtbarkeit von Text oder Bildern, die auf der Rückseite eines halbtransparenten Dokuments, wie einer Zeitung, gedruckt sind, reduzieren. Die Einstellung ist verfügbar, wenn Sie für [Farbmodus] die Option [Schwarzweiß] wählen.
*Der Grenzwert legt fest, ob eine Farbe schwarz oder weiß gerendert wird. Farben unterhalb einer bestimmten Dichte werden weiß gerendert, Farben darüber schwarz.
|
[Grenzwert]
Verschieben Sie oder geben Sie einen Wert ein. Um mehr Teile schwarz zu rendern, verschieben Sie
oder geben Sie einen Wert ein. Um mehr Teile schwarz zu rendern, verschieben Sie  nach rechts oder geben Sie einen höheren Wert ein.
nach rechts oder geben Sie einen höheren Wert ein.
Verschieben Sie
 oder geben Sie einen Wert ein. Um mehr Teile schwarz zu rendern, verschieben Sie
oder geben Sie einen Wert ein. Um mehr Teile schwarz zu rendern, verschieben Sie  nach rechts oder geben Sie einen höheren Wert ein.
nach rechts oder geben Sie einen höheren Wert ein. Registrieren oder Abrufen von Einstellungen
Registrieren oder Abrufen von Einstellungen
Rufen Sie registrierte Helligkeits- oder Farbeinstellungen für  bis
bis  und
und  ab. Registrieren häufig verwendeter Einstellungen
ab. Registrieren häufig verwendeter Einstellungen
 bis
bis  und
und  ab. Registrieren häufig verwendeter Einstellungen
ab. Registrieren häufig verwendeter EinstellungenFestlegen anderer Einstellungen
Klicken Sie auf [Voreinstellungen], um verschiedene Einstellungen zu konfigurieren, darunter auch den Vorgang beim Scannen.
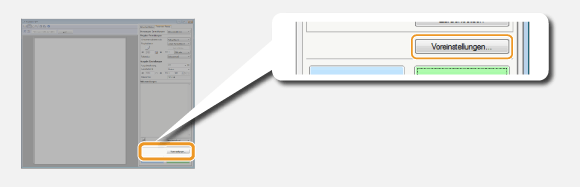
Registerkarte [Vorschau]
|
|
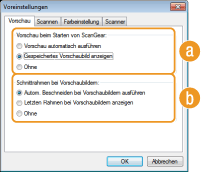 |
|
Konfigurieren Sie die Schritte für die Vorschau und das automatische Beschneiden.
|
 [Vorschau beim Starten von ScanGear]
[Vorschau beim Starten von ScanGear]Wählen Sie den Vorschauvorgang, wenn Sie ScanGear MF starten.
[Vorschau automatisch ausführen]
Das Scannen des Vorschaubilds startet beim Starten von ScanGear MF automatisch.
Das Scannen des Vorschaubilds startet beim Starten von ScanGear MF automatisch.
[Gespeichertes Vorschaubild anzeigen]
Die Vorschau startet nicht automatisch, und das zuletzt gespeicherte Vorschaubild wird angezeigt.
Die Vorschau startet nicht automatisch, und das zuletzt gespeicherte Vorschaubild wird angezeigt.
[Ohne]
Die Vorschau startet nicht automatisch, und kein Vorschaubild wird angezeigt.
Die Vorschau startet nicht automatisch, und kein Vorschaubild wird angezeigt.
 [Schnittrahmen bei Vorschaubildern]
[Schnittrahmen bei Vorschaubildern]Wählen Sie, wie der Schnittrahmen (Bedienvorgänge zu den Vorschaubildern) im Vorschaubild angezeigt wird.
[Autom. Beschneiden bei Vorschaubildern ausführen]
Die automatische Beschneidung wird auf Grundlage des gescannten Dokuments durchgeführt.
Die automatische Beschneidung wird auf Grundlage des gescannten Dokuments durchgeführt.
[Letzten Rahmen bei Vorschaubildern anzeigen]
Das automatische Beschneiden wird nicht ausgeführt, und der zuletzt eingestellte Schnittrahmen wird angezeigt.
Das automatische Beschneiden wird nicht ausgeführt, und der zuletzt eingestellte Schnittrahmen wird angezeigt.
[Ohne]
Das automatische Beschneiden wird nicht ausgeführt, und kein Schnittrahmen wird angezeigt.
Das automatische Beschneiden wird nicht ausgeführt, und kein Schnittrahmen wird angezeigt.
Registerkarte [Scannen]
|
|
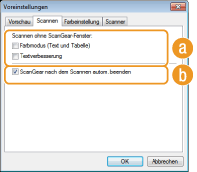 |
|
Konfigurieren Sie die Einstellungen, die angewendet werden, wenn Sie ein Dokument mit einer Anwendung scannen, sowie die Einstellungen für ScanGear MF-Vorgänge.
|
 [Scannen ohne ScanGear-Fenster]
[Scannen ohne ScanGear-Fenster]Wenn Sie die Dokumente mit einer OCR-Software oder einer anderen Anwendung scannen, wird der ScanGear MF-Bildschirm möglicherweise nicht angezeigt. In solch einem Fall wird das Dokument mit der Einstellung der verwendeten Anwendung gescannt. Wenn die Anwendung aber nicht über die folgenden Einstellungen verfügt, sollten Sie sie hier aktivieren, sodass diese Einstellungen auf den Scanvorgang angewendet werden.
[Farbmodus (Text und Tabelle)]
Wenn die Dokumente gemäß den Anwendungseinstellungen in Farbe gescannt werden sollen, werden diese Einstellungen ersetzt, und die Dokumente werden mit dem auf [Farbmodus (Text und Tabelle)] eingestellten ScanGear MF-Farbmodus gescannt.
Wenn die Dokumente gemäß den Anwendungseinstellungen in Farbe gescannt werden sollen, werden diese Einstellungen ersetzt, und die Dokumente werden mit dem auf [Farbmodus (Text und Tabelle)] eingestellten ScanGear MF-Farbmodus gescannt.
[Textverbesserung]
Wenn die Dokumente gemäß den Anwendungseinstellungen schwarzweiß gescannt werden sollen, werden diese Einstellungen ersetzt, und die Dokumente werden mit dem auf [Textverbesserung] eingestellten ScanGear MF-Farbmodus gescannt.
Wenn die Dokumente gemäß den Anwendungseinstellungen schwarzweiß gescannt werden sollen, werden diese Einstellungen ersetzt, und die Dokumente werden mit dem auf [Textverbesserung] eingestellten ScanGear MF-Farbmodus gescannt.
 [ScanGear nach dem Scannen autom. beenden]
[ScanGear nach dem Scannen autom. beenden]Der Bildschirm [ScanGear MF] wird automatisch geschlossen, nachdem der Scanvorgang abgeschlossen ist. Der Bildschirm wird bei einigen Anwendungen möglicherweise unabhängig von dieser Einstellung automatisch geschlossen.
Registerkarte [Farbeinstellung]
|
|
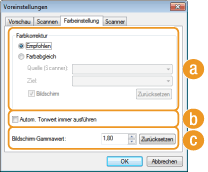 |
|
Konfigurieren Sie erweiterte Farb- und Helligkeitseinstellungen, wie den Farbabgleich und die Gammakorrektur.
|
 [Farbkorrektur]
[Farbkorrektur]Wählen Sie das Farbkorrekturverfahren.
[Empfohlen]
Die Farben werden für die Anzeige auf einem Computer in lebhaften Farbtönen reproduziert. Diese Einstellung empfiehlt sich bei den meisten Farbkorrekturen.
Die Farben werden für die Anzeige auf einem Computer in lebhaften Farbtönen reproduziert. Diese Einstellung empfiehlt sich bei den meisten Farbkorrekturen.
[Farbabgleich]
Die Farbe wird so angepasst, dass der Farbton im Display stärker dem gedruckten Ergebnis entspricht. Diese Einstellung ist verfügbar, wenn Sie für [Farbmodus] die Option [Farbe] wählen (Festlegen der Einstellungen für Dokumente und den Farbmodus).
Die Farbe wird so angepasst, dass der Farbton im Display stärker dem gedruckten Ergebnis entspricht. Diese Einstellung ist verfügbar, wenn Sie für [Farbmodus] die Option [Farbe] wählen (Festlegen der Einstellungen für Dokumente und den Farbmodus).
HINWEIS:
Wenn [Farbabgleich] aktiviert ist, sind die Einstellung [Farbkorrektur] (Anpassen der Bildqualität) und die Schaltflächen für die Helligkeits- und Farbeinstellungen (Anpassen der Helligkeit und Farbe) deaktiviert.
 [Autom. Tonwert immer ausführen]
[Autom. Tonwert immer ausführen]Der Farbton wird automatisch angepasst. Diese Einstellung ist verfügbar, wenn Sie für [Farbmodus] die Option [Farbe] oder [Graustufen] wählen.
 [Bildschirm-Gammawert]
[Bildschirm-Gammawert]Sie können das Dokument mit einem geeigneten Helligkeitspegel anzeigen, indem Sie den Gammawert des Computerbildschirms angeben, auf dem das gescannte Bild angezeigt wird. Diese Einstellung wird angewendet, wenn Sie [Farbmodus] auf [Farbe] oder [Graustufen] setzen.
Registerkarte [Scanner]
|
|
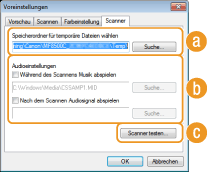 |
|
Konfigurieren Sie den temporären Speicherort für die Dateien, die Wiedergabe von Audiodateien und andere Einstellungen.
|
 [Speicherordner für temporäre Dateien wählen]
[Speicherordner für temporäre Dateien wählen]Klicken Sie auf [Suche], um den Ordner zu ändern, in dem ein Bild vorübergehend gespeichert wird.
 [Audioeinstellungen]
[Audioeinstellungen]Sie können Musik oder Signaltöne einstellen, die während des Scannens oder beim Abschluss des Scannens wiedergegeben werden. Klicken Sie auf [Suche], um eine wiederzugebende Datei auszuwählen. Die folgenden Dateiformate werden unterstützt:
MIDI-Dateien (.mid/.rmi/.midi)
Audiodateien (.wav/.aif/.aiff)
MP3-Dateien (.mp3)
[Während des Scannens Musik abspielen]
Die angegebene Audiodatei wird während des Scannens wiedergegeben.
Die angegebene Audiodatei wird während des Scannens wiedergegeben.
[Nach dem Scannen Audiosignal abspielen]
Die angegebene Audiodatei wird beim Abschluss des Scannens wiedergegeben.
Die angegebene Audiodatei wird beim Abschluss des Scannens wiedergegeben.
 [Scanner testen]
[Scanner testen]Sie können überprüfen, ob die Scanfunktion des Geräts ordnungsgemäß funktioniert. Wenn der Bildschirm [Scanner-Diagnose] angezeigt wird, klicken Sie auf [Starten].
Registrieren häufig verwendeter Einstellungen
Es ist sehr umständlich, bei jedem Scan den Farbmodus, die Bildqualität oder andere Einstellungen zu konfigurieren. Wenn Sie häufig verwendete Einstellungen unter "Bevorzugte Einstellungen" registrieren, können Sie beim Scannen ganz einfach die registrierten Einstellungen aufrufen.
|
HINWEIS
|
|
Die folgenden Einstellungen können nicht unter [Bevorzugte Einstellungen] registriert werden.
Breite und Höhe in [Eingabe-Einstellungen] und [Ausgabe-Einstellungen]
Ein oder Aus der Schaltfläche
 (zum Sperren des Verhältnisses zwischen Breite und Höhe) unter [Eingabe-Einstellungen] (zum Sperren des Verhältnisses zwischen Breite und Höhe) unter [Eingabe-Einstellungen]Der Vergrößerungsfaktor (%) unter [Ausgabe-Einstellungen]
|
1
Legen Sie das Dokument oder die Dokumente ein, und klicken Sie auf [Vorschau].
2
Ändern Sie die Scaneinstellungen.
Wählen Sie nach Bedarf die zur registrierenden Einstellungen.
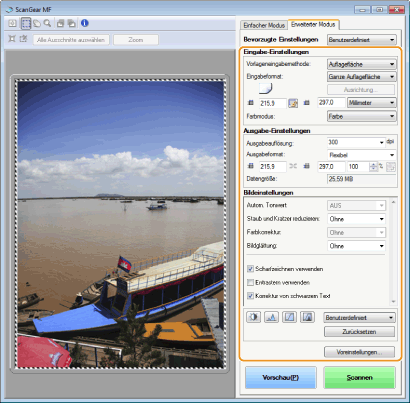
3
Wählen Sie unter [Bevorzugte Einstellungen] die Option [Hinzufügen/Löschen].
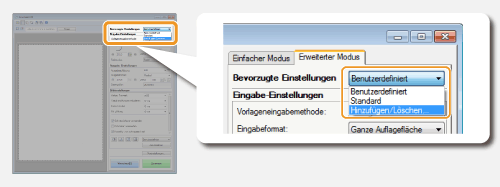
Der Bildschirm [Bevorzugte Einstellungen hinzufügen/löschen] wird angezeigt.
[Hinzufügen/Löschen] ist verfügbar, wenn das Vorschaubild angezeigt wird.
4
Geben Sie unter [Einstellungsname] einen Namen ein, und klicken Sie auf [Hinzufügen]  [Speichern].
[Speichern].
 [Speichern].
[Speichern].Geben Sie einen Namen für die zu registrierenden Einstellungen ein. Verwenden Sie einen Namen, der in der Dropdown-Liste leicht zu finden ist.
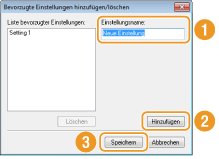
|
HINWEIS
|
Aufrufen registrierter bevorzugter EinstellungenZeigen Sie ein Vorschaubild an, und wählen Sie die registrierte Einstellung aus der Dropdown-Liste aus.
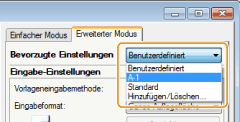 |
Registrieren der Helligkeit oder der Farbeinstellung
Um nur die Einstellung für die Helligkeit, den Kontrast, das Histogramm, die Tonkurve oder den Grenzwert zu registrieren, befolgen Sie die unten aufgeführten Schritte.
1
Legen Sie das Dokument oder die Dokumente ein, und klicken Sie auf [Vorschau].
2
Passen Sie die Helligkeit oder Farbe an. Anpassen der Helligkeit und Farbe
Wählen Sie nach Bedarf die zu registrierenden Einstellungen.
3
Wählen Sie in der Dropdown-Liste die Option [Hinzufügen/Löschen].
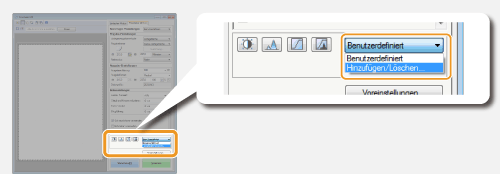
Der Bildschirm [Farbtonkurveneinstellungen hinzufügen/löschen] oder [Grenzwerteinstellungen hinzufügen/löschen] wird angezeigt.
4
Geben Sie unter [Einstellungsname] einen Namen ein, und klicken Sie auf [Hinzufügen]  [Speichern].
[Speichern].
 [Speichern].
[Speichern].Geben Sie einen Namen für die zu registrierenden Einstellungen ein. Verwenden Sie einen Namen, der in der Dropdown-Liste leicht zu finden ist.
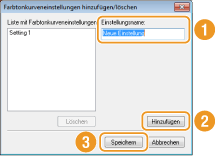
|
HINWEIS
|
Aufrufen der registrierten EinstellungZeigen Sie ein Vorschaubild an, und wählen Sie die registrierte Einstellung aus der Dropdown-Liste aus.
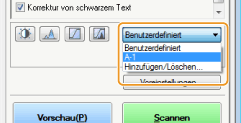 |