Corrección de la gradación
La gradación hace referencia al continuo de oscuridad a luminosidad de las sombras de un color. Cuantas más sombras se impriman en las gradaciones de los colores, más naturales serán las impresiones. Si la reproducibilidad del color disminuye y la densidad y el brillo de las impresiones difieren enormemente de los originales, realice el ajuste automático adecuado. Antes de ajustar la gradación, compruebe el nivel de tóner restante. Los ajustes de gradación requieren bastante tóner (Comprobación del nivel de tóner). Existen tres tipos de ajustes: Ajuste completo, Ajuste rápido yAjustar imagen copia.
|
Menos sombras en las gradaciones
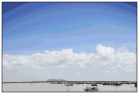 |
|
Más sombras en las gradaciones
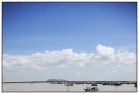 |
|
NOTA
|
|
Es posible que los ajustes no se realicen correctamente si no hay suficiente tóner.
|
Ajuste completo
Este ajuste optimiza la reproducibilidad de la impresión en color. Cuando el equipo realiza el ajuste completo, obtiene información para optimizar la reproducibilidad del color. El equipo conserva esta información hasta el próximo ajuste completo. Para realizar el ajuste completo, se imprimirá y se leerá una imagen de ajuste dos veces. Tenga en cuenta que no puede realizar este ajuste mientras utiliza algunas funciones, entre las que se incluyen la lectura y la impresión.
|
NOTA
|
|
Este ajuste no está disponible cuando se selecciona <Sólo se puede continuar imprimiendo en blanco y negro> en la pantalla que muestra el mensaje <Cartucho de tóner agotado>.
|
1
Pulse  .
.
 .
.2
Utilice  /
/ para seleccionar <Ajuste/Mantenimiento>, y pulse
para seleccionar <Ajuste/Mantenimiento>, y pulse  .
.
 /
/ para seleccionar <Ajuste/Mantenimiento>, y pulse
para seleccionar <Ajuste/Mantenimiento>, y pulse  .
.3
Seleccione <Ajuste auto de gradación>  <Ajuste completo>.
<Ajuste completo>.
 <Ajuste completo>.
<Ajuste completo>.4
Compruebe que se hayan cargado en el equipo el tamaño y el tipo de papel que aparecen en la pantalla, y pulse  .
.
 .
.
5
Confirme el procedimiento, y pulse  .
.
 .
.Se inicia el ajuste. En aproximadamente 1 o 2 minutos, se imprimirá una imagen de ajuste.
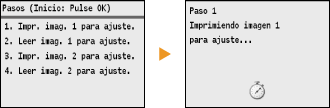
6
Abra el alimentador una vez que desaparezca la pantalla de impresión.
7
Coloque la imagen de ajuste sobre el cristal de la platina con la cara de impresión hacia abajo.
Coloque la imagen de ajuste de modo que la raya negra esté orientada hacia la parte trasera del equipo.
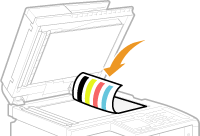
8
Cierre el alimentador con cuidado.
9
Pulse  (Color).
(Color).
 (Color).
(Color).La imagen de ajuste se lee y se inicia el ajuste. En aproximadamente 30 segundos, se imprimirá la segunda imagen de ajuste.
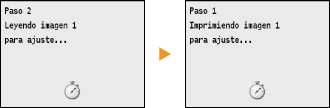
10
Abra el alimentador, quite la primera imagen de ajuste y coloque la segunda imagen de ajuste sobre el cristal de la platina con la cara de impresión hacia abajo.
Coloque la imagen de ajuste de modo que la raya negra esté orientada hacia la parte trasera del equipo.
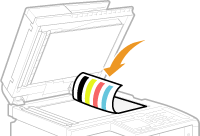
11
Cierre el alimentador con cuidado.
12
Pulse  (Color).
(Color).
 (Color).
(Color).La imagen de ajuste se lee y se inicia el ajuste. En aproximadamente 1 o 2 minutos, finalizará el ajuste.
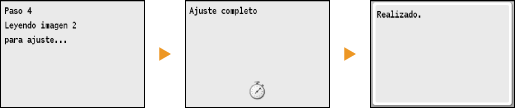
13
Pulse  para cerrar la pantalla de menú.
para cerrar la pantalla de menú.
 para cerrar la pantalla de menú.
para cerrar la pantalla de menú.14
Abra el alimentador y extraiga la segunda imagen de ajuste.
15
Cierre el alimentador con cuidado.
|
NOTA
|
Si aparece el mensaje <Falló la corrección.>¿Cargó papel de tamaño A4 o Carta normal o reciclado en el casete de papel?
¿Colocó la imagen de ajuste con la cara de impresión hacia abajo y la raya negra orientada hacia la parte trasera del equipo?
¿Se ha producido un atasco de papel?
¿La cantidad de tóner necesaria para la corrección es suficiente?
¿El cinturón de transferencia del interior del equipo está sucio?
|
Ajuste rápido
Este ajuste mantiene el estado optimizado adquirido a través de <Ajuste completo>. Tenga en cuenta que no puede realizar este ajuste mientras realiza algunas funciones, entre las que se incluyen la lectura y la impresión. Si el resultado de este ajuste no es satisfactorio, realice <Ajuste completo>. Este ajuste puede realizarse automáticamente una vez sustituido el cartucho de tóner.
|
NOTA
|
|
Este ajuste no está disponible cuando se selecciona <Sólo se puede continuar imprimiendo en blanco y negro> en la pantalla que muestra el mensaje <Cartucho de tóner agotado>.
|
1
Pulse  .
.
 .
.2
Utilice  /
/ para seleccionar <Ajuste/Mantenimiento>, y pulse
para seleccionar <Ajuste/Mantenimiento>, y pulse  .
.
 /
/ para seleccionar <Ajuste/Mantenimiento>, y pulse
para seleccionar <Ajuste/Mantenimiento>, y pulse  .
.3
Seleccione <Ajuste auto de gradación>  <Ajuste rápido>.
<Ajuste rápido>.
 <Ajuste rápido>.
<Ajuste rápido>.4
Pulse  .
.
 .
.Se inicia el ajuste. En aproximadamente 1 o 2 minutos, finalizará el ajuste.

5
Pulse  para cerrar la pantalla de menú.
para cerrar la pantalla de menú.
 para cerrar la pantalla de menú.
para cerrar la pantalla de menú.|
NOTA
|
|
Puede configurar el equipo para que realice este ajuste automáticamente después de conectar la alimentación.
|
Ajustar imagen copia
Este ajuste mejora el resultado de las copias y la impresión desde un dispositivo de memoria USB. Para la corrección de las imágenes de copia, se imprimirá y se leerá una imagen de ajuste. Tenga en cuenta que no puede realizar este ajuste mientras realiza otras funciones, entre las que se incluyen la lectura y la impresión.
|
NOTA
|
|
Este ajuste no está disponible cuando se selecciona <Sólo se puede continuar imprimiendo en blanco y negro> en la pantalla que muestra el mensaje <Cartucho de tóner agotado>.
|
1
Pulse  .
.
 .
.2
Utilice  /
/ para seleccionar <Ajuste/Mantenimiento>, y pulse
para seleccionar <Ajuste/Mantenimiento>, y pulse  .
.
 /
/ para seleccionar <Ajuste/Mantenimiento>, y pulse
para seleccionar <Ajuste/Mantenimiento>, y pulse  .
.3
Seleccione <Ajuste auto de gradación>  <Ajustar imagen copia>.
<Ajustar imagen copia>.
 <Ajustar imagen copia>.
<Ajustar imagen copia>.4
Compruebe que se hayan cargado en el equipo el tamaño y el tipo de papel que aparecen en la pantalla, y pulse  .
.
 .
.
5
Confirme el procedimiento, y pulse  .
.
 .
.Se inicia el ajuste. En aproximadamente 1 minuto, se imprimirá una imagen de ajuste.
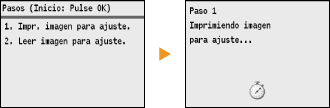
6
Abra el alimentador una vez que desaparezca la pantalla de impresión.
7
Coloque la imagen de ajuste sobre el cristal de la platina con la cara de impresión hacia abajo.
Coloque la imagen de ajuste de modo que la raya negra esté orientada hacia la parte trasera del equipo.
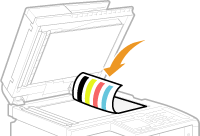
8
Cierre el alimentador con cuidado.
9
Pulse  (Color).
(Color).
 (Color).
(Color).La imagen de ajuste se lee y se inicia el ajuste. En aproximadamente 1 o 2 minutos, finalizará el ajuste.

10
Pulse  para cerrar la pantalla de menú.
para cerrar la pantalla de menú.
 para cerrar la pantalla de menú.
para cerrar la pantalla de menú.11
Abra el alimentador y extraiga la imagen de ajuste.
12
Cierre el alimentador con cuidado.
|
NOTA
|
Si aparece el mensaje <Falló la corrección.>¿Cargó papel de tamaño A4 o Carta normal o reciclado en el casete de papel?
¿Colocó la imagen de ajuste con la cara de impresión hacia abajo y la raya negra orientada hacia la parte trasera del equipo?
¿Se ha producido un atasco de papel?
¿La cantidad de tóner necesaria para la corrección es suficiente?
¿El cinturón de transferencia del interior del equipo está sucio?
|