Google Cloud Print 사용 준비
Google Cloud Print로 인쇄하려면 Google Cloud Print에 기기를 등록해야 합니다.
|
참고
|
|
Google Cloud Print를 사용하려면 Google 계정이 필요합니다. 계정이 없으면 Google 웹 사이트에 접속하여 계정을 만드십시오.
|
기기 설정 확인
Google Cloud Print를 설정하기 전에 다음을 확인하십시오:
기기에 IPv4 주소가 할당되고 네트워크를 통해 컴퓨터에 연결되었는지 확인합니다. 무선랜을 통해 연결 (MF8580Cdw / MF8280Cw / MF8240Cw만 해당) 유선랜을 통해 연결
날짜와 시간 및 타임존 설정이 올바른지 확인합니다. 날짜/시각 설정
부서 ID 관리가 활성화된 경우 기기가 부서 ID 및 PIN을 입력하지 않아도 컴퓨터에서 인쇄할 수 있도록 구성되었는지 확인합니다. 부서 ID를 알 수 없는 경우 작업 차단
Google Cloud Print 활성화
기기의 Google Cloud Print 기능을 활성화합니다.
1
 을 누릅니다.
을 누릅니다.2
 /
/ 을 사용하여 <시스템 관리 설정>을 선택하고
을 사용하여 <시스템 관리 설정>을 선택하고  를 누릅니다.
를 누릅니다.로그온 화면이 나타나면 숫자 키를 사용하여 정확한 ID와 PIN을 입력한 다음  를 누릅니다. 기기에 로그온
를 누릅니다. 기기에 로그온
 를 누릅니다. 기기에 로그온
를 누릅니다. 기기에 로그온3
<클라우드 프린트 설정/해제>를 선택하고  를 누릅니다.
를 누릅니다.
 를 누릅니다.
를 누릅니다.4
<설정>을 선택하고  를 누릅니다.
를 누릅니다.
 를 누릅니다.
를 누릅니다.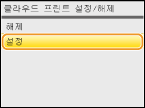
5
기기를 다시 시작합니다.
기기를 끄고 10초 이상 기다린 다음 다시 켜십시오.
Google Cloud Print에 기기 등록
Google Cloud Print에 기기를 등록합니다.
1
리모트 UI를 시작하고 시스템 관리자 모드로 로그온합니다. 리모트 UI 시작
2
[설정/등록]을 클릭합니다.
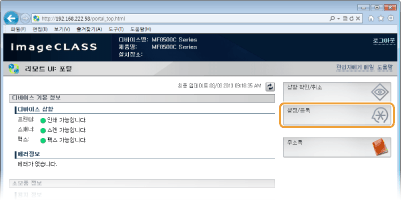
3
[네트워크 설정]  [클라우드 프린트 설정]을 클릭합니다.
[클라우드 프린트 설정]을 클릭합니다.
 [클라우드 프린트 설정]을 클릭합니다.
[클라우드 프린트 설정]을 클릭합니다.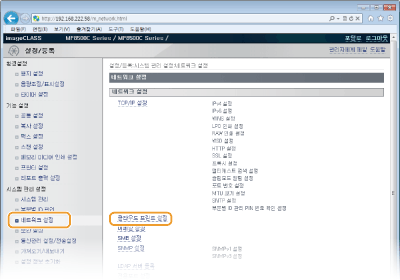
4
[구글 클라우드 프린트 등록 상태]에서 [등록...]을 클릭합니다.
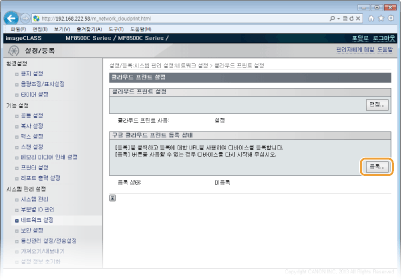
참고:
[등록...]을 사용할 수 없는 경우
[등록...]을 사용할 수 없는 경우
Google Cloud Print를 활성화해야 합니다. [편집...]을 클릭하고 [클라우드 프린트 사용] 확인란을 선택하고 [확인]을 클릭한 다음 기기를 다시 시작합니다.
기기를 등록하려면
기기의 소유자가 바뀌거나 다른 이유로 기기를 등록하려면 기기의 등록을 해제하고 다시 등록하십시오.
5
[등록 URL]에 대해 표시되는 URL의 링크를 클릭합니다.
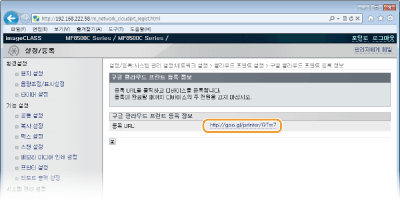
6
화면 안내에 따라 기기를 등록합니다.