주소록에서 지정
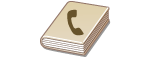 |
|
주소록에서는 주소록에 등록된 수신인 목록에서 수신인을 선택하거나, 이름으로 수신인을 검색하여 선택할 수 있습니다. 또한 수신인에 지정된 3자리 숫자(단축 다이얼 번호)를 입력하는 방식으로 직접 수신인을 지정할 수도 있습니다.
|
|
참고
|
|
이 기능을 사용하기 전에 주소록에 수신인을 등록해야 합니다.
|
주소록에서 수신인 선택
1
 을 누릅니다.
을 누릅니다.2
 /
/ 을 사용하여 <이메일> 또는 <Windows (SMB)>를 선택하고
을 사용하여 <이메일> 또는 <Windows (SMB)>를 선택하고  를 누릅니다.
를 누릅니다.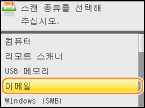
<Windows (SMB)>를 선택한 경우 4단계로 진행합니다.
3
 을 누릅니다.
을 누릅니다.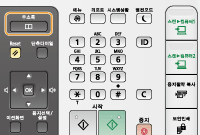
 /
/ 을 사용하여 화면에서 <주소록에서 지정>을 선택하고
을 사용하여 화면에서 <주소록에서 지정>을 선택하고  를 눌러도 됩니다.
를 눌러도 됩니다.<종류> 화면이 나타나면 수신인 유형으로 <To>, <Cc> 또는 <Bcc>를 선택하고  를 누릅니다.
를 누릅니다.
 를 누릅니다.
를 누릅니다.4
 /
/ 을 사용하여 탭을 선택합니다.
을 사용하여 탭을 선택합니다.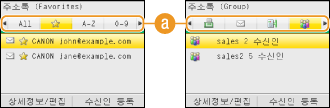
 <All>
<All>주소록에 등록된 모든 수신인을 표시합니다. 수신인 옆의 마크는 아래 설명을 참조하십시오.
< >
>
 >
>즐겨찾기에 등록된 수신인 목록을 표시합니다.
<A-Z>/<0-9>/<ABC> ~ <YZ>
첫 문자가 선택한 탭의 문자에 해당하는 이름을 포함한 수신인을 표시합니다.
< >
>
 >
>팩스의 수신인을 표시합니다. 이 탭을 사용하여 수신인을 지정하려면 주소록에서 지정(팩스)을 참조하십시오.
< >
>
 >
>이메일 수신인을 표시합니다.
< >
>
 >
>공유 폴더의 수신인을 표시합니다.
< >
>
 >
>그룹 다이얼에 등록된 수신인 목록을 표시합니다. 공유 폴더로 문서를 스캔하는 경우 이 기능을 사용할 수 없습니다.
5
 /
/ 을 사용하여 수신인을 선택하고
을 사용하여 수신인을 선택하고  를 누릅니다.
를 누릅니다.
참고:
여러 수신인을 지정하려면 (이메일)
여러 수신인을 지정하려면 (이메일)
3에서 5단계를 반복합니다. 최대 100명의 수신인을 지정할 수 있습니다.
 수신인을 삭제하려면(이메일)
수신인을 삭제하려면(이메일)
여러 수신인을 지정한 경우 필요에 따라 수신인을 삭제할 수 있습니다.
|
1
|
<수신인 확인/편집>을 선택하고
 를 누릅니다. 를 누릅니다.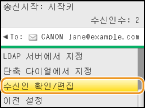 |
|
2
|
삭제하려는 수신인을 선택하고
 를 누릅니다. 를 누릅니다.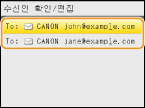 |
|
3
|
<수신인에서삭제>를 누르고 <예>를 선택한 다음
 를 누릅니다. 를 누릅니다.2단계에서 그룹 다이얼에 대상을 지정한 경우 화면에 <수신인수>가 표시됩니다. 이 항목을 선택하고
 를 누르면 그룹 다이얼의 수신인 상세정보가 표시됩니다. 를 누르면 그룹 다이얼의 수신인 상세정보가 표시됩니다.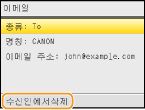 |
|
참고
|
수신인 목록을 표시하지 않고 쉽고 빠르게 수신인을 삭제하려면1단계에서 <수신인 확인/편집>을 선택하기 전에
 / / 을 눌러 지정한 수신인을 전환할 수 있습니다. 삭제하려는 수신인을 표시하고 을 눌러 지정한 수신인을 전환할 수 있습니다. 삭제하려는 수신인을 표시하고  를 누릅니다. 를 누릅니다. |
직접 단축 다이얼 번호를 입력하여 수신인 선택
1
 을 누릅니다.
을 누릅니다.2
 (단축 다이얼)을 누릅니다.
(단축 다이얼)을 누릅니다. 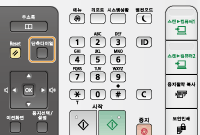
 /
/ 을 사용하여 화면에서 <단축 다이얼에서 지정>을 선택하고
을 사용하여 화면에서 <단축 다이얼에서 지정>을 선택하고  를 눌러도 됩니다.
를 눌러도 됩니다.3
숫자 키를 사용하여 3자리 숫자를 입력합니다(001 ~ 181).
틀린 문자를 입력한 경우  를 누릅니다. (이 버튼을 누르면 각 문자가 하나씩 삭제되고 계속 누르고 있으면 입력한 모든 문자가 한꺼번에 삭제됩니다.)
를 누릅니다. (이 버튼을 누르면 각 문자가 하나씩 삭제되고 계속 누르고 있으면 입력한 모든 문자가 한꺼번에 삭제됩니다.)
 를 누릅니다. (이 버튼을 누르면 각 문자가 하나씩 삭제되고 계속 누르고 있으면 입력한 모든 문자가 한꺼번에 삭제됩니다.)
를 누릅니다. (이 버튼을 누르면 각 문자가 하나씩 삭제되고 계속 누르고 있으면 입력한 모든 문자가 한꺼번에 삭제됩니다.)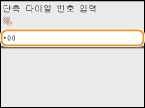
참고:
확인 화면이 나타나면
확인 화면이 나타나면
<단축 다이얼 송신 확인>이 <설정>으로 지정된 경우 번호의 수신인과 이름이 나오는 화면이 표시됩니다. (그룹 다이얼의 경우 수신인 이름과 수신인 번호가 표시됩니다.) 내용을 확인하고 모두 정확하면 <OK>를 선택하고  를 누릅니다. 다른 수신인을 지정하려면 <취소>를 선택하고
를 누릅니다. 다른 수신인을 지정하려면 <취소>를 선택하고  를 누른 다음 3자리 번호를 다시 입력합니다. 주소록의 수신인 표시
를 누른 다음 3자리 번호를 다시 입력합니다. 주소록의 수신인 표시
 를 누릅니다. 다른 수신인을 지정하려면 <취소>를 선택하고
를 누릅니다. 다른 수신인을 지정하려면 <취소>를 선택하고  를 누른 다음 3자리 번호를 다시 입력합니다. 주소록의 수신인 표시
를 누른 다음 3자리 번호를 다시 입력합니다. 주소록의 수신인 표시여러 수신인을 지정하려면(이메일)
2에서 3단계를 반복합니다. 최대 100명의 수신인을 지정할 수 있습니다.
 수신인을 삭제하려면(이메일)
수신인을 삭제하려면(이메일)
여러 수신인을 지정한 경우 필요에 따라 수신인을 삭제할 수 있습니다.
|
1
|
<수신인 확인/편집>을 선택하고
 를 누릅니다. 를 누릅니다.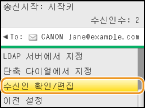 |
|
2
|
삭제하려는 수신인을 선택하고
 를 누릅니다. 를 누릅니다.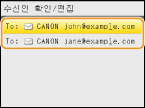 |
|
3
|
<수신인에서삭제>를 누르고 <예>를 선택한 다음
 를 누릅니다. 를 누릅니다.2단계에서 그룹 다이얼에 대상을 지정한 경우 화면에 <수신인수>가 표시됩니다. 이 항목을 선택하고
 를 누르면 그룹 다이얼의 수신인 상세정보가 표시됩니다. 를 누르면 그룹 다이얼의 수신인 상세정보가 표시됩니다.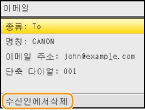 |
|
참고
|
수신인 목록을 표시하지 않고 쉽고 빠르게 수신인을 삭제하려면1단계에서 <수신인 확인/편집>을 선택하기 전에
 / / 을 눌러 지정한 수신인을 전환할 수 있습니다. 삭제하려는 수신인을 표시하고 을 눌러 지정한 수신인을 전환할 수 있습니다. 삭제하려는 수신인을 표시하고  를 누릅니다. 를 누릅니다. |