| 使用者指南 (產品手冊) | |
|---|---|
| 使用者指南 (產品手冊) | |
|---|---|
|
須知
|
|
請勿使用非標準 USB 記憶體裝置。可能無法正常儲存某些 USB 記憶體裝置中的資料。
請勿連接 USB 記憶體以外的裝置。無法透過 USB 集線器或延長線連接 USB 記憶體裝置。
請勿使用有特殊功能(如內建安全功能)的 USB 記憶體裝置。
|
|
注意
|
|
本機的 USB 記憶體連接埠支援 USB 2.0。
如果 USB 記憶體裝置中的資料夾有很多檔案,儲存掃描資料時間會較長。用電腦刪除 USB 記憶體裝置中不需要的檔案,或是將其移動到不同的資料夾。
|

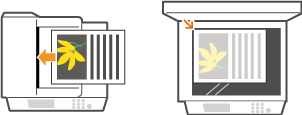
 。
。 /
/ 選擇 <USB記憶體>,然後按
選擇 <USB記憶體>,然後按 。
。
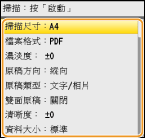
 。
。 <是>
<是> 
 。
。 在步驟 2 將文件放在送稿機中時
在步驟 2 將文件放在送稿機中時 在步驟 2 將文件放在原稿台玻璃上時
在步驟 2 將文件放在原稿台玻璃上時
|
1
|
如果還要掃描其他文件頁面,將下一份文件放置在原稿台玻璃上,然後按
 。 。重複此步驟,直到所有頁面都完成掃描。
如果只要掃描一頁,請前進至下一步。
|
|
2
|
按 <儲存並完成>。
掃描資料會儲存到 USB 記憶體裝置中。
|
|
資料夾名稱
|
建立「SCAN_00」資料夾,該資料夾可儲存最多 100 個檔案。目前資料夾已存滿 100 個檔案時,將建立「SCAN_01」至「SCAN_99」資料夾。
|
|
檔案名稱
|
掃描資料檔案的檔案名稱指定為「SCAN0000.XXX」至「SCAN9999.XXX」(「XXX」是「JPG」等檔案格式的副檔名)。前兩個數字指定為與儲存檔案的資料夾編號相同的號碼。例如,儲存在「SCAN_01」資料夾中的第五個 JPEG 檔案命名為「SCAN0105.JPG」。
|
|
1
|
按
 。 。 |
|
2
|
按
 (狀態確認)。 (狀態確認)。 |
|
3
|
使用
 / / 選擇 <裝置狀態>,然後按 選擇 <裝置狀態>,然後按 。 。 |
|
4
|
選擇 <取出記憶介質>,然後按
 。 。請等到顯示 <可以安全地取出記憶介質。> 訊息。
|
|
5
|
拔除 USB 記憶體裝置。
|
|
提示
|
|
如果您想要總是以相同設定掃描:變更預設設定
|
