 to apply a setting.
to apply a setting.Using the Operation Panel
Use the keys shown below to specify settings and adjust values.
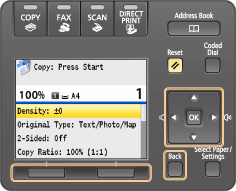
Using  /
/
 Scrolling the screen
Scrolling the screen
The scroll bar is displayed on the right side of the screen when not all of the information fits on one screen. If the scroll bar is displayed, use  /
/ to scroll up or down. The text and background colors of an item are inverted when it is selected.
to scroll up or down. The text and background colors of an item are inverted when it is selected.
 /
/ to scroll up or down. The text and background colors of an item are inverted when it is selected.
to scroll up or down. The text and background colors of an item are inverted when it is selected.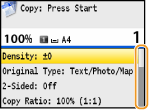
 Changing a setting value
Changing a setting value
Use  /
/ when entering numbers. You can also enter the value directly using the numeric keys when the numeric key icon is displayed in the top-left corner of the screen, as shown below. Entering Text
when entering numbers. You can also enter the value directly using the numeric keys when the numeric key icon is displayed in the top-left corner of the screen, as shown below. Entering Text
 /
/ when entering numbers. You can also enter the value directly using the numeric keys when the numeric key icon is displayed in the top-left corner of the screen, as shown below. Entering Text
when entering numbers. You can also enter the value directly using the numeric keys when the numeric key icon is displayed in the top-left corner of the screen, as shown below. Entering Text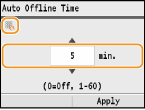
NOTE:
The numbers in parentheses beneath the value input field indicate the range of possible values.
Using  /
/
 Proceeding to next screen/Returning to previous screen
Proceeding to next screen/Returning to previous screen
Press  to proceed to the next screen. Press
to proceed to the next screen. Press  to return to the previous screen.
to return to the previous screen.
 to proceed to the next screen. Press
to proceed to the next screen. Press  to return to the previous screen.
to return to the previous screen.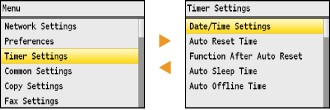
NOTE:
You can also proceed to the next screen by pressing  , and return to the previous screen by pressing
, and return to the previous screen by pressing  (Back).
(Back).
 , and return to the previous screen by pressing
, and return to the previous screen by pressing  (Back).
(Back). Adjusting a setting value
Adjusting a setting value
Use  /
/ when adjusting the value on a scale.
when adjusting the value on a scale.
 /
/ when adjusting the value on a scale.
when adjusting the value on a scale.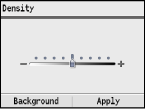
Using 
Press  to apply a setting.
to apply a setting.
 to apply a setting.
to apply a setting.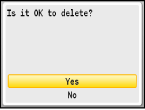
Using the Multi-function Keys (Left/Right)
Items may appear at the bottom of the screen, such as <Background> and <Apply> shown on the screen below. Press the corresponding multi-function key (left/right) to select one of these items.
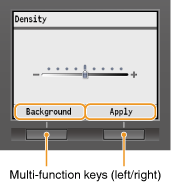
NOTE:
Reference to multi-function keys in the Manual
The instructions in the e-Manual refer to the names of the items at the bottom of the screen instead of the corresponding multi-function keys. For example, when describing instructions for selecting <Background> on the screen shown above, the phrase "Press <Background>" is used instead of "Press the left multi-function key to select <Background>."
Using the Numeric Keys
Use the numeric keys when entering text and numbers. Entering Text
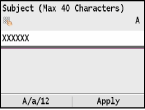
|
TIPS
|
|
You can change a variety of display-related settings, such as the scrolling speed or display language:
To change the screen that is automatically displayed when the machine remains idle for a specified length of time:
|