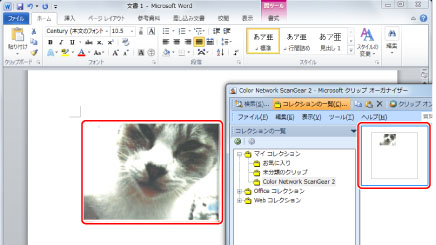ネットワークスキャナーでスキャンした画像を文書に貼り付ける
Color Network ScanGear 2は、ネットワーク上にある複合機でスキャンするためのソフトウェアです。TWAIN互換アプリケーション(Adobe Photoshop、Adobe Acrobat、Office 2000以降のMicrosoft Word/Excel/PowerPointなど)から起動します。
Color Network ScanGear 2のメリット
スキャン時に調整が可能
スキャン時に明るさや濃度を調整したり、範囲を指定してスキャンしたりできます。
スキャン時に明るさや濃度を調整したり、範囲を指定してスキャンしたりできます。
スキャンしたデータをさまざまな形式で保存
お使いのアプリケーションで、スキャンした画像を加工したり、フォーマット(BMP/JPG/PDF形式など)を指定したりして保存できます。
お使いのアプリケーションで、スキャンした画像を加工したり、フォーマット(BMP/JPG/PDF形式など)を指定したりして保存できます。
|
必要な条件
|
|
Color Network ScanGear 2がコンピューターにインストールされている
スキャナー(複合機)とコンピューターがネットワーク接続されている
|
ここでは、Color Network ScanGear 2でスキャンした画像を文書に貼り付けます。
お使いの機種やオプションの装着状況によって画面が異なる場合があります。
以下の手順で行います。
Color Network ScanGear 2 Toolでスキャナーを選択する
本体でスキャナーをオンラインにする
Color Network ScanGear 2でスキャンする
Color Network ScanGear 2 Toolでスキャナーを選択する
Color Network ScanGear 2を初めて使うときは、Color Network ScanGear 2 Toolでスキャナーの選択をする必要があります。
すでに選択している場合は、「本体でスキャナーをオンラインにする」の手順に進んでください。
|
重要
|
|
Color Network ScanGear 2 Toolは、Color Network ScanGear 2ドライバーと同時に起動させることはできません。
|
1.
Windowsで、Color Network ScanGear 2 Toolを起動します。
Windows XPの場合
[スタート]→[すべてのプログラム]→[Color Network ScanGear 2]→[Color Network ScanGear 2 Tool]を選択します。
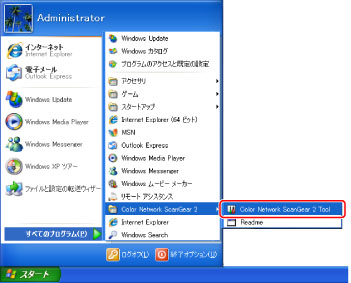
Windows 7の場合
[ ](スタート)→[すべてのプログラム]→[Color Network ScanGear 2]→[Color Network ScanGear 2 Tool]を選択します。
](スタート)→[すべてのプログラム]→[Color Network ScanGear 2]→[Color Network ScanGear 2 Tool]を選択します。
 ](スタート)→[すべてのプログラム]→[Color Network ScanGear 2]→[Color Network ScanGear 2 Tool]を選択します。
](スタート)→[すべてのプログラム]→[Color Network ScanGear 2]→[Color Network ScanGear 2 Tool]を選択します。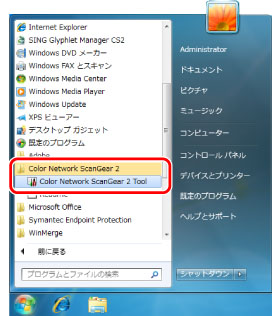
Color Network ScanGear 2 Tool が起動します。
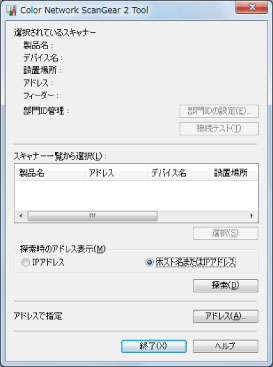
2.
[探索]をクリックして、使用するスキャナーを自動検索します。
[スキャナー一覧から選択]に、検索されたスキャナーが表示されます。
|
メモ
|
|
スキャナーを自動検索すると、サブネット(同一ネットワークIDを持つネットワーク)内のスキャナーのみが一覧表示されます。
[アドレス]をクリックして、デバイスのIPアドレスまたはホスト名を入力することで、使用するスキャナーを指定することもできます。
|
3.
使用するスキャナーを選択したあと、[選択]をクリックします。
|
メモ
|
|
選択したスキャナーが使用できるかどうかを確認するには、[接続テスト]をクリックします。
|
4.
[終了]をクリックします。
本体でスキャナーをオンラインにする
1.
メインメニュー画面で[リモートスキャナー]を押します。
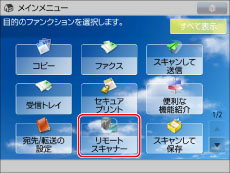
|
メモ
|
|
メインメニュー画面が表示されていない場合は、[メインメニュー]を押してください。
|
2.
[オンライン]を押します。
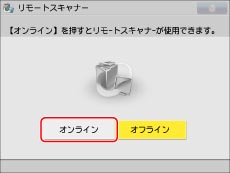
スキャナーがオンラインになります。
Color Network ScanGear 2でスキャンする
アプリケーションからColor Network ScanGear 2を起動して、スキャンした画像を文書に貼り付けます。
1.
アプリケーションで画像を貼り付ける文書を開きます。
2.
アプリケーションから、Color Network ScanGear 2を起動します。
Microsoft Office 2007/2010の場合
(1)[ ](スタート) /[スタート] → [すべてのプログラム]→[Microsoft Office]→[Microsoft Officeツール]→[Microsoftクリップオーガナイザ]をクリックします。
](スタート) /[スタート] → [すべてのプログラム]→[Microsoft Office]→[Microsoft Officeツール]→[Microsoftクリップオーガナイザ]をクリックします。
 ](スタート) /[スタート] → [すべてのプログラム]→[Microsoft Office]→[Microsoft Officeツール]→[Microsoftクリップオーガナイザ]をクリックします。
](スタート) /[スタート] → [すべてのプログラム]→[Microsoft Office]→[Microsoft Officeツール]→[Microsoftクリップオーガナイザ]をクリックします。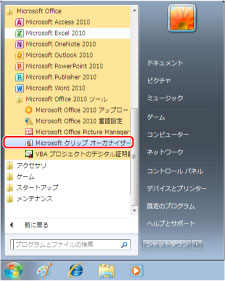
(2)[ファイル]→[オーガナイザにクリップを追加]→[スキャナまたはカメラから]をクリックします。
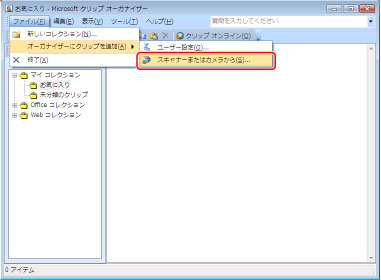
(3)[デバイス]からColor Network ScanGear 2を選択したあと、[カスタム挿入]をクリックします。
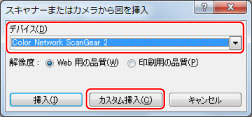
Adobe Photoshopの場合
[ファイル]→[読み込み]→[Color Network ScanGear 2]をクリックします。
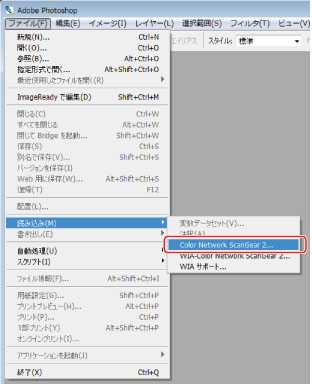
Adobe Acrobatの場合
(1)[ファイル]→[PDFの作成]→[スキャナ]をクリックします。
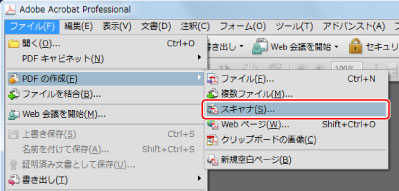
(2)[スキャナ]から[Color Network ScanGear 2]を選択したあと、[スキャナオプション]をクリックします。
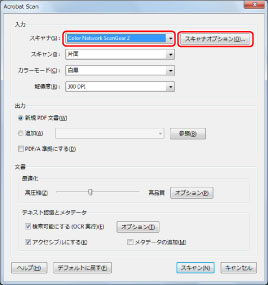
(3)[ユーザインターフェイス]から[スキャナのネイティブインタフェイスを表示]を選択したあと、[OK]をクリックします。
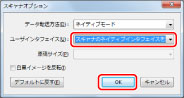
(4)[スキャン]をクリックします。
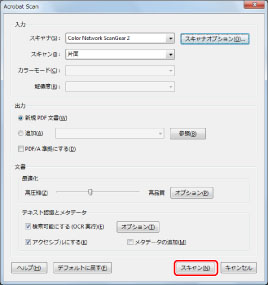
3.
[基本設定]ページの[スキャン方法]から、[原稿台]を選択します。
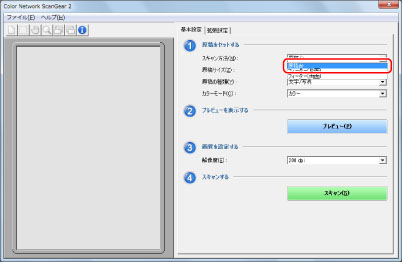
|
メモ
|
|
[スキャン方法]からフィーダーを選択して、フィーダーから原稿をスキャンすることもできます。
|
4.
原稿を原稿台にセットします。原稿は、スキャンする面を下向きにして、図のようにセットします。

5.
Color Network ScanGear 2の画面で、カラーモード、解像度などのスキャン条件を設定します。
6.
プレビューする場合は、[プレビュー]をクリックします。
プレビューが正常に終了すると、プレビュー領域にプレスキャンされた画像が表示されます。
|
メモ
|
|
プレスキャンされた画像をもとに、以下のことができます。
スキャンする範囲を指定できます。
ツールバーを使って画像を拡大表示したり、[拡張設定]ページの設定項目で画像を調整したりできます。
|
7.
[スキャン]をクリックします。
スキャンが開始されます。
|
メモ
|
|
[スキャン]をクリックしたあと、スキャンの進み具合を示すダイアログボックスが表示されるまではColor Network ScanGear 2の画面での操作を行わないでください。
スキャンしたあと、Color Network ScanGear 2の画面が自動的に閉じない場合は[
 ]/[ ]/[ ](終了)をクリックして終了させてください。 ](終了)をクリックして終了させてください。 |
スキャンが終了すると、文書上にスキャンした画像が表示されます。
Office 2007/2010の場合は、スキャンした画像がMicrosoft クリップ オーガナイザの[マイ コレクション]→[Color Network ScanGear 2]に保存されます。保存された画像を選択して、文書上の任意の場所にドラッグ&ドロップすると、画像が貼り付けられます。