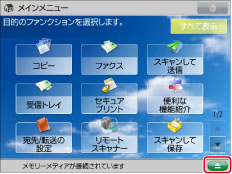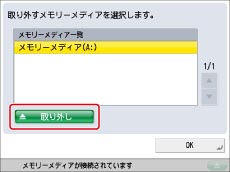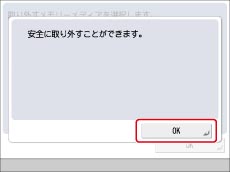11JY-3U8
USBメモリー内のデータを本製品から直接プリントできます。コンピューターなしでの印刷が可能なので、データの持ち運びや、出先でのデータ印刷が容易に行えます。急に印刷資料が必要になった場合などにも素早い対応が可能になります。
必要な条件
(USBメモリーからPDFファイルをプリントする場合)PS拡張キット またはダイレクトプリント拡張キット(PDF/XPS用)が有効である
メモ
USBメモリーを使用するには、下記の設定が必要です。
[保存先の表示設定]を「ON」に設定する
(1)
(設定/登録)→[環境設定]→[表示設定]→[保存先の表示設定]を押します。
(2)
[メモリーメディア]を[ON]にして、[OK]を押します。
[USB外部記憶デバイスにMEAPドライバーを使用]を「OFF」に設定する
(1)
(設定/登録)→[環境設定]→[外部インターフェイス]→[USB設定]→[USB外部記憶デバイスにMEAPドライバーを使用]を押します。
(2)
[Off]を選択したあと、[OK]を押します。
[スキャン/プリント機能を使用]の<プリント機能を使用>を「ON」に設定する
(1)
(設定/登録)→[ファンクション設定]→[ファイル保存/利用]→[メモリーメディア設定]→[スキャン/プリント機能を使用]を押します。
(2)
<プリント機能を使用>を[ON]にして、[OK]を押します。
ここでは、USBメモリー内に保存したファイルをプリントする一連の作業を行います。
お使いの機種やオプションの装着状況によって画面が異なる場合があります。
以下の手順で行います。
USBメモリーの接続
USBメモリーからプリント
USBメモリーを取り外す
重要
USBメモリーの対応フォーマットはFAT32、exFATです。
USBメモリーを挿入する前に、正しい向きになっているか確認してください。間違った向きで差し込もうとすると、USBメモリーと本体が故障する原因となります。
本製品のUSB差込口にUSBメモリーを差し込みます。
USBメモリーの差込口は機種によって位置が異なります。詳しくは、
「本体各部の名称とはたらき」 を参照してください。
タッチパネルディスプレーにメモリーメディアが接続されていることを示すメッセージと、取り外しボタン[
]が表示されます。
メインメニュー画面で[保存ファイルの利用]を押します。
[メモリーメディア]を押します。
メモリーメディア選択画面が表示されます。
目的のUSBメモリーを選択します。
プリントしたいファイルを選択したあと、[プリントする]を押します。
5件以上のファイルが保存されている場合は[
][
]を押して表示させます。
同じファイル形式の複数のファイルを選択して、同一のプリント設定でプリントできます。
ただし、一度にプリントできるのは6ファイルまでです。
異なるファイル形式(JPEGとTIFFなど)を複数選択してプリントすることはできません。
メモ
選択したファイルは、もう一度押すと選択を解除できます。
[選択解除]を押すと、ファイルの選択がすべて解除されます。
用紙選択画面が表示された場合は、プリントする用紙を選択したあと、[OK]を押します。
プリント画面でプリントモードを設定し、[プリント開始]を押します。
プリントが終了すると、メモリーメディア選択画面に戻ります。
重要
USBメモリーを取り外すときは、必ず次の手順に従って行ってください。下記手順以外の方法でUSBメモリーを取り外した場合、USBメモリーと本体が故障する原因となります。
[
]を押します。
取り外すUSBメモリーを選択したあと[取り外し]を押します。
[OK]を押します。
USBメモリーの取り外しに失敗した場合は、手順2、3を再度行ってください。
USBメモリーを差込口から取り外します。
[OK]を押します。
imageRUNNER ADVANCE C3330F / C3330 / C3320F
ユーザーズガイド (製品マニュアル)
USRMA-0310-02 2017-04 Copyright CANON INC. 2017
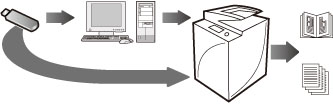
 ]が表示されます。
]が表示されます。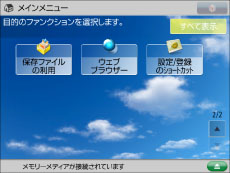
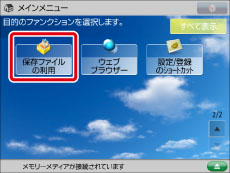
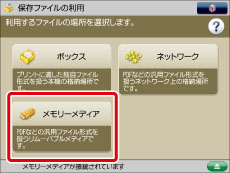
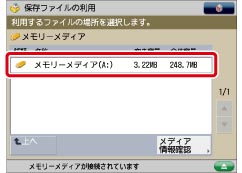
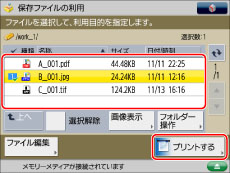
 ][
][ ]を押して表示させます。
]を押して表示させます。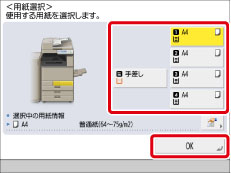
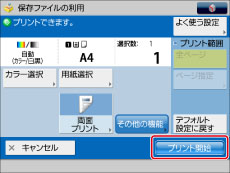
 ]を押します。
]を押します。