プリンターの接続方法(IPP/IPPS)
手順中の画面や項目名は、Windows 8のものです。お使いのOSの種類によっては、項目名などが異なることがあります。
1.
ドライバーをインストールするコンピューターのIPアドレスが本製品の[ファイアウォール設定]で送受信を許可されているかどうかを確認(→「TCP/IPv4の設定」の手順16~18、および「TCP/IPv6の設定」の手順13~15)
|
重要
|
|
[ファイアウォール設定]で送受信を許可されていないIPアドレスの場合、ドライバーをインストールできません。
ドライバーをインストールしたコンピューターのIPアドレスが[ファイアウォール設定]で送受信を許可されなくなった場合、そのコンピューターから印刷またはファクス送信は行えません。
|
2.
プリンタの追加ウィザードを起動
Windows XP Professionalの場合:
[スタート]メニューの[プリンタとFAX]を選択
[プリンタのタスク]で[プリンタのインストール]→[次へ]をクリック
Windows XP Home Editionの場合:
[スタート]メニューの[コントロールパネル]-[プリンタとその他のハードウェア]-[プリンタとFAX]を順に選択
[プリンタのタスク]で[プリンタのインストール]→[次へ]をクリック
Windows Server 2003の場合:
[スタート]メニューの[プリンタとFAX]を選択
[プリンタの追加]アイコンをダブルクリック→[次へ]をクリック
Windows Vistaの場合:
[スタート]メニューから[コントロールパネル]を選択
[プリンタ]をダブルクリック→[プリンタのインストール]をクリック
Windows Server 2008の場合:
[スタート]メニューから[コントロールパネル]を選択
[プリンタ]→[プリンタの追加]をダブルクリック
Windows 7/Server 2008 R2の場合:
[スタート]メニューから[コントロールパネル]を選択
[ハードウェアとサウンド]→[プリンターの追加]をクリック
Windows 8/8.1/Server 2012/Server 2012 R2の場合:
デスクトップ画面右上(右下)にカーソルを置き、[設定]→[コントロールパネル]を選択
[ハードウェアとサウンド]/[ハードウェア]→[デバイスとプリンター]→[プリンターの追加]をクリック
3.
プリンターのURLを指定
プリンターの種類→プリンターの接続方法を選択
Windows XP/Server 2003:[ネットワークプリンタ、またはほかのコンピュータに接続されているプリンタ]を選択したあと、[次へ]をクリックしてください。[インターネット上または自宅/会社のネットワーク上のプリンタに接続する]を選択してください。
Windows Vista/Server 2008:[ネットワーク、ワイヤレスまたはBluetoothプリンタを追加します]→[探しているプリンタはこの一覧にはありません]→[共有プリンタを名前で選択]を選択してください。
Windows 7/Server 2008 R2:[ネットワーク、ワイヤレスまたはBluetoothプリンターを追加します]→[探しているプリンターはこの一覧にはありません]→[共有プリンターを名前で選択]を選択してください。
Windows 8/8.1/Server 2012/Server 2012 R2:[探しているプリンターはこの一覧にはありません]→[共有プリンターを名前で選択する]を選択してください。
URLを入力→[次へ]をクリック
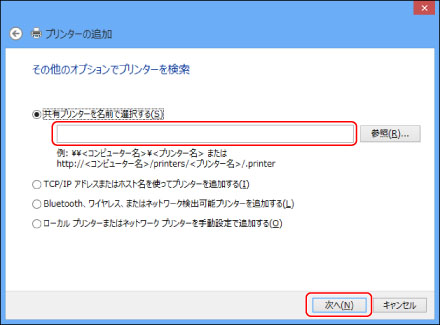
通常のIPP印刷を行う場合は、次のURLを入力します。
http://<本体のIPアドレスまたは名前>/ipp
暗号化通信を利用してIPPS印刷を行う場合は、次のURLを入力します。
https://<本体のIPアドレスまたは名前>/ipp
プリンターの製造元とプリンター名を選択する画面で[ディスク使用]をクリック→付属のCD-ROMをコンピューターにセット
4.
プリンタードライバーが入っているフォルダーを指定→画面の指示に従ってインストールを完了
Mac OS X 10.5 - 10.9をお使いの場合
PS拡張キットを有効にして、Mac OSに標準添付されているApple社製PSプリンタードライバーを使用すると、プリントアプリケーションとしてIPPを設定できます。「コンピューターからのプリント (Mac OS)」を参照してプリンター記述ファイルをインストールしたあと、Macintoshの説明書を参照して印刷設定を行ってください。
|
重要
|
|
Windows Server 2008/Vista/7/Server 2008 R2/8/8.1/Server 2012/Server 2012 R2をお使いの場合にIPPS印刷を使用するときには、本製品の公開鍵を取得してWindows Server 2008/Vista/7/Server 2008 R2/8/8.1/Server 2012/Server 2012 R2にインストールする必要があります。公開鍵を取得する手順については、「Windows Server 2008/Vista/7/Server 2008 R2/8/8.1/Server 2012/Server 2012 R2でSSLを使用する場合に本製品の公開鍵を取得するには」を参照してください。
|
|
メモ
|
|
Windows Vistaをお使いの場合には、操作の途中で確認ダイアログが表示されることがあります。そのようなときには、ユーザー名とパスワードを入力してください。詳細は、OSの説明書などを参照してください。
|