WebDAVサーバーの設定方法
WebDAV送信機能とは、スキャナーから読み込んだ画像ファイル、ファクス受信後に転送された画像ファイル、またはシステムボックスから送信された画像ファイルを、WebDAVプロトコルを使用してインターネットやイントラネット上のWebDAVサーバーの指定ディレクトリーに送信する機能です。
ここでは、WebDAV発行ディレクトリーのサーバーへのセットアップ手順を説明しています。
発行ディレクトリーをセットアップすると、アクセス権のあるユーザーは、ディレクトリー内のファイルの操作を行えるようになります。
WebDAVサーバーの設定は、お使いのネットワーク環境の管理者と相談して設定することをおすすめします。
|
重要
|
|
WebDAVサーバーへの送信は、サーバーの認証を受ける必要があります。WebDAVサーバーを使用する前に、認証を有効にしてください。
Windows Server 2003/Server 2008/Vista/7/Server 2008 R2/8/8.1/Server 2012/Server 2012 R2でIISをお使いの場合:
認証方法は、匿名認証、基本認証、ダイジェスト認証で、それ以外の認証方法では認証エラーとなります。匿名認証を有効にすると、全てのユーザーにアクセスが許可され、他の二つの認証方法が設定してあってもIISは常に匿名認証を優先します(優先度は、高い順に匿名認証、ダイジェスト認証、基本認証になります)。高いセキュリティーを必要とする場合は、匿名アクセスのチェックマークを外してください。基本認証、ダイジェスト認証には、WebDAVサーバーのアドレス帳に登録されているユーザー名とパスワードを使用します。各認証の設定方法の詳細は、IISの説明書を参照してください。 Apacheをお使いの場合:
認証方法は、基本認証、ダイジェスト認証で、それ以外の認証方法では認証エラーとなります。ディレクトリータブに、基本認証とダイジェスト認証の両方を記述した場合は、最後の記述が有効になります。認証には、WebDAVサーバーのアドレス帳に登録されているユーザー名とパスワードを使用します。各認証の設定方法の詳細は、Apache Software Foundationのホームページ(http://www.apache.org/)を参照してください。 |
Windows Server 2003/Server 2008/Vista/7/Server 2008 R2/8/8.1/Server 2012/Server 2012 R2でIISをお使いの場合
手順中の項目名は、Windows Vista/7/8のものです。お使いのOSの種類によっては、項目名などが異なることがあります。
1.
お使いのコンピューターの[C:/Inetpub]フォルダーに、送信先として使用する物理ディレクトリーを作成
|
重要
|
|
wwwrootの既定のDACLは他のディレクトリーのものと異なるため、物理ディレクトリーは[C:/Inetpub/wwwroot]フォルダーには作成できません。
|
2.
IISを起動→仮想ディレクトリーを作成
IIS 6.0の場合:
IISマネージャを起動
IISスナップインでディレクトリーを追加するWebサイトを選択
[操作]メニューから[新規作成]-[仮想ディレクトリ]を選択
仮想ディレクトリーの作成ウィザードに従って、ディレクトリーの作成を完了
IIS 7.0/IIS 7.5/IIS 8.0の場合:
IISマネージャ/IISマネージャーを起動
左側の接続ペインで[Default Web Site]を右クリック→[仮想ディレクトリの追加]を選択
エイリアスと物理パスを入力→[OK]をクリック
3.
手順1で作成したディレクトリーのパスを、仮想ディレクトリーの物理的パスとして指定
4.
仮想ディレクトリーのプロパティでアクセス許可を設定
IIS 6.0の場合:
IISマネージャの[Webサービス拡張]で[WebDAV]を[許可]に設定
IIS 7.0/IIS 7.5/IIS 8.0の場合:
IISマネージャ/IISマネージャーの左側の接続ペインから、作成した仮想ディレクトリーを選択
[ホーム]の[WebDAVオーサリング規則]/[WebDAV Authoring Rules]をダブルクリック
[操作]の[オーサリング規則の追加]/[Add Authoring Rule]をクリック
[オーサリング規則の追加]/[Add Authoring Rule]ダイアログボックスで、適切なアクセス設定を入力→[OK]をクリック
左側の接続ペインから仮想ディレクトリーを再度選択
[操作]の[アクセス許可の編集]をクリック
プロパティダイアログボックスの[セキュリティ]タブで、その物理ディレクトリーに対するアクセス権を設定→[OK]をクリック
5.
SSL暗号化通信に必要な設定を行う
SSL暗号化通信に必要な設定の詳細については、IISの説明書を参照してください。
6.
本製品の操作パネルで宛先を設定
宛先の設定例:
サーバー側の設定
C:/Inetpub/export/share/home/users/という物理ディレクトリーを作ったあとで、このディレクトリーにリンクする仮想ディレクトリーを作り、データの送信先にする。
本製品の宛先の設定
|
<プロトコル :>:
|
WebDAV
|
|
[ホスト名]:
|
https://example.cse.canon.co.jp/
|
|
[フォルダーへのパス]:
|
/export/share/home/users/
|
|
[ユーザー名]:
|
(WebDAVサーバーの基本認証、ダイジェスト認証に必要なユーザー名)
|
|
[パスワード]:
|
(WebDAVサーバーの基本認証、ダイジェスト認証に必要なパスワード)
|
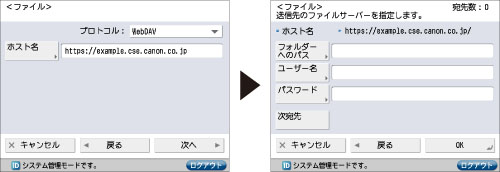
|
重要
|
|
操作パネルの[ホスト名]に入力できるのは、半角128文字(全角64文字)以内です。また、[フォルダーへのパス]は半角255文字(全角127文字)以内です。それぞれ制限文字数以内になるようにサーバー側を設定してください。
タッチパネルディスプレーの表示言語を切り替えると、[ホスト名]や[フォルダーへのパス]が正しく表示されないことがあります。
マスターブラウザーとなっているコンピューターと本製品の操作パネルの表示言語が異なる場合、[ホスト名]や[フォルダーへのパス]が正しく表示されなかったり、参照できないことがあります。
IPv6ホストに送信するときは、[ホスト名]は次の形式で設定してください。
<IPv6アドレス>:<ポート番号> 例:[5aed:90a0:bc05:01d2:568a:2fc0:0001:12ee]:21000 |
Apacheをお使いの場合
次の手順では、Windowsのファイルシステム上で、C:/Program Files/Apache Group/ Apache2配下にusers/user_name/WebDAVディレクトリーを作成する場合を例として説明しています。
1.
httpd.confを編集
行頭の「#」を削除→WebDAV モジュールを組み込む
変更対象となるディレクティブ:
変更前
#LoadModule dav_module modules/mod_dav.so
#LoadModule dav_fs_module modules/mod_dav_fs.so
変更後
LoadModule dav_module modules/mod_dav.so
LoadModule dav_fs_module modules/mod_dav_fs.so
サーバー名称を設定
変更対象となるディレクティブ:
変更前
#ServerName localhost:80
変更後
#ServerName localhost:80
ServerName Apache-Server.ccm.canon.co.jp:80
ユーザーディレクトリーを変更
変更対象となるディレクティブ:
変更前
UserDir"My Documents/My Website"
変更後
# UserDir"My Documents/My Website"
UserDir"C:/Program Files/Apache Group/Apache2/users"
DAV機能を有効にするため、次のディレクティブを追加
<Location /~user_name/WebDAV>
DAV On
</Location>
2.
SSL暗号化通信に必要な設定を行う→ApacheサービスがSSLに対応した状態で起動するようにhttpd.confを変更
詳細については、Apache Software Foundationのホームページ(http://www.apache.org/)を参照してください。
3.
Apacheを再起動
4.
本製品の操作パネルで宛先を設定
宛先の設定例:
サーバー側の設定
C:/Program Files/Apache Group/Apache2配下にusers/user_name/WebDAVディレクトリーを作り、データの送信先にする。
本製品の宛先の設定
|
<プロトコル :>:
|
WebDAV
|
|
[ホスト名]:
|
https://Apache-Server.ccm.canon.co.jp/
|
|
[フォルダーへのパス]:
|
/~user_name/WebDAV/
|
|
[ユーザー名]:
|
(WebDAVサーバーの基本認証、ダイジェスト認証に必要なユーザー名)
|
|
[パスワード]:
|
(WebDAVサーバーの基本認証、ダイジェスト認証に必要なパスワード)
|
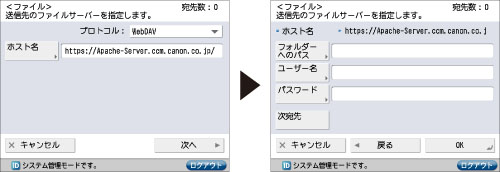
|
重要
|
|
操作パネルの[ホスト名]に入力できるのは、半角128文字(全角64文字)以内です。また、[フォルダーへのパス]は半角255文字(全角127文字)以内です。それぞれ制限文字数以内になるようにサーバー側を設定してください。
タッチパネルディスプレーの表示言語を切り替えると、[ホスト名]や[フォルダーへのパス]が正しく表示されないことがあります。
マスターブラウザーとなっているコンピューターと本製品の操作パネルの表示言語が異なる場合、[ホスト名]や[フォルダーへのパス]が正しく表示されなかったり、参照できないことがあります。
IPv6ホストに送信するときは、[ホスト名]は次の形式で設定してください。
<IPv6アドレス>:<ポート番号> 例:[5aed:90a0:bc05:01d2:568a:2fc0:0001:12ee]:21000 |
|
重要
|
|
お使いのコンピューターにIISがインストールされていない場合は、設定を行う前に「データを送信する」を参照してお使いのOSに必要なIISをインストールしてください。インストール方法の詳細は、OSの説明書などを参照してください。
IIS 7.0/IIS 7.5に対してWebDAV送信する場合には、基本認証かダイジェスト認証のいずれかを使用してください。
IIS 6.0を使用してダイジェスト認証を設定する場合にプロキシー経由でWebDAVサーバーに接続するときには、本製品の操作パネルで[WebDAV送信時にチャンク分割送信を使用]を「ON」にする必要があります。(→WebDAV送信時にチャンク分割送信を使用する)
IIS 7.0でWebDAVを使用する場合は、Microsoft WebDAV ExtensionをIISのサイトからダウンロードして別途インストールする必要があります。詳細はIISの説明書を参照してください。
Mac OS Xには、Apacheが標準添付されています。それ以外の場合にお使いのコンピューターにApacheがインストールされていないときには、設定を行う前に「データを送信する」を参照して、お使いのOSに必要なApacheをApache Software Foundationのホームページ(http://www.apache.org/)からダウンロードしてインストールします。SSLを使用する場合は、Apache-SSL オフィシャルサイト(http://www.apache-ssl.org/)からSSL に対応したApache をダウンロードしてインストールしてください。Apacheのインストール後は、起動して正常にサービス動作するか確認してください。
Mac OS Xをお使いの場合にはApacheの設定ファイル(httpd.conf)はrootが保有しているため、次のいずれかを行ってからWebDAVを設定してください。詳細については、Macintoshの説明書、またはApache Software Foundationのホームページ(http://www.apache.org/)を参照してください。
Terminalからsudoコマンドまたはsuコマンドを使ってroot権限を取得する。
Finderで一時的にApacheの設定ファイルのパーミッションをWebDAVサーバーを設定するユーザーに変える(WebDAVサーバーの設定後にパーミッションは元に戻してください)。
|