Setting the Control Panel Display
You can specify the control panel display settings.
Restricting Access to the Status Monitor/Cancel Screen
If you are using a login service, you can restrict access to the Status Monitor/Cancel screen.
1.
Press  (Settings/Registration).
(Settings/Registration).
 (Settings/Registration).
(Settings/Registration). 2.
Press [Management Settings] → [Device Management] → [Display Job Status Before Authentication].
3.
Press [On] → [OK].
If [Display Job Status Before Authentication] is set to 'Off':
 : Displayed
: Displayed-: Not Displayed
|
Login Status
|
The Status Monitor/Cancel Screen
|
|
|
[Copy/Print], [Send], [Receive], [Store]
|
[Consumables]
|
|
|
Before Logging In
|
-
|
 |
|
After Logging In
|
 |
 |
|
IMPORTANT
|
|
Even if you set the Display Job Status Before Authentication mode to 'Off', access to the Status Monitor/Cancel screen is only restricted if a login service is set.
|
Restricting Users from Operating Other Users' Jobs
When User Authentication is used, you can restrict users from performing operations on the jobs of other users on the Status Monitor/Cancel screen.
|
NOTE
|
|
This setting is only displayed when User Authentication is used.
|
1.
Press  (Settings/Registration).
(Settings/Registration).
 (Settings/Registration).
(Settings/Registration).2.
Press [Management Settings] → [Device Management] → [Restrict Access to Other User Jobs].
3.
Select [On] for the functions to restrict → press [OK].
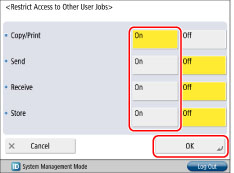
Displaying Job Logs from the Status Monitor/Cancel Screen
You can set whether to display job logs from the Status Monitor/Cancel screen. For display information of the Status Monitor/Cancel screen, see "Status Monitor/Cancel."
1.
Press  (Settings/Registration).
(Settings/Registration).
 (Settings/Registration).
(Settings/Registration). 2.
Press [Management Settings] → [Device Management] → [Display Job Log].
3.
Press [On] → [OK].
If you do not want to display job logs, press [Off] → set the items for <Retrieve Job Log with Management Software> → press [OK].
Press [Allow] to allow the collection of job logs using management software.
Press [Allow] to allow the collection of job logs using management software.
Restricting Changes to Auto Reset Settings
If you set this mode to 'On', general users become unable to operate the following functions:
[Auto Reset Time] for [Preferences] (Settings/Registration) (See "Auto Reset Time.")
[Function After Auto Reset] for [Preferences] (Settings/Registration) (See "Default Display after Auto Reset.")
1.
Press  (Settings/Registration).
(Settings/Registration).
 (Settings/Registration).
(Settings/Registration). 2.
Press [Preferences] → [Timer/Energy Settings] → [Restrict Auto Reset Time].
3.
Press [On] → [OK].
If you do not want to restrict changes to Auto Reset settings, press [Off].