Installing System Options/MEAP Applications (Manual)
This section describes the procedure for installing system options/MEAP applications without connecting the machine to an external network.
Obtaining a License Key/License File
Obtain a license key or license file before installing a system option/MEAP application.
License Key
Obtain a license key if you want to install a system option/MEAP application using the touch panel display.
License File
Obtain a license file if you want to install a system option/MEAP application using the Remote UI.
|
IMPORTANT
|
|
This operation can only be performed by a user with the required privileges. For information on the types of administrator, see "Setting Administrators."
|
|
NOTE
|
|
Prepare the License Access Number certificate that was included in the package.
If your MEAP application does not come with a License Access Number, your license file will be provided by your MEAP Application provider. The license key and license file described in this section are not required. For more information, see the manual provided with each MEAP application.
The license key/license file can be obtained from the following website:
http://www.canon.com/lms/license/ The following information is required to obtain a license key/license file:
License Access Number: Provided on the License Access Number certificate.
Device Serial Number: Displayed in the bottom left of the screen when you press
 (Counter Check) on the control panel of the machine. (Counter Check) on the control panel of the machine.It is recommended that you use the Remote UI if you want to install multiple system options.
|
Installing a System Option/MEAP Application Using the Touch Panel Display
You can register a license key and install a system option/MEAP application in the machine using the touch panel display.
1.
Press  (Settings/Registration).
(Settings/Registration).
 (Settings/Registration).
(Settings/Registration).2.
Press [Management Settings] → [License/Other] → [Register License].
3.
Enter the license key using  -
-  (numeric keys).
(numeric keys).
 -
-  (numeric keys).
(numeric keys).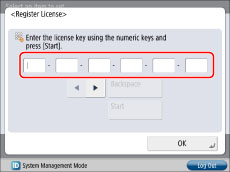
Details of each item are shown below.
  : : |
Press to move the position of the cursor.
|
|
[Backspace]:
|
Press when you enter an incorrect number. The last number entered is deleted, enabling you to enter the correct number.
|
If the message <The value of the license key is incorrect. Check the license key.> appears, press [OK] → enter the correct license key.
The license key cannot be registered if the message <The feature required for installation is not present.> appears. Press [OK] → cancel the registration.
4.
Press [Start] → [OK].
The registered function becomes available after you restart the machine.
Installing System Options Using the Remote UI
You can install system options in the machine using the Remote UI.
1.
From the portal page of the Remote UI, click [Settings/Registration] → [License/Other] → [Register/Update Software].
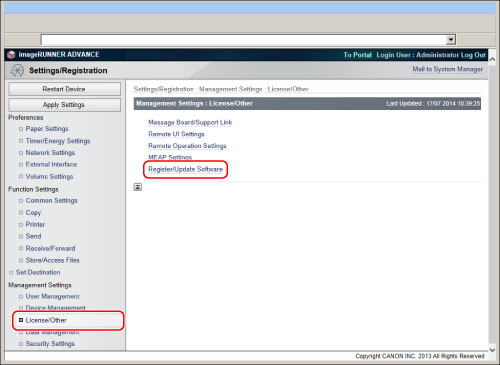
2.
Click [iR Option].

3.
Click [Browse] → select the license file to install → click [Next >].
License File: A file with the 'lic' extension.
|
NOTE
|
|
You can also specify the path of the license file by entering it directly.
|
4.
Click [Install].
Installing a MEAP Application Using the Remote UI
You can install MEAP applications in the machine using the Remote UI.
1.
From the portal page of the Remote UI, click [Settings/Registration] → [License/Other] → [Register/Update Software].
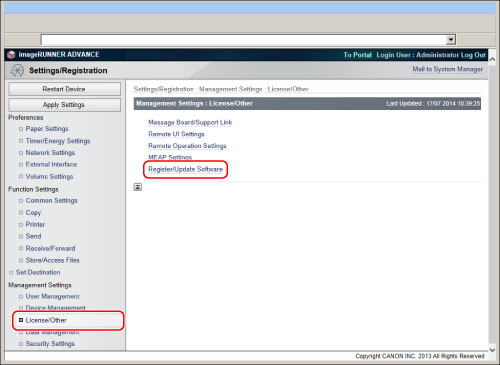
2.
Click [MEAP Application].

3.
Click [To Service Management Service] → follow the procedure in "Installing Applications" to install the application.