Speichern eines LDAP Servers
Speichern Sie die relevanten Informationen für den LDAP-Server wie Servername und -adresse.
1.
Betätigen Sie die Taste  (Einstellungen/Speicherung).
(Einstellungen/Speicherung).
 (Einstellungen/Speicherung).
(Einstellungen/Speicherung).2.
Berühren Sie nacheinander die Tasten [Empfänger einstellen] → [LDAP-Server speichern] → [Speichern].
3.
Legen Sie die einzelnen Einstellungen fest → Berühren Sie die Taste [Weiter].
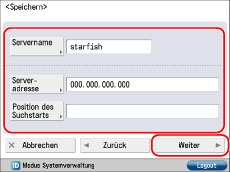
[Servername]:
Geben Sie einen Servernamen ein → Bestätigen Sie durch Berühren der Taste [OK].
[Serveradresse]:
Berühren Sie die Taste [Serveradresse] → Geben Sie die Serveradresse ein → Bestätigen Sie durch Berühren der Taste [OK].
[Position des Suchstarts]:
Berühren Sie die Taste [Position des Suchstarts] → Geben Sie den Ort für den Start der Suche ein → Bestätigen Sie durch Berühren der Taste [OK].
Wenn Sie mit LDAP Version 3 arbeiten, müssen Sie [Position des Suchstarts] nicht angeben. (Wenn LDAP Server Version 3 vorliegt, kann das System automatisch Einstellungen auf dem Server finden und den Ort für den Start der Suche ermitteln.) Wenn es sich um LDAP Version 2 handelt, müssen Sie [Position des Suchstarts] angeben.
Geben Sie den Suchstart entsprechend dem Typ des von Ihnen verwendeten LDAP Servers oder wie im Folgenden erläutert ein.
Bei Verwendung von Windows Server 2003 R2 mit Active Directory, Windows Server 2008 mit Active Directory, Windows Server 2012 mit Active Directory oder Windows Server 2012 R2 mit Active Directory:
Fügen Sie jeder durch Punkte voneinander getrennten Zeichenfolge im Active Directory-Domänennamen "DC=" hinzu und trennen Sie die einzelnen Zeichenfolgen durch ein Komma.
Beispiel: Wenn <team1.salesdept.canon.co.jp> der Domänenname in Active Directory ist:
DC=team1, DC=salesdept, DC=canon, DC=co, DC=jp
Fügen Sie jeder durch Punkte voneinander getrennten Zeichenfolge im Active Directory-Domänennamen "DC=" hinzu und trennen Sie die einzelnen Zeichenfolgen durch ein Komma.
Beispiel: Wenn <team1.salesdept.canon.co.jp> der Domänenname in Active Directory ist:
DC=team1, DC=salesdept, DC=canon, DC=co, DC=jp
Bei Verwendung von Novell NetWare 5.1 (NDS) oder später:
Fügen Sie zu jeder durch Punkte voneinander getrennten Zeichenfolge, die den unterscheidbaren Namen darstellt, "o=", "ou=" oder "c=" hinzu und trennen Sie die einzelnen Zeichenfolgen durch Kommata.
Beispiel: Wenn <TEAM1.VERKAUF.CANON> der unterscheidbare Name in NDS ist:
ou=team1, ou=verkauf, o=canon
Fügen Sie zu jeder durch Punkte voneinander getrennten Zeichenfolge, die den unterscheidbaren Namen darstellt, "o=", "ou=" oder "c=" hinzu und trennen Sie die einzelnen Zeichenfolgen durch Kommata.
Beispiel: Wenn <TEAM1.VERKAUF.CANON> der unterscheidbare Name in NDS ist:
ou=team1, ou=verkauf, o=canon
Bei Verwendung von Lotus Notes Domino R7 oder später:
Geben Sie den dn (Distinguished Name = unterscheidbarer Name) des Knoten (Node) im Verzeichnis Tree ein, wie z. B. "ou=team1", "ou=verkauf", "o=canon" oder "c=jp".
Geben Sie den dn (Distinguished Name = unterscheidbarer Name) des Knoten (Node) im Verzeichnis Tree ein, wie z. B. "ou=team1", "ou=verkauf", "o=canon" oder "c=jp".
4.
Definieren Sie die gewünschten Einstellungen → Bestätigen Sie durch Berühren der Taste [Weiter].
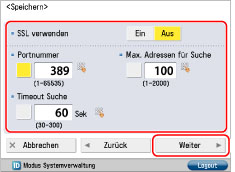
<SSL verwenden>:
Wenn Sie SSL verwenden möchten, wählen Sie [Ein] für <SSL verwenden>.
|
<Portnummer>:
|
|
|
Berühren Sie die Taste
 für [Portnummer] → Geben Sie die Portnummer über die Zahlentasten für [Portnummer] → Geben Sie die Portnummer über die Zahlentasten  - -  ein. ein. |
|
|
<Max. Adressen für Suche>:
|
|
|
Berühren Sie die Taste
 für [Max. Adressen für Suche] → Geben Sie die maximale Anzahl der Adressen für die Suche mit den Zahlentasten für [Max. Adressen für Suche] → Geben Sie die maximale Anzahl der Adressen für die Suche mit den Zahlentasten  - -  ein. ein. |
|
|
<Timeout Suche>:
|
|
|
Berühren Sie die Taste
 für [Timeout Suche] → Geben Sie die Dauer des Timeout in Sekunden mit den Zahlentasten für [Timeout Suche] → Geben Sie die Dauer des Timeout in Sekunden mit den Zahlentasten  - -  ein. ein. |
|
WICHTIG
|
|
Wenn Sie [Verwenden (Sich.auth.)] für <Authentisierungsinformationen> für den LDAP Server wählen und <Reverse DNS Lookup> (eine Funktion, die den Hostnamen anhand der IP-Adresse sucht) nicht unterstützt wird, geben Sie einen Hostnamen statt einer IP-Adresse ein.
|
5.
Wählen Sie die Elemente für <Authentisierungsinformationen> → Berühren Sie nacheinander die Tasten [OK] → [Schließen].
|
WICHTIG
|
|
Sie können [Verwenden (Sich.auth.)] neben <Authentisierungsinformationen> nur wählen, wenn der LDAP-Server unter Windows Server 2003 R2 mit Active Directory, Windows Server 2008 mit Active Directory, Windows Server 2012 mit Active Directory oder Windows Server 2012 R2 mit Active Directory läuft.
Wenn Sie in Schritt 3 eine IP-Adresse eingegeben haben und <Reverse DNS Lookup> (die Funktion, die den Hostnamen anhand der IP-Adresse sucht) nicht unterstützt wird, wählen Sie entweder [Verwenden] oder [Nicht verwenden].
Wenn Sie [Verwenden (Sich.auth.)] für <Authentisierungsinformationen> wählen und sich die [Einstellungen Datum/Zeit] in [Präferenzen] (<Einstellungen/Speicherung>) von den Zeiteinstellungen auf dem LDAP-Server unterscheiden, kann das System möglicherweise keine Verbindung mit dem LDAP-Server herstellen.
|
Bei Auswahl von [Nicht verwenden]:
Berühren Sie die Taste [Nicht verwenden].
Wählen Sie ein Element für [Version LDAP-Server und Zeichencode] → Bestätigen Sie durch Berühren der Taste [OK].
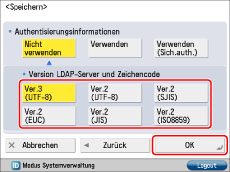
Stellen <Version LDAP-Server und Zeichencode> gemäß der Umgebung des LDAP-Servers ein.
Bei Auswahl von [Verwenden]:
Berühren Sie die Taste [Verwenden].
Wählen Sie ein Element für [Version LDAP-Server und Zeichencode] → Bestätigen Sie durch Berühren der Taste [Weiter].
Legen Sie die einzelnen Einstellungen fest → Berühren Sie die Taste [OK].
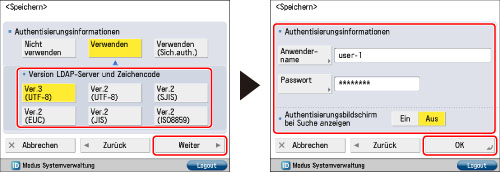
Wählen Sie die LDAP Version und den Zeichencode passend zur Umgebung des LDAP Servers.
[Anwendername]:
Berühren Sie die Taste [Anwendername] → Geben Sie einen Anwendernamen ein → Bestätigen Sie durch Berühren der Taste [OK].
Geben Sie den Anwendernamen entsprechend dem Typ Ihres LDAP Servers ein.
Bei Verwendung von Windows Server 2003 R2 mit Active Directory, Windows Server 2008 mit Active Directory, Windows Server 2012 mit Active Directory oder Windows Server 2012 R2 mit Active Directory:
Berühren Sie die Taste [Anwendername] → Geben Sie den "Windows-Domänennamen/Windows-Benutzernamen" ein.
Beispiel: Wenn <team1> der Windows-Domänenname und <anwender1> der Windows-Benutzername ist:
team1/anwender1
Berühren Sie die Taste [Anwendername] → Geben Sie den "Windows-Domänennamen/Windows-Benutzernamen" ein.
Beispiel: Wenn <team1> der Windows-Domänenname und <anwender1> der Windows-Benutzername ist:
team1/anwender1
Bei Verwendung von Novell NetWare 5.1 (NDS) oder später:
Fügen Sie zu jeder durch Punkte voneinander getrennten Zeichenfolge, die den unterscheidbaren Namen darstellt, "o=", "ou=" oder "c=" hinzu und trennen Sie die einzelnen Zeichenfolgen durch Kommata.
Beispiel: Wenn <Anwender1.TEAM1.VERKAUF.CANON> der unterscheidbare Name in NDS ist:
cn=anwender1, ou=team1, ou=verkauf, o=canon
Fügen Sie zu jeder durch Punkte voneinander getrennten Zeichenfolge, die den unterscheidbaren Namen darstellt, "o=", "ou=" oder "c=" hinzu und trennen Sie die einzelnen Zeichenfolgen durch Kommata.
Beispiel: Wenn <Anwender1.TEAM1.VERKAUF.CANON> der unterscheidbare Name in NDS ist:
cn=anwender1, ou=team1, ou=verkauf, o=canon
Bei Verwendung von Lotus Notes Domino R7 oder später:
Berühren Sie die Taste [Anwendername] → Geben Sie den dn (unterscheidbaren Namen) des Anwenders ein, z. B. "cn=admin", "ou=team1" oder "ou=verkauf".
Berühren Sie die Taste [Anwendername] → Geben Sie den dn (unterscheidbaren Namen) des Anwenders ein, z. B. "cn=admin", "ou=team1" oder "ou=verkauf".
[Passwort]:
Berühren Sie die Taste [Passwort] → Geben Sie ein Passwort ein → Bestätigen Sie durch Berühren der Taste [OK].
Berühren Sie die Taste [Bestätigen] → Geben Sie das Passwort zur Bestätigung noch einmal ein → Bestätigen Sie durch Berühren der Taste [OK].
Nachdem Sie mit [OK] bestätigt haben, erscheint das eingegebene Passwort in Sternchen (********) auf dem Display zum Eingeben des Passworts.
Wenn Sie [Ein] für <Authentisierungsbildschirm bei Suche anzeigen> wählen, wird ein Dialogfeld für Authentisierung angezeigt, selbst wenn für die Suche nach Informationen auf dem Server kein Passwort benötigt wird.
|
<Version LDAP-Server und Zeichencode>:
|
|
Wählen Sie die LDAP Version und den Zeichencode passend zur Umgebung des LDAP Servers.
|
Bei Auswahl von [Verwenden (Sich.auth.)]:
Berühren Sie nacheinander die Tasten [Verwenden (Sich.auth.)] → [Weiter].
Legen Sie die einzelnen Einstellungen fest → Berühren Sie die Taste [OK].
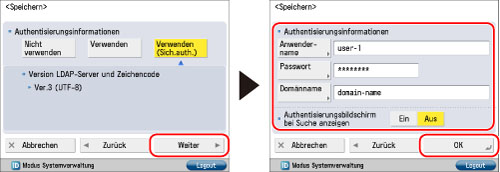
[Anwendername]:
Berühren Sie die Taste [Anwendername] → Geben Sie einen Anwendernamen ein → Bestätigen Sie durch Berühren der Taste [OK].
Geben Sie den Windows-Benutzernamen ein.
Beispiel: Wenn <anwender1> der Windows-Benutzername ist:
anwender1
[Passwort]:
Berühren Sie die Taste [Passwort] → Geben Sie ein Passwort ein → Bestätigen Sie durch Berühren der Taste [OK].
Geben Sie das Passwort zur Bestätigung noch einmal ein → Berühren Sie die Taste [OK].
Nachdem Sie mit [OK] bestätigt haben, erscheint das eingegebene Passwort in Sternchen (********) auf dem Display zum Eingeben des Passworts.
[Domänname]:
Berühren Sie die Taste [Domänname] → Geben Sie einen Domänennamen ein → Bestätigen Sie durch Berühren der Taste [OK].
Geben Sie den Namen der Verzeichnisstruktur von Active Directory ein, wie z. B. <team1.verkauf.canon.co.jp>.
Wenn Sie [Ein] für <Authentisierungsbildschirm bei Suche anzeigen> wählen, wird ein Dialogfeld für Authentisierung angezeigt, selbst wenn für die Suche nach Informationen auf dem Server kein Passwort benötigt wird.