Automatisches Weiterleiten von empfangenen Faxen an einen Computer
Sie können Faxe vom System automatisch an einen Computer weiterleiten.
Vorzüge der Weiterleitung an einen Computer
Durch Digitisieren Ihrer Dokumente können Sie den zur Aufbewahrung der Dokumente benötigten Platz minimieren, die Suchleistung verbessern und eine produktive Wiederverwendung der Dokumente fördern.
Junk-Faxe können am Computer gelesen und direkt gelöscht werden, was ein Einsparung von Verbrauchsmaterial wie Papier und Toner bedeutet und die Wartungskosten senkt.
Sie können Faxe prüfen, ohne Ihren Schreibtisch zu verlassen.

|
Erforderliche Voraussetzungen
|
|
(Wenn Sie den imageRUNNER ADVANCE C3320 verwenden) Die Sendfunktion ist einsatzbereit.
Die Faxfunktion ist einsatzbereit.
Die Netzwerkeinstellungen wurden vorgenommen.
Sie sind al Anwender mit den erforderlichen Zugriffsrechten angemeldet. (Vgl. Abschnitt "Festlegen von Administratoren".)
|
Dieser Abschnitt beschreibt die Einrichtung der Bedingungen zum automatischen Weiterleiten der Faxe von Firma A an einen Freigabeordner, auf den Mitarbeiter B Zugriff hat, sowie Weiterleiten aller Faxe unbestimmter Sender an den Computer der Verwaltungsabteilung.
Die Bildschirme können je nach Modell und der am System angeschlossenen Zusatzprodukte unterschiedlich sein.
Gehen Sie folgendermaßen vor.
Registrieren eines Weiterleitungsempfängers
Einstellen der Weiterleitungsbedingungen
Weiterleitung von Faxen unbekannter Sender
Richten Sie mithilfe von Remote UI einen Freigabeordner für Mitarbeiter B ein.
1.
Starten Sie Ihren Webbrowser → Geben Sie die IP-Adresse des Systems bei [Adresse] ein.
http://<IP-Adresse des Systems>
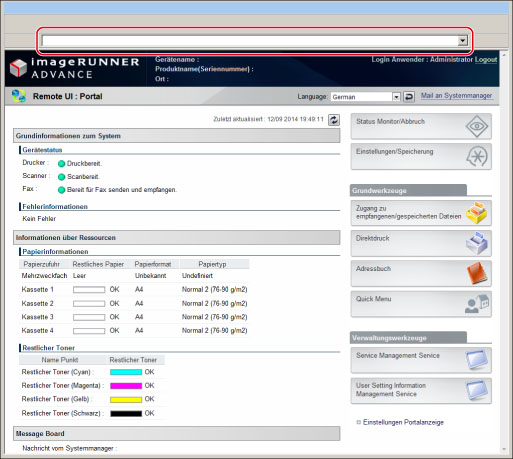
Die Portalseite von Remote UI wird angezeigt.
|
HINWEIS
|
||||||
|
Wenn Sie die IP-Adresse des Systems abfragen möchten, drücken Sie
 (Einstellungen/Speicherung) am Bedienfeld und gehen wie nachstehend vor. (Einstellungen/Speicherung) am Bedienfeld und gehen wie nachstehend vor.Drücken Sie  (Einstellungen/Speicherung)→ [Präferenzen] → [Netzwerk] → [Einstellungen TCP/IP] → [Einstellungen IPv4] → [Einstellungen IP-Adresse]. (Einstellungen/Speicherung)→ [Präferenzen] → [Netzwerk] → [Einstellungen TCP/IP] → [Einstellungen IPv4] → [Einstellungen IP-Adresse].Sollte ein Zugriff auf die obigen Einstellungen nicht möglich sein, geben Sie die Proxy-Ausschlusseinstellungen an wie nachstehend beschrieben.
|
2.
Klicken Sie im Adresslistenfenster nacheinander auf [Adressbuch] → [Adressliste 01].
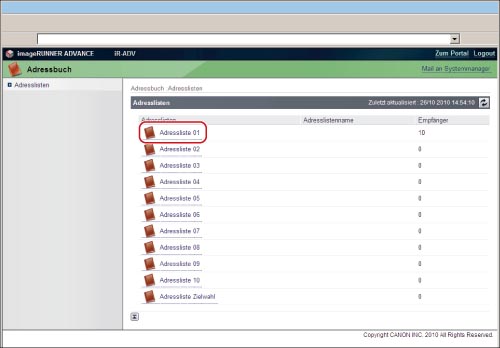
3.
Klicken Sie auf die Taste [Neuen Empfänger speichern].
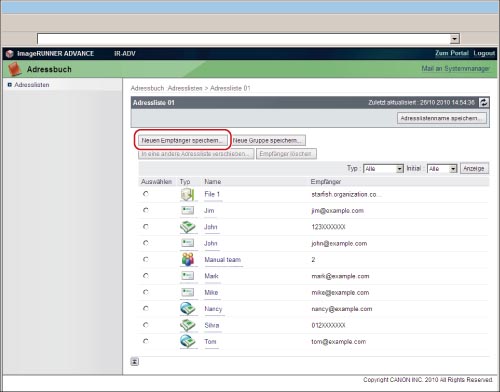
Ein Bildschirm zum Speichern neuer Empfänger wird angezeigt.
4.
Wählen Sie in der Auswahlliste <Typ> die Option [Datei] → Geben Sie auf dem Bildschirm <Neuen Empfänger speichern: Datei> die nötigen Informationen ein.
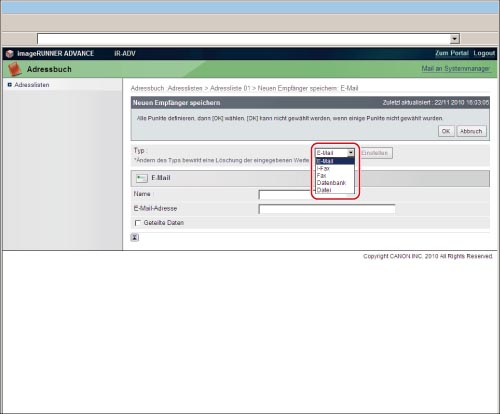
5.
Definieren Sie jede Einstellung.
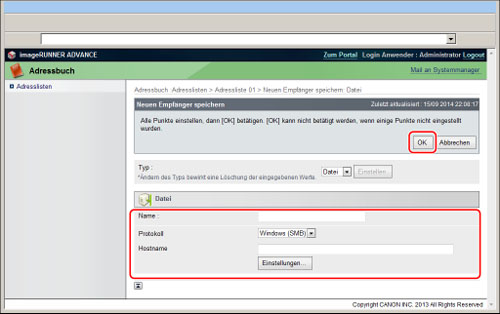
|
Name:
|
Geben Sie einen beliebigen Namen für den Empfänger ein.
|
|
Protokoll:
|
Wählen Sie [Windows (SMB)].
|
|
Hostname:
|
\\Computername\PDF-Scan (Hinweis zum Computernamen: Unter Windows geben Sie den Computernamen ein, den Sie in Schritt 1 unter "Für Windows" in "Erstellen eines Freigabeordners". erstellt hatten. Auf dem Macintosh geben Sie den Computernamen ein, den Sie in Schritt 2 unter "Für Mac OS" in "Erstellen eines Freigabeordners". ausgewählt hatten.)
|
|
Folgende Parameter können Sie festlegen, indem Sie auf [Einstellungen] klicken:
|
|
|
Ordnerpfad:
|
Wenn Sie einen Ordner mit dem Namen "Temporär" im PDF-Scan-Ordner erstellen möchten, geben Sie '\Temporär' ein. Ein Senden ohne Eingabe in diesem Feld ist möglich.
|
|
Anwendername:
|
Geben Sie den Anwendernamen des Senders (der Name, der zum Einloggen in den Computer verwendet wurde) ein.
|
|
Vor Senden bestätigen:
|
Wählen Sie die Anzeige der Bestätigungsanzeige vor dem Senden.
|
|
Passwort:
|
Geben Sie das entsprechende Passwort für den jeweiligen Anwendernamen ein.
|
|
Bestätigen:
|
Geben Sie dasselbe Passwort noch einmal zur Bestätigung ein
|
6.
Bestätigen Sie durch Berühren der Taste [OK].
Der eingegebene Empfänger wurde registriert.
Legen Sie die Einstellungen zum automatischen Weiterleiten der Faxe von Firma A fest.
Sie können diesen Bedienvorgang über das Sensordisplay oder per Remote UI durchführen.
Verwenden des Sensordisplays
1.
Betätigen Sie die Taste  (Einstellungen/Speicherung) → Berühren Sie nacheinander die Tasten [Einstellungen Funktion] → [Empfangen/Weiterleiten] → [Allgemeine Einstellungen] → [Einstellungen Weiterleitung] → [Speichern].
(Einstellungen/Speicherung) → Berühren Sie nacheinander die Tasten [Einstellungen Funktion] → [Empfangen/Weiterleiten] → [Allgemeine Einstellungen] → [Einstellungen Weiterleitung] → [Speichern].
 (Einstellungen/Speicherung) → Berühren Sie nacheinander die Tasten [Einstellungen Funktion] → [Empfangen/Weiterleiten] → [Allgemeine Einstellungen] → [Einstellungen Weiterleitung] → [Speichern].
(Einstellungen/Speicherung) → Berühren Sie nacheinander die Tasten [Einstellungen Funktion] → [Empfangen/Weiterleiten] → [Allgemeine Einstellungen] → [Einstellungen Weiterleitung] → [Speichern].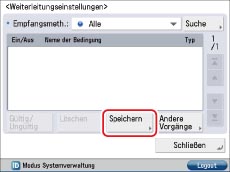
2.
Berühren Sie die Taste [Bedingungen].
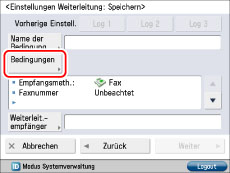
3.
Wählen Sie unter <Empfangsmeth.> die Option [Fax] und unter <Faxnummer> die Option [Gleicht].
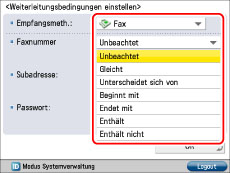
4.
Geben Sie die Faxnummer von Firma A über die Zahlentasten  -
-  ein → Bestätigen Sie durch Berühren der Taste [OK].
ein → Bestätigen Sie durch Berühren der Taste [OK].
 -
-  ein → Bestätigen Sie durch Berühren der Taste [OK].
ein → Bestätigen Sie durch Berühren der Taste [OK].Beispiel: 0011111111
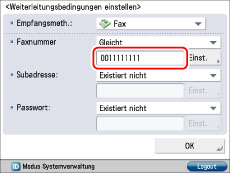
|
HINWEIS
|
||
|
Die für den Sender gespeicherte Faxnummer kann Unregelmäßigkeiten wie "Nullvorwahl", Leerstellen oder die Ländervorwahl aufweisen. Weiterleitungsbedingungen können sich durch solche Unregelmäßigkeiten ändern. Wenn Sie sich nicht sicher sind, ob eine Unregelmäßigkeit vorhanden ist, wählen Sie die Option [Enthält] anstelle von [Gleicht].
Sie können Bindestriche und Leerstellen weglassen. In diesem Beispiel könnten Sie so statt '03-3123-4567' auch '0331234567' eingeben.
|
5.
Berühren Sie [Name der Bedingung] → Geben Sie 'Faxe von Firma A' ein.
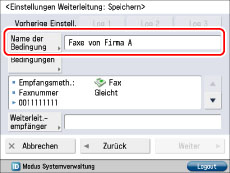
6.
Berühren Sie [Weiterleit.empfänger].
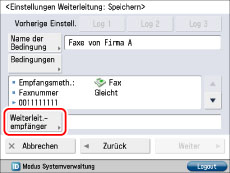
7.
Berühren Sie die Taste [Adressbuch].
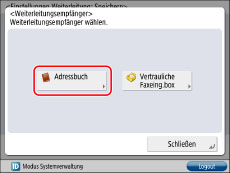
8.
Wählen Sie als Weiterleitungsempfänger den für Mitarbeiter B eingerichteten Freigabeordner → Bestätigen Sie durch Berühren der Taste [OK].
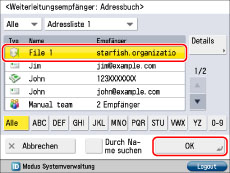
9.
Berühren Sie nacheinander die Tasten [Weiter] → [Dateiname] → Geben Sie 'Faxe von Firma A' ein.
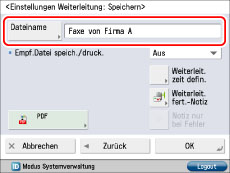
Sie können einen beliebigen Dateinamen vorgeben. Der angegebene Name wird für die weitergeleiteten und im Freigabeordner abgelegten Dateien verwendet.
An jeden Dateinamen wird das Datum und die Uhrzeit angehängt (z.B. 200909011230). Falls kein Name eingerichtet ist, werden Datum und Uhrzeit angehängt und können nicht gelöscht werden.
10.
Berühren Sie zum Schließen die Taste [OK].
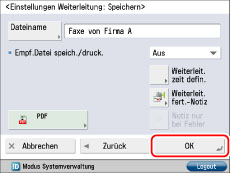
11.
Wählen Sie die gespeicherte Weiterleitungsbedingung → Berühren Sie die Taste [Gültig/Ungültig], um die Weiterleitungsbedingung auf 'Ein' zu setzen.
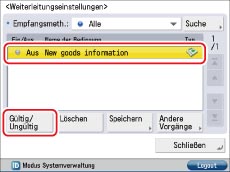
|
HINWEIS
|
|
Beachten Sie bitte, dass bei Einstellung der Weiterleitungsbedingung auf 'Aus' empfangene Faxe ausgegeben und nicht automatisch an einen Computer weitergeleitet werden.
|
Verwenden des Remote UI
Die Weiterleitungseinstellungen können auch über das Remote UI vorgenommen werden.
1.
Greifen Sie auf Remote UI zu → Wählen Sie [Einstellungen/Speicherung] → [Empfangen/Weiterleiten] → [Einstellungen Weiterleitung].
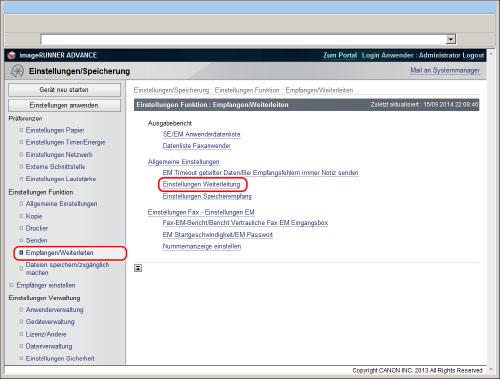
2.
Registrieren Sie Weiterleitungseinstellungen über [Neue Bedingungen hinzufügen].
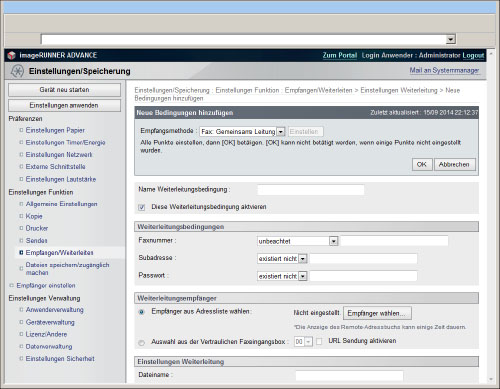
Mit der Funktion "Weiterleitung ohne Bedingungen" können Sie Junk-Faxe und Faxe von unbekannten Absendern an einen Computer weiterleiten.
Sie können diesen Bedienvorgang über das Sensordisplay oder per Remote UI durchführen.
Verwenden des Sensordisplays
1.
Betätigen Sie die Taste  (Einstellungen/Speicherung) → Berühren Sie nacheinander die Tasten [Einstellungen Funktion] → [Empfangen/Weiterleiten] → [Allgemeine Einstellungen] → [Einstellungen Weiterleitung] → [Andere Vorgänge] → [Weiterleitung ohne Beding.].
(Einstellungen/Speicherung) → Berühren Sie nacheinander die Tasten [Einstellungen Funktion] → [Empfangen/Weiterleiten] → [Allgemeine Einstellungen] → [Einstellungen Weiterleitung] → [Andere Vorgänge] → [Weiterleitung ohne Beding.].
 (Einstellungen/Speicherung) → Berühren Sie nacheinander die Tasten [Einstellungen Funktion] → [Empfangen/Weiterleiten] → [Allgemeine Einstellungen] → [Einstellungen Weiterleitung] → [Andere Vorgänge] → [Weiterleitung ohne Beding.].
(Einstellungen/Speicherung) → Berühren Sie nacheinander die Tasten [Einstellungen Funktion] → [Empfangen/Weiterleiten] → [Allgemeine Einstellungen] → [Einstellungen Weiterleitung] → [Andere Vorgänge] → [Weiterleitung ohne Beding.].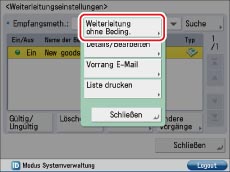
2.
Berühren Sie [Weiterleit.empfänger].
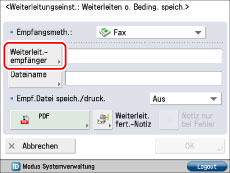
3.
Berühren Sie die Taste [Adressbuch].
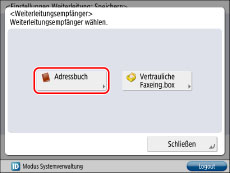
4.
Wählen Sie den Computer der Verwaltungsabteilung als Empfänger aus → Berühren Sie [OK] → [OK].
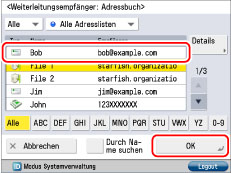
5.
[Weiterleit. ohne Bed.] wird in den Weiterleitungseinstellungen angezeigt. Wählen Sie [Weiterleit. ohne Bed.] → Berühren Sie die Taste [Gültig/Ungültig], um die Weiterleitungsbedingung auf 'Ein' zu setzen.
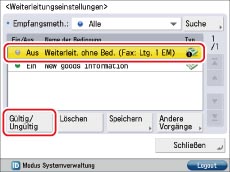
Verwenden des Remote UI
Sie können die Weiterleitung ohne Bedingungen auch über das Remote UI einrichten.
1.
Greifen Sie auf Remote UI zu → Klicken Sie auf [Einstellungen/Speicherung] → [Empfangen/Weiterleiten] → [Einstellungen Weiterleitung].
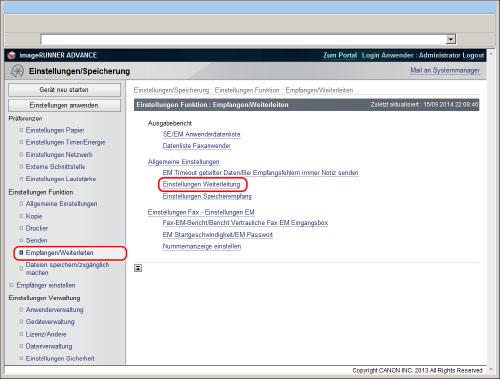
2.
Klicken Sie auf [Bedingungslose Weiterleitung] → Geben Sie die Empfangsmethode, den Weiterleitungsempfänger, die Einstellung für die Weiterleitung-fertig-Notiz und andere Einstellungen an.
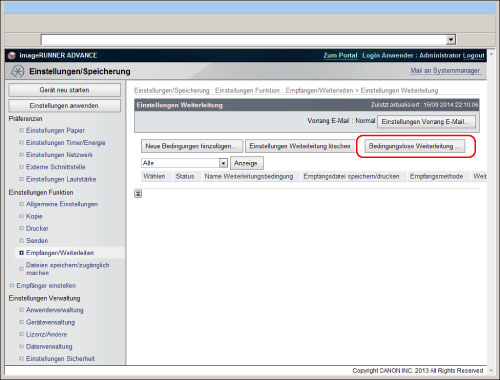
[Diese Weiterleitungsbedingung aktivieren] entspricht der Taste [Gültig/Ungültig] auf dem Display für die Weiterleitungseinstellungen Ihres imageRUNNER ADVANCE-Systems.
Weitere Informationen
Weiterleitung per Faxleitung (optional)
Wenn der Zweitanschluss für Super G3 Faxkarte installiert ist, können Sie unterschiedliche Weiterleitungseinstellungen für beide Faxleitungen (Faxleitung 1 und 2) festlegen.
Beispiel: Wenn die Faxleitungen für die Verwaltungs- und Buchführungsabteilung unterschiedlich sind.
Faxleitung 1: 0000-1111 (Verwaltungsabteilung)
Faxleitung 2: 0000-2222 (Buchführungsabteilung)
Beispiel: Wenn die Faxleitungen für die Verwaltungs- und Buchführungsabteilung unterschiedlich sind.
Faxleitung 1: 0000-1111 (Verwaltungsabteilung)
Faxleitung 2: 0000-2222 (Buchführungsabteilung)