Verwenden des Remote UI
Einstellen der Präferenzen
1.
Klicken Sie nacheinander auf [Einstellungen/Speicherung] → [Anwenderverwaltung] → [Verwaltung Authentisierung] → [Präferenzen].
2.
Klicken Sie auf [Bearbeiten...].
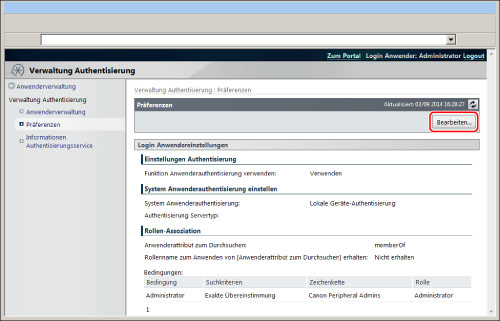
3.
Legen Sie die einzelnen Einstellungen fest → Berühren Sie [Update].
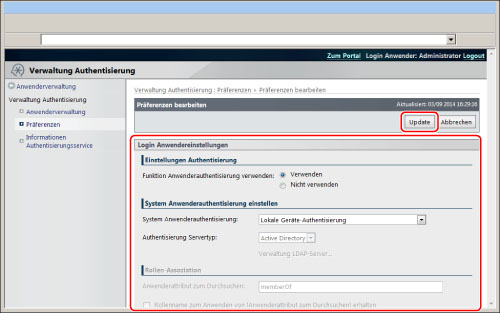
Einstellungen für Präferenzen
Die Einstellungen für Präferenzen sind unten angegeben.
Einstellungen zu den Login-Anwendern
Authentisierungseinstellungen
|
[Funktion Anwenderauthentisierung verwenden:]:
|
Wählen Sie [Verwenden], um Anwenderauthentisierung zu verwenden. [Nicht verwenden] kann nicht für die Einstellung [Lokale Geräte-Authentisierung] ausgewählt werden, die standardmäßig aktiviert ist.
|
Festlegen des Systems zur Anwenderauthentisierung
Hier können Sie das System zur Anwenderauthentisierung umstellen. Informationen zur Authentisierung mittels Active Directory oder eines LDAP-Servers finden Sie im Abschnitt "Ändern des Systems zur Anwenderauthentisierung".
|
[System Anwenderauthentisierung:]:
|
Wenn Sie Active Directory oder einen LDAP-Server verwenden, wählen Sie [Serverauthentisierung + Lokale Geräte-Authentisierung].
|
|
[Authentisierung Servertyp:]:
|
Wenn Sie [Serverauthentisierung + Lokale Geräte-Authentisierung] gewählt haben, legen Sie den Servertyp fest, der für die Authentisierung verwendet werden soll.
[Active Directory]:
Verwendet Authentisierung, die in einer Windows Domain-Umgebung ausgeführt wird.
[LDAP-Server]:
Verwendet Authentisierung, die in einer LDAP-Server-Umgebung ausgeführt wird. Legen Sie den LDAP-Server in [Verwaltung LDAP-Server...] fest. (Vgl. Abschnitt "Registrieren/Bearbeiten von LDAP-Server-Informationen".)
|
|
HINWEIS
|
|
Die Einstellungen werden erst nach dem Neustart des Systems wirksam.
|
Festlegen der Standardrolle
Legen Sie die Rolle fest, die einem Anwender zugewiesen wird, wenn er sich ohne festgelegte Rolle anmeldet. Diese Einstellung kann festgelegt werden, wenn ACCESS MANAGEMENT SYSTEM aktiviert ist. (Siehe "ACCESS MANAGEMENT SYSTEM Administratorhandbuch.")
Rollenzuweisung
Wählen Sie diese Option, wenn Serverauthentisierung + Lokale Geräte-Authentisierung als System zur Anwenderauthentisierung festgelegt wurde.
Um den Rollennamen von einem Anwenderattribut zu erhalten, wählen Sie [Rollenname zum Anwenden von [Anwenderattribut zum Durchsuchen] erhalten] → Geben Sie in [Anwenderattribut zum Durchsuchen:] das Anwenderattribut ein.
Wenn Sie nicht nach einem Anwenderattribut suchen möchten, legen Sie [Bedingungen:] fest.
|
HINWEIS
|
|
Wenn Sie Active Directory-Authentisierung verwenden, kann nur 'memberOf' für [Anwenderattribut zum Durchsuchen:] festgelegt werden.
|
Bei Verwendung von Active Directory Authentisierung:
|
[Suchkriterien]:
|
Es kann nur [Exakte Übereinstimmung] festgelegt werden.
|
|
[Zeichenkette]:
|
Geben Sie den Namen (Anwendergruppennamen) der Administratorgruppe ein.
|
|
[Rolle]:
|
Wählen Sie die Rolle, die zugewiesen werden soll, aus Basisrollen und der administratordefinierten Rollen.
|
|
HINWEIS
|
|
Legen Sie die Gruppe 'Canon Peripheral Admins' nicht als primäre Gruppe fest.
In Administratorgruppennamen dürfen keine Punkte (.) verwendet werden.
|
Bei Verwendung von LDAP Serverauthentisierung:
|
[Suchkriterien]:
|
Wählen Sie die passenden Kriterien zum Vergleichen des vom LDAP-Server abgefragten Attributwerts mit dem Anwendergruppennamen, der beim Anmelden auf diesem Display eingegeben wurde.
|
|
[Zeichenkette]:
|
Geben Sie den Namen (Anwendergruppennamen) der Administratorgruppe ein.
|
|
[Rolle]:
|
Wählen Sie die Rolle, die zugewiesen werden soll, aus Basisrollen und der administratordefinierten Rollen.
|
Um einen im LDAP-Server gespeicherten Anwender als Administrator für Serverauthentisierung + Lokale Geräte-Authentisierung festzulegen, wählen Sie Kriterien, die zum im LDAP-Server gespeicherten Anwender passen.
Beispiel:
Legen Sie im folgenden Fall als Attribut 'Gruppe' für den Anwender, der Administrator für den LDAP-Server werden soll, 'Administratoren' fest.
|
[Suchkriterien]:
|
Genauer Treffer
|
|
[Zeichenkette]:
|
Gruppe
|
|
[Rolle]:
|
Administrator
|
|
HINWEIS
|
|
Wenn Sie auf einem Server Anwenderinformationen speichern, halten Sie sich an den Speicherungsablauf für diesen Server.
|
Anmeldeeinstellungen für das Bedienfeld
Legen Sie die Zeit für die Anzeige des Login-Displays sowie die Funktionen fest, die Authentisierung erfordern.
|
[Login-Anzeige anzeigen:]:
|
Stellen Sie Zeit für die Anzeige des Login-Displays ein.
[Login-Anzeige anzeigen, wenn der Vorgang auf dem Gerät startet]:
Zeigt das Login-Display an, wenn ein Anwender mit dem Bedienen des Systems beginnt.
[Login-Anzeige anzeigen, wenn Funktionen, die Authentisierung erfordern, gewählt sind]:
Zeigt das Login-Display an, wenn ein Anwender eine in [Funktion wählen, die Authentisierung erfordern wird (max. 32 Funktionen):] festgelegte Funktion verwendet.
|
|
[Funktion wählen, die Authentisierung erfordern wird (max. 32 Funktionen):]:
|
Ist [Login-Anzeige anzeigen, wenn Funktionen, die Authentisierung erfordern, gewählt sind] ausgewählt, so wählen Sie die Funktionen aus, für die Authentisierung erforderlich ist.
|
|
[Authentisierungsanforderung für Farbkopie/Farbdruck wählen:]:
|
Zeigt eine Meldung an, die den Anwender auffordert, sich für das Erstellen von Farbkopien/-drucken anzumelden. Für das Drucken in Farbe ist Anmeldung erforderlich.
|
|
[Login für nicht gespeicherte Anwender:]:
|
Verwendet die Gastanwender-Rolle, damit Anwender sich ohne Eingabe von ID und Passwort anmelden können. [Login-Anzeige anzeigen:] muss auf [Login-Anzeige anzeigen, wenn der Vorgang auf dem Gerät startet] gesetzt sein.
Diese Einstellung kann festgelegt werden, wenn ACCESS MANAGEMENT SYSTEM aktiviert ist. (Siehe "ACCESS MANAGEMENT SYSTEM Administratorhandbuch.")
|
Cache-Einstellungen
Diese Einstellungen betreffen die Beibehaltung von Login-Informationen.
|
[Anzahl Login Anwender, die angezeigt werden sollen:]:
|
Legt die Anzahl der zuvor am Login-Display angemeldeten Anwender fest, die in einer Auswahlliste angezeigt werden. Durch Auswählen eines Anwenders aus der Auswahlliste entfällt das Eingeben der Anwendernamen. Die Liste wird zurückgesetzt, wenn der Strom für das System abgeschaltet wird.
[0]:
Die Auswahlliste wird nicht angezeigt.
[1]:
Es wird nur der zuletzt angemeldete Anwender angezeigt.
[Maximal (Maximalanzahl eines Gerätes)]:
Zeigt eine Liste aller Anwender an, die sich bisher angemeldet haben.
|
|
[Verwaltung Druckertreiber:]:
|
Sie können einstellen, ob die Anwender das im AMS Printer Driver Add-in eingegeben Passwort beibehalten können. Ist das der Fall, so muss das Passwort nur beim ersten Mal im AMS Printer Driver Add-in eingegeben werden.
Diese Einstellung kann festgelegt werden, wenn ACCESS MANAGEMENT SYSTEM aktiviert ist. (Siehe "ACCESS MANAGEMENT SYSTEM Administratorhandbuch.")
|
|
HINWEIS
|
|
Die Einstellungen werden erst nach dem Neustart des Systems wirksam.
|
Authentisierungseinstellung Remote UI
Wählen Sie die Authentisierungsfunktion, die für die Anmeldung beim Remote UI verwendet werden soll.
|
[Modus Authentisierung:]:
|
[Modus Standardauthentisierung]:
Beim Anmelden muss ein Anwendername und ein Passwort eingegeben werden, unabhängig von den Zugriffsrechten des Anwenders.
[Modus Gastauthentisierung]:
Gespeicherte Anwender müssen bei der Anmeldung einen Anwendernamen und ein Passwort eingeben.
Anwender, die nicht gespeichert sind, können sich ebenfalls anmelden, und zwar mittels [Login (allgemeiner Anwender)], die Einstellungen, die sie festlegen können, sind jedoch eingeschränkt.
[Modus Administratorauthentisierung]:
Diese Funktion ermöglicht die Anmeldung nur für Administratoren.
|
Geräteeinstellungen
Geben Sie Einschränkungen für das Drucken von Computern, Remotescan und Sicherheitseinstellungen beim Weiterleiten von Dokumenten aus.
|
[Funktionen, die beschränkt werden sollen:]:
|
[Druck über Treiber ohne AMS Printer Driver Add-in]:
Schränkt Drucken von Computern, in denen nicht das AMS Printer Driver Add-in installiert ist, sowie von Computern mit unbekanntem Anwender ein.
Diese Einstellung kann festgelegt werden, wenn ACCESS MANAGEMENT SYSTEM aktiviert ist. (Siehe "ACCESS MANAGEMENT SYSTEM Administratorhandbuch.")
[Remote Scan]: Schränkt die Funktion für die Verwendung des Systems als Scanner sowie das Scannen von Daten auf einen Computer ein. Ist diese Funktion eingeschränkt, geht das System auch dann nicht online, wenn im Hauptmenü [Scanner] ausgewählt wurde.
|
|
[Einstellungen Sicherheit:]:
|
Legen Sie fest, ob zu Dateien bei der Übertragung vom System eine Gerätesignatur hinzugefügt werden soll.
Diese Einstellung kann festgelegt werden, wenn ACCESS MANAGEMENT SYSTEM aktiviert ist. (Siehe "ACCESS MANAGEMENT SYSTEM Administratorhandbuch.")
|
|
HINWEIS
|
|
Die Einstellungen werden erst nach dem Neustart des Systems wirksam.
|
Zugriffsmodus auf Websites
Wenn mehrere Websites in der Domain aktiv sind, können Sie das System so definieren, dass Informationen zur Active Directory-Website abgerufen werden und der Zugriff auf den Domain Controller auf der Website Vorrang hat, zu dem das System gehört. Wenn Sie den Zugriffsmodus im Modus 'Sites' wählen, können Sie auch eine der folgenden Möglichkeiten wählen:
Greifen Sie nur auf den Domain Controller auf der Website zu, der das System zugeordnet ist.
Erlauben Sie den Zugriff auf Domain Controller außerhalb der Website, der das System zugeordnet ist, aber erteilen Sie dem Zugriff auf den Domain Controller Vorrang, dem die Website zugeordnet ist.
|
[Zugangsmodus innerhalb Sites:]:
|
Von der Active Directory-Website werden Informationen für den Zugriff auf den Domain Controller auf der Website abgerufen, der das System zugeordnet ist. Falls sich mehrere Domain Controller auf derselben Website wie das System befinden, wird in derselben Reihenfolge wie auf der vom DNS-Server abgerufenen Liste der Domain Controller auf sie zugegriffen.
Ist diese Funktion ausgewählt, werden keine Informationen zur Active Directory-Website abgerufen. Auf die Domain Controller wird in derselben Reihenfolge wie die der vom DNS-Server abgerufenen Liste der Domain Controller zugegriffen.
|
|
[Site-Informationen erhalten:]:
|
[Nur beim ersten Mal]:
Verwendet die Liste der Domain Controller, die bei der ersten Anmeldung des Systems abgerufen wurden.
[Jedesmal, wenn das Gerät startet]:
Aktualisiert die Liste der Domain Controller bei jedem Systemstart.
|
|
[Zugangsbereich Site:]:
|
[Nur Site, zu dem das Gerät gehört]:
Greift nur auf Domain Controller auf der Website des Systems zu. Ein Fehler tritt auf, wenn auf der Website des Systems keine Domain Controller vorhanden sind.
[Zugang zu anderen Sites, zusätzlich zu der Site, zu dem das Gerät gehört]:
Greift auch auf Domain Controller außerhalb der Website des Systems zu, wenn sich keine Domain Controller auf der Website des Systems befinden. Ein Fehler tritt auf, wenn auch außerhalb der Website des Systems keine Domain Controller vorhanden sind.
|
|
WICHTIG
|
|
Auch wenn Sie die Einstellungen für [Zugangsmodus innerhalb Sites:] festlegen, werden bei der Anmeldung über einen Webbrowser keine Informationen zur Website abgerufen.
Bei Ausführung des Domain Controller-Zugriffs während des Startvorgangs kann das System selbst bei Auswahl von [Nur Site, zu dem das Gerät gehört] auf Websites außerhalb der Website zugreifen, der es zugeordnet ist. Dem Zugriff auf Domain Controller auf der Website des Systems wird jedoch Vorrang gewährt. Wenn Sie nicht auf Domain-Controller auf derselben Website, aber auf Domain-Controller außerhalb der Website zugreifen können, erhält der Zugriff auf Domain-Controller außerhalb der Website ausnahmsweise Vorrang.
|
Festlegen des Systems zur Webdienstauthentisierung
Sie können das System der lokalen Geräte-Authentisierung verwenden, das das Webdienst-Authentisierungssystem bietet.
Durch Ablehnen der Kommunikation mit Anwendungen, die nicht CRAM-MD5 unterstützen, können Sie die Sicherheit verbessern.
|
[Authentisierungssystem, verwendet für lokale Geräte-Authentisierung:]:
|
[CRAM-MD5/MD5 verwenden]:
Erlaubt Kommunikation mit Anwendungen, die CRAM-MD5 und MD5 unterstützen.
[CRAM-MD5 verwenden]:
Erlaubt nur Kommunikation mit Anwendungen, die CRAM-MD5 unterstützen.
|
Deaktivierung integrierter Authentisierung einstellen
Sie können die integrierte Authentisierungsmethoden beschränken, ungeachtet der Einstellungen für die Authentisierungsmethode. Wenn Sie integrierte Authentisierung deaktivierten, müssen Authentisierungsinformationen eingegeben werden, da spezifische Verfahren wie Verwendung von Login-Informationen auf dem System für andere Authentisierung beschränkt sind.
Die spezifischen Verfahren sind wie folgt:
Senden zu persönlichen Ordnern
Senden zu einem LDAP-Server
Senden zu einem Dateiserver
Verwendung des Erweiterten Platzes
Verwendung anderer Funktionen, die integrierte Authentisierung unterstützen
|
[Integrierte Authentisierung deaktivieren]:
|
Sie können die integrierte Authentisierungsmethoden deaktivieren, ungeachtet der Authentisierungsmethode.
|
|
[Integrierte Authentisierung mit Berechtigungen für lokale Geräte-Authentisierung deaktivieren]:
|
Integrierte Authentisierung bei Verwendung von Authentisierungsmethode von lokaler Geräteauthentisierung deaktivieren.
|
|
[Integrierte Authentisierung mit Berechtigungen für LDAP-Server-Authentisierung deaktivieren]:
|
Integrierte Authentisierung bei Verwendung von Authentisierungsmethode von LDAP-Server-Authentisierung deaktivieren.
|
|
WICHTIG
|
|
Wenn Sie Integrierte Authentisierung deaktivieren, kann ein Authentisierungsfehler auftreten, wenn Dateien zu persönlichen Ordnern gesendet werden. Wenn Sie Integrierte Authentisierung deaktivieren wollen, während Sie die persönlichen Ordner festlegen, stellen Sie sicher, die Authentisierungsinformationen für jeden Anwender zu speichern.
Sie können die Einstellungen für den persönlichen Ordner in [Definitionsmethode Persönlicher Ordner] in [Einstellungen Funktion] (Einstellungen/Speicherung) festlegen. Nähere Informationen finden Sie im Abschnitt "Festlegen persönlicher Ordner".
|
|
HINWEIS
|
|
Die Einstellungen werden erst nach dem Neustart des Systems wirksam.
|