Installieren einer Zertifikatdatei
Sie können das Remote UI verwenden, um das Schlüsselpaar, das Anwenderzertifikat und die Sperrliste der Zertifikate für Anwendersignaturen im System zu installieren.
Sie können auch die Schlüsselpaardatei und die Zertifikatdatei, die für die im Folgenden beschriebenen Funktionen verwendet werden, vom Remote UI aus auf dem System installieren. Um die installierten Dateien als Schlüsselpaar und Zertifikat zu verwenden, müssen Sie sie über das Bedienfeld des Systems oder über das Remote UI speichern.
Verschlüsselte SSL-Kommunikation
Ein Schlüsselpaar und Serverzertifikat sind erforderlich, um verschlüsselte SSL-Kommunikation für IPP-Druck, E-Mail und I-Faxe, das Remote UI und die Bereitstellung von Geräteinformationen zu verwenden. (Vgl. Abschnitt "Speichern eines am Computer erstellten Schlüsselpaars und Serverzertifikats".)
Installieren Sie die Schlüsselpaardatei und die Serverzertifikatdatei mit dem Remote UI. Die installierten Schlüsselpaar- und Serverzertifikatdateien können als Schlüsselpaar und Serverzertifikat verwendet werden, indem Sie sie auf dem Bedienfeld des Systems registrieren.
Installieren Sie die Schlüsselpaardatei und die Serverzertifikatdatei mit dem Remote UI. Die installierten Schlüsselpaar- und Serverzertifikatdateien können als Schlüsselpaar und Serverzertifikat verwendet werden, indem Sie sie auf dem Bedienfeld des Systems registrieren.
IEEE802.1X-Authentisierung
Ein CA-Zertifikat, Schlüsselpaar und Clientzertifikat sind erforderlich.(Vgl. Abschnitt "IEEE802.1X-Authentisierungseinstellungen".)
CA-Zertifikat
Installieren Sie die CA-Zertifikatdatei mit dem Remote UI. Die installierte CA-Zertifikatdatei kann als CA-Zertifikat installiert werden, indem Sie sie auf dem Bedienfeld des Systems registrieren. (Vgl. Abschnitt "Registrieren/Bearbeiten einer CA-Zertifikatdatei".)
Schlüsselpaar und Clientzertifikat
Installieren Sie die Schlüsselpaardatei und die Client-Zertifikatdatei. Die installierten Schlüsselpaar- und Client-Zertifikatdateien können als Schlüsselpaar und Client-Zertifikat verwendet werden, indem Sie sie auf dem Bedienfeld des Systems registrieren.
IPSec
Ein CA-Zertifikat, Schlüsselpaar und Clientzertifikat sind erforderlich. (Vgl. Abschnitt "IPSec-Einstellungen".)
CA-Zertifikat
Installieren Sie die CA-Zertifikatdatei mit dem Remote UI. Die installierte CA-Zertifikatdatei kann als CA-Zertifikat installiert werden, indem Sie sie auf dem Bedienfeld des Systems registrieren. (Vgl. Abschnitt "Registrieren/Bearbeiten einer CA-Zertifikatdatei".)
Schlüsselpaar und Zertifikat
Installieren Sie die Schlüsselpaardatei und die Zertifikatdatei. Die installierten Schlüsselpaar- und Zertifikatdateien können als Schlüsselpaar und Zertifikat verwendet werden, indem Sie sie auf dem Bedienfeld des Systems registrieren.
|
HINWEIS
|
|
Nähere Informationen zum Registrieren eines Schlüsselpaars und Server-Zertifikats finden Sie im Abschnitt "Speichern eines am Computer erstellten Schlüsselpaars und Serverzertifikats".
Nähere Informationen zum Generieren eines Schlüsselpaars und Server-Zertifikats finden Sie im Abschnitt "Generieren eines Schlüsselpaars und eines Serverzertifikats".
Dieser Vorgang kann nur von einem Anwender mit den erforderlichen Zugriffsrechten durchgeführt werden. Nähere Informationen finden Sie im Abschnitt "Festlegen von Administratoren".
|
Installieren einer Schlüsselpaardatei und eines Serverzertifikats
Die Algorithmen für Schlüsselpaare und Zertifikate, die auf dem System verwendet werden können, sind im Folgenden aufgelistet.
Für RSA:
|
Signaturalgorithmus
|
Schlüsselalgorithmus
|
|
SHA1/SHA256/SHA384*/SHA512*/MD2/MD5
|
RSA 512/1024/2048/4096
|
* Steht für Algorithmen, die nur verwendet werden können, wenn die Schlüssellänge mindestens 1024 Bit beträgt.
Für ECDSA:
|
Signaturalgorithmus
|
Schlüsselalgorithmus
|
|
SHA1/SHA256/SHA384/SHA512
|
ECDSA P256/P384/P521
|
Die Schlüsselpaar- und Zertifikatformate, die auf dem System verwendet werden können, sind im Folgenden aufgelistet.
|
Zertifikatformat
|
Erweiterung
|
|
PKCS#12*
|
.pfx/.p12
|
* Steht für Formate, die bei der Installation vom Remote UI aus verwendet werden können.
1.
Klicken Sie auf [Einstellungen/Speicherung] → [Geräteverwaltung] für <Einstellungen Verwaltung>.
2.
Klicken Sie nacheinander auf [Einstellungen Schlüssel und Zertifikat] → [Registrieren von Schlüssel und Zertifik.] → [Installieren...].
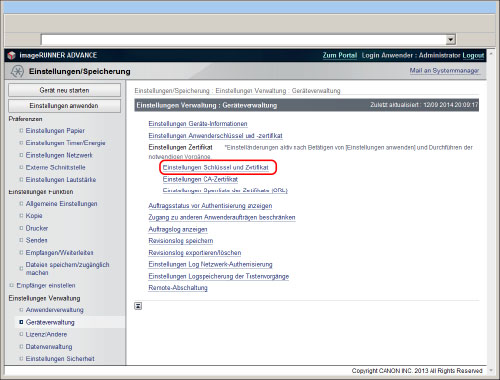
3.
Klicken Sie auf [Durchsuchen].
4.
In dem eingeblendeten Dialogfeld wählen Sie die Schlüsselpaardatei und die Zertifikatdatei zum Installieren → Klicken Sie auf [Öffnen...].
Geben Sie für den Dateinamen in [Dateipfad] maximal 20 Zeichen ein, ohne den Dateipfad und die Dateierweiterung ".pfx" oder ".p12". Geben Sie für den Namen der zu installierenden Datei maximal 20 Zeichen ein.
5.
Klicken Sie auf [Start Installation].
|
HINWEIS
|
|
Im System sind ein Schlüsselpaar und ein Serverzertifikat vorinstalliert. Sie können die SSL-Kommunikation auch über das vorinstallierte Schlüsselpaar und Serverzertifikat durchführen. Und Sie können für die verschlüsselte SSL-Kommunikation ein Schlüsselpaar und ein Serverzertifikat verwenden, die auf dem Bedienfeld des Systems erzeugt und registriert werden.
|
Installieren einer Zertifikatdatei
Die Algorithmen für Schlüsselpaare und Zertifikate, die auf dem System verwendet werden können, sind im Folgenden aufgelistet.
Für RSA:
|
Signaturalgorithmus
|
Schlüsselalgorithmus
|
|
SHA1/SHA256/SHA384*/SHA512*/MD2/MD5
|
RSA 512/1024/2048/4096
|
* Steht für Algorithmen, die nur verwendet werden können, wenn die Schlüssellänge mindestens 1024 Bit beträgt.
* Steht für Algorithmen, die nur verwendet werden können, wenn die Schlüssellänge mindestens 1024 Bit beträgt.
Für DSA:
|
Signaturalgorithmus
|
Schlüsselalgorithmus
|
|
SHA1
|
DSA 1024/2048/3072
|
Für ECDSA:
|
Signaturalgorithmus
|
Schlüsselalgorithmus
|
|
SHA1/SHA256/SHA384/SHA512
|
ECDSA P256/P384/P521
|
Die Schlüsselpaar- und Zertifikatformate, die auf dem System verwendet werden können, sind im Folgenden aufgelistet.
|
Zertifikatformat
|
Erweiterung
|
|
X.509 DER
|
cer
|
|
HINWEIS
|
|
Nähere Informationen zum Registrieren einer CA-Zertifikatdatei finden Sie im Abschnitt "Registrieren/Bearbeiten einer CA-Zertifikatdatei".
Dieser Vorgang kann nur von einem Anwender mit den erforderlichen Zugriffsrechten durchgeführt werden. Nähere Informationen finden Sie im Abschnitt "Festlegen von Administratoren".
|
1.
Klicken Sie auf [Einstellungen/Speicherung] → [Geräteverwaltung] für <Einstellungen Verwaltung>.
2.
Klicken Sie nacheinander auf [Einstellungen CA-Zertifikat] → [CA-Zertifikat registrieren] → [Installieren...].
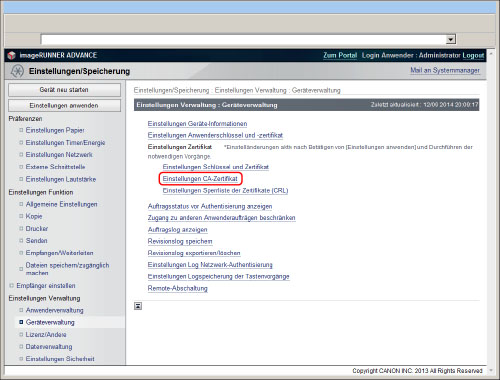
3.
Klicken Sie auf [Durchsuchen].
4.
In dem eingeblendeten Dialogfeld wählen Sie die zu installierende CA-Zertifikatdatei → Klicken Sie auf [Öffnen...].
Geben Sie für den Dateinamen in [Dateipfad] maximal 20 Zeichen ein, ohne den Dateipfad und die Dateierweiterung ".cer". Geben Sie für den Namen der zu installierenden Datei maximal 20 Zeichen ein.
5.
Klicken Sie auf [Start Installation].
Speichern/Prüfen/Löschen einer Sperrliste für Zertifikate (CRL)
Diese Funktion speichert/prüft/löscht eine Sperrliste für Zertifikate (CRL).
Die Algorithmen für Zertifikate, die auf dem System verwendet werden können, sind im Folgenden aufgelistet.
Für RSA:
|
Signaturalgorithmus
|
|
SHA1/SHA256/SHA384/SHA512/MD2/MD5
|
Für DSA:
|
Signaturalgorithmus
|
|
SHA1
|
Für ECDSA:
|
Signaturalgorithmus
|
|
SHA1/SHA256/SHA384/SHA512
|
Die Formate von Zertifikaten, die auf dem System verwendet werden können, sind im Folgenden aufgelistet.
|
Zertifikatformat
|
Erweiterung
|
|
CRL, DER
|
crl
|
|
HINWEIS
|
|
Nähere Informationen zum Speichern einer Sperrliste für Zertifikate (CRL) finden Sie im Abschnitt "Verifizieren von Gültigkeit der Zertifikaten mit der Sperrliste der Zertifikate".
Dieser Vorgang kann nur von einem Anwender mit den erforderlichen Zugriffsrechten durchgeführt werden. Nähere Informationen finden Sie im Abschnitt "Festlegen von Administratoren".
|
1.
Klicken Sie auf [Einstellungen/Speicherung] → [Geräteverwaltung] für <Einstellungen Verwaltung>.
2.
Klicken Sie auf [Einstellungen Sperrliste der Zertifikate (CRL)].
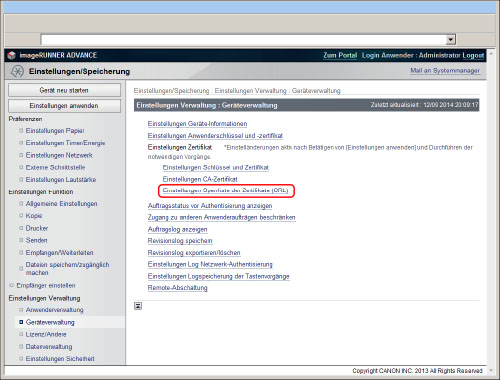
Zum Speichern einer Sperrliste für Zertifikate (CRL):
Klicken Sie auf [CRL speichern...] → [Durchsuchen].
Wählen Sie die Sperrliste für Zertifikate (CRL), die gespeichert werden soll.
Klicken Sie auf [Speichern].
|
WICHTIG
|
|
Eine Sperrliste für Zertifikate (CRL) kann in folgenden Fällen nicht gespeichert werden:
Wenn Sie mehr als 50 Sperrlisten für Zertifikate (CRL) speichern wollen
Wenn die Dateigröße einer Sperrliste für Zertifikate (CRL) mehr als 1 MB beträgt
Wenn Sie einen nicht unterstützten Signatur-Algorithmus verwenden
Wenn mehr als 1.000 abgelaufene Zertifikationen in einer Sperrliste für Zertifikate (CRL) gespeichert sind
|
Zum Prüfen einer Sperrliste für Zertifikate (CRL):
Klicken Sie auf die Sperrliste für Zertifikate (CRL), die geprüft werden soll → Klicken Sie auf [CRL verifizieren].
Zum Löschen einer Sperrliste für Zertifikate (CRL):
Prüfen Sie auf die Sperrliste für Zertifikate (CRL), die gelöscht werden soll → Klicken Sie auf [Löschen].
Installieren/Prüfen/Löschen einer Zertifikatdatei für eine Anwendersignatur und eine Schlüsselpaardatei
Mit dieser Funktion installieren/prüfen/löschen Sie eine Anwenderzertifikatdatei und eine Schlüsselpaardatei in einer Datei mit digitaler Signatur.
Diese Funktion ist nur verfügbar, wenn das Digital User Signature Kit aktiviert wurde und Sie im System unter Verwendung der Anwenderauthentisierung angemeldet sind.
Die Algorithmen für Schlüsselpaare und Zertifikate, die auf dem System verwendet werden können, sind im Folgenden aufgelistet.
Für RSA:
|
Signaturalgorithmus
|
Schlüssellänge/-typ
|
|
SHA1
|
RSA 1024/2048
|
Die Schlüsselpaar- und Zertifikatformate, die auf dem System verwendet werden können, sind im Folgenden aufgelistet.
|
Zertifikatformat
|
Erweiterung
|
|
PKCS#12
|
.pfx/.p12
|
1.
Klicken Sie auf [Einstellungen/Speicherung] → [Geräteverwaltung] für <Einstellungen Verwaltung>.
2.
Klicken Sie auf [Einstellungen Anwenderschlüssel und -zertifikat].
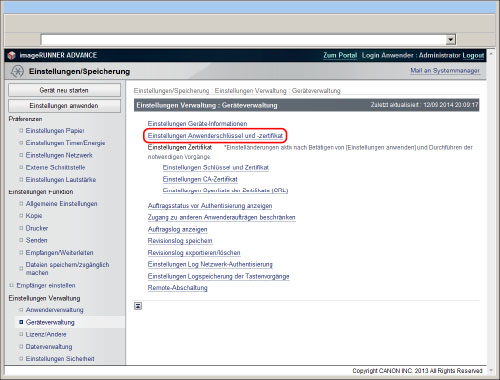
Wenn ein Administrator eingeloggt ist, werden alle gespeicherten Anwenderschlüsselpaardateien und Zertifikatdateien angezeigt. (Vgl. Abschnitt "Festlegen von Administratoren".)
Wenn ein allgemeiner Anwender angemeldet ist, werden nur seine Schlüsselpaardateien und seine Zertifikatsdateien angezeigt.
Installieren eines Anwenderschlüssels und eines Zertifikats:
Klicken Sie auf [Installieren...] → Geben Sie den Pfad für das Schlüsselpaar, die zu installierende Zertifikatdatei sowie das Passwort des privaten Schlüssels ein → Klicken Sie auf [Start Installation].
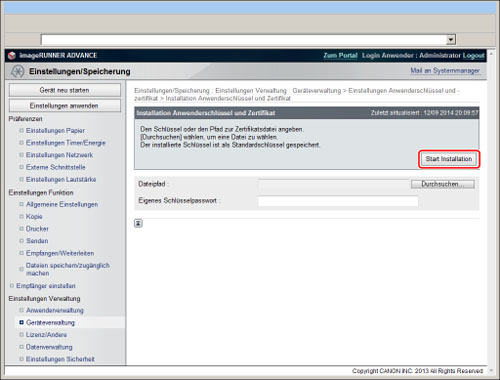
Sie können für den Dateinamen maximal zwanzig Zeichen eingeben - ohne den Dateipfad und die Dateierweiterung ".p12" oder ".pfx". Geben Sie einen Namen mit maximal zwanzig Zeichen für die zu installierende Datei ein.
|
WICHTIG
|
|
Sie können bis zu 100 Anwenderzertifikatdateien installieren, mit maximal einem Anwenderzertifikat pro Anwender. Wenn Sie mehr als 100 Zertifikatdateien insgesamt oder mehr als eine Zertifikatdatei pro Anwender installieren, wird ein Fehler angezeigt, wenn Sie die Taste [Start Installation] betätigen.
|
Prüfen/Löschen einer Schlüsselpaardatei:
So prüfen Sie eine Anwender-Schlüsselpaardatei
Klicken Sie auf die Schlüsselpaardatei.
So löschen Sie eine Anwender-Schlüsselpaardatei
Wählen Sie die Schlüsselpaardatei, die Sie löschen möchten → Klicken Sie auf [Löschen].