Übersicht über diese Funktion
Wenn Sie im Hauptmenü die Taste [Scannen und Senden] berühren, wird das Grundfunktionendisplay zum Scannen und Senden angezeigt. Mit der Sendefunktionen können Sie Dokumente einscannen und per E-Mail oder I-Fax an angegebene Empfänger verschicken oder auf einem Dateiserver speichern. Auch ein Versand an mehrere Empfänger gleichzeitig ist über verschiedene Versandmethoden wie E-Mail oder I-Fax möglich.
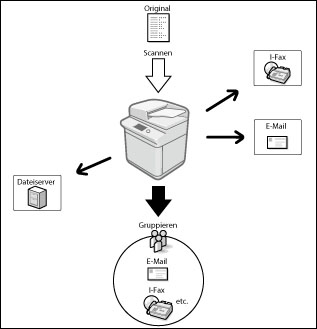
Sie können mit [Scannen und Senden] auch ein Fax senden.
Um ein Fax mit [Scannen und Senden] zu senden, aktivieren Sie <Fax in der Fkt. Scannen und Senden aktivieren> in [Faxfunktion anzeigen]. (Vgl. Abschnitt "Faxfunktion anzeigen".)
In der nachstehenden Abbildung wird die grundlegende Vorgehensweise beim Senden dargestellt:

Grundfunktionendisplay zum Scannen und Senden
Das nachstehende Display wird angezeigt, wenn Sie im Hauptmenü die Taste [Scannen und Senden] berühren. Es wird als Grundfunktionendisplay zum Scannen und Senden bezeichnet.
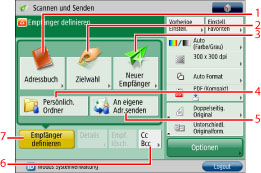
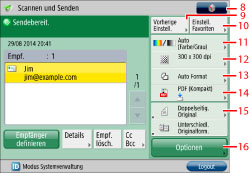
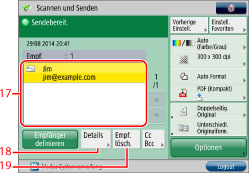
|
1
|
[Adressbuch]
Zum Auswählen eines Empfängers aus dem Adressbuch.
|
|
2
|
[Zielwahl]
Zeigt das Display zum Registrieren/Festlegen von Zielwahltasten an. Drücken Sie [An Remote-Adr.buch] zum Definieren von Empfängern, die in den Zielwahltasten eines Server-Systems gespeichert sind, durch Zugriff von einem Client-System im Netzwerk. Nähere Informationen finden Sie im Abschnitt "Definieren von Empfängern von den Zielwahltasten eines Server-Systems".
|
|
3
|
[Neuer Empfänger]
Berühren Sie diese Taste, um einen Empfänger anzugeben, der nicht in einem Adressbuch gespeichert ist.
|
|
4
|
[Persönlich. Ordner]
Berühren Sie diese Taste zum Festlegen Ihres persönlichen Ordners als Empfänger. Nähere Informationen zum Einstellen persönlicher Ordner finden Sie im Abschnitt "Festlegen persönlicher Ordner". Der Administrator kann den Empfänger für die Dateiübertragung zum persönlichen Ordner des Anwenders beschränken. (Nähere Informationen finden Sie in den Abschnitten "Empfänger für Dateiübertragung beschränken" und "Festlegen von Administratoren".)
|
|
5
|
[An eigene Adr.senden]
Berühren Sie diese Taste, um Ihre eigene E-Mail-Adresse als Empfänger festzulegen. Ein Anwender mit den erforderlichen Zugriffsrechten kann allgemeine Anwender darauf beschränken, E-Mail nur an ihre Adressen zu senden. (Nähere Informationen finden Sie in den Abschnitten "Begrenzte Empfänger für Senden von E-Mail einstellen" und "Festlegen von Administratoren".)
|
|
6
|
[Cc Bcc]
Berühren Sie diese Taste, um Cc- oder Bcc-Adressen zu definieren. |
|
7
|
[Empfänger definieren]
Berühren Sie diese Taste, um die Methoden zum Definieren von Empfängern oder die Empfängerliste anzuzeigen. |
|
8
|
 Sie können die folgenden Einstellungen festlegen:
Einstellung. Favoriten speichern
Einstellung. Favoriten bearbeiten
Im Expressmenü speichern (Vgl. Abschnitt "Expressmenü".)
Standardeinstellungen ändern
Optionen-Kürzel speichern
Info für jeden Anwend. speichern/bearbeiten
[Info für jeden Anwend. speichern/bearbeiten] wird nur angezeigt, wenn Sie Anwender mit einem Login-Service wie der Anwenderauthentisierung verwalten. Nähere Informationen finden Sie im Abschnitt "Authentisierungsmethode-Einstellungen für das Senden".
|
|
9
|
[Vorherige Einstell.]
Zeigt die letzten drei Sendeaufträge, einschließlich Empfänger, Scaneinstellungen und Sendeeinstellungen an.
|
|
10
|
[Einstell. Favoriten]
Berühren Sie diese Taste, um häufig verwendete Sendeeinstellungen zu speichern. Die gespeicherten Einstellungen können Sie später wieder abrufen.
|
|
11
|
Farbe wählen
Durch Berühren dieser Taste können Sie den Farbmodus auswählen.
|
|
12
|
Auflösung
Definiert die Auflösung.
|
|
13
|
Scanformat
Berühren Sie diese Taste, um das Format des Originals anzugeben.
|
|
14
|
Dateiformat
Berühren Sie diese Taste, um das Dateiformat auszuwählen.
|
|
15
|
Kurzwahltasten für Optionen
Hiermit können Sie eine Reihe von Kurzwahltasten für Funktionen unter [Optionen] anzeigen lassen. (Vgl. Abschnitt "Zuordnen von Kürzeln".)
|
|
16
|
[Optionen]
Berühren Sie diese Taste, um weitere Funktionen zum Scannen und Senden auszuwählen und zu verwenden. Auf diese Weise können Sie praktische Sendefunktionen wie den gemeinsamen Versand von Originalen mit unterschiedlichem Format oder den Versand von doppelseitigen Originalen nutzen.
|
|
17
|
Empfängerliste
Berühren Sie diese Taste, um eine Liste von Empfängern anzuzeigen.
|
|
18
|
[Details]
Berühren Sie diese Taste, wenn Sie die Informationen zu einem Empfänger verändern wollen, den Sie aus der Empfängerliste gewählt haben.
|
|
19
|
[Empf. lösch.]
Durch Berühren dieser Taste löschen Sie den in der Empfängerliste angezeigten Empfänger.
|
|
WICHTIG
|
|
Damit Sie gescannte Dokumente an eine E-Mail-Adresse, eine I-Fax-Adresse oder einen Dateiserver verschicken können, müssen Sie die Netzwerkeinstellungen einrichten. (Vgl. Abschnitt "Allgemeine Kommunikationseinstellungen für E-Mail/I-Fax".)
|
|
HINWEIS
|
|
[Persönlich. Ordner] wird angezeigt, wenn Sie Anwender mit einem Login-Service wie der Anwenderauthentisierung verwalten.
[An eigene Adr.senden] wird nur angezeigt, wenn Sie die E-Mail-Adresse eines Anwenders bei Verwendung der Anwenderauthentisierung speichern.
Damit [Fax] angezeigt wird, wenn [Neuer Empfänger] ausgewählt ist, aktivieren Sie <Fax in der Fkt. Scannen und Senden aktivieren> für [Faxfunktion anzeigen]. (Vgl. Abschnitt "Faxfunktion anzeigen".)
|
Adressbuchdisplay
Sie können verschiedene Methoden verwenden, um nach Empfängern im Adressbuch auf dem Display zur Empfängerauswahl zu suchen. Sie können Ihre Suche auch anhand einer Kombination dieser Methoden durchführen.
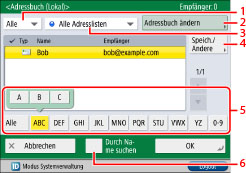
|
1
|
Auswahlliste zum Festlegen des Empfängertyps
Bei Berühren der Taste [Alle],
 (E-Mail), (E-Mail),  (Fax), (Fax),  (I-Fax), (I-Fax),  (Datei) oder (Datei) oder  (Gruppe) werden die Empfänger der jeweiligen Empfängerart angezeigt. (Gruppe) werden die Empfänger der jeweiligen Empfängerart angezeigt. |
|
2
|
[Adressbuch ändern]
Durch Berühren der Taste [Adressbuch ändern] können Sie zwischen den verschiedenen Adressbüchern wechseln ([Lokal], [Remote] und [LDAP-Server]). |
|
3
|
Auswahlliste für das Adressbuch
Durch Berühren der Auswahlliste für Adressen rufen Sie eine Adressliste (1 bis 10) oder Zielwahltasten auf. Die Adressen im Adressbuch werden in Adresslisten kategorisiert.
|
|
4
|
[Speich./Andere]
Wenn Sie die Taste [Speich./Andere] berühren, können Sie neue Empfänger speichern, Empfängerinformationen bearbeiten und Detailinformationen zu gespeicherten Empfängern prüfen. |
|
5
|
Anfangsbuchstabensuche
Berühren Sie die alphanumerischen Tasten (z. B. [ABC]), um die zugeordneten einzelnen Zeichen oder Ziffern anzuzeigen. Sie können die angezeigten Einträge eingrenzen, indem Sie einen Buchstaben oder eine Ziffer auswählen. Durch Berühren von [Alle] kehren Sie zur gesamten Adressenliste zurück.
|
|
6
|
[Durch Name suchen]
Wenn Sie die Taste [Durch Name suchen] berühren, wird ein Display zum Filtern des Adressbuchs angezeigt. Zur weiteren Eingrenzung der Suche können Sie mehrere aufeinanderfolgende Buchstaben des Empfängernamens, beginnend mit dem ersten Buchstaben, eingeben. Sie können die angezeigten Adressen auch filtern, indem Sie die [Tastatur] verwenden, um mehrere Buchstaben einzugeben.
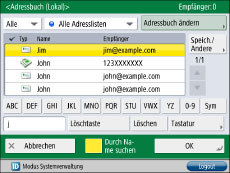 [ABC] - [Sym]
Zeigt die Zeichen an, die Sie eingeben können. Der Bereich von Buchstaben oder Symbolen, die Sie eingeben können.
[Tastatur]
Zeigt die Tastatur auf dem Display an.
[Löschen]
Durch Berühren dieser Taste löschen Sie den gesamten eingegebenen Text.
[Löschtaste]
Durch Berühren dieser Taste löschen Sie den zuletzt eingegebenen Buchstaben.
|
|
HINWEIS
|
|
[Durch Name suchen] kann sowohl mit dem lokalen als auch mit dem Remote-Adressbuch verwendet werden.
Berühren Sie die Taste [Durch Name suchen] erneut, um das Display zum Filtern des Adressbuchs zu schließen und zum vorherigen Display zurückzukehren.
Wenn Sie [Alle] wählen, werden auch die unter Zielwahltasten gespeicherten Empfänger angezeigt. Sie können allerdings unter Zielwahltasten gespeicherte Empfänger nicht löschen. Nähere Informationen zum Löschen von Zielwahltasten finden Sie im Abschnitt "Speichern/Bearbeiten/Löschen von Zielwahltasten".
Sie wählen einen ausgewählten Empfänger wieder ab, indem Sie ihn erneut auswählen.
Zur Anzeige der Option [Zugangsnummer] aktivieren Sie die Funktion [Zugangsnummern für Adressbuch verwalten]. (Vgl. Abschnitt "Verwalten des Adressbuchs mit Zugangsnummern".)
Zur Anzeige des Faxempfängers aktivieren Sie die Funktion <Fax in der Fkt. Scannen und Senden aktivieren> unter [Faxfunktion anzeigen]. (Vgl. Abschnitt "Faxfunktion anzeigen".)
|