Verwenden des Remote UI
Registrieren von Anwenderdaten
1.
Klicken Sie nacheinander auf [Einstellungen/Speicherung] → [Anwenderverwaltung] → [Verwaltung Authentisierung].
2.
Klicken Sie auf [Anwender hinzufügen].
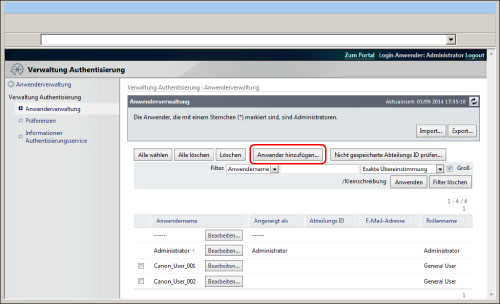
3.
Geben Sie die erforderlichen Daten ein → Klicken Sie auf [Hinzufügen].
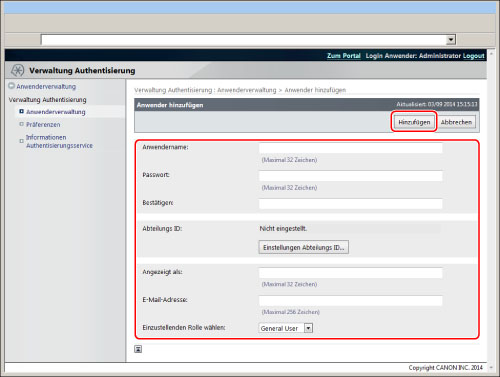
Bearbeiten von Anwenderdaten
1.
Klicken Sie nacheinander auf [Einstellungen/Speicherung] → [Anwenderverwaltung] → [Verwaltung Authentisierung].
2.
Klicken Sie auf [Bearbeiten...] für die Anwenderdaten, die Sie bearbeiten wollen.
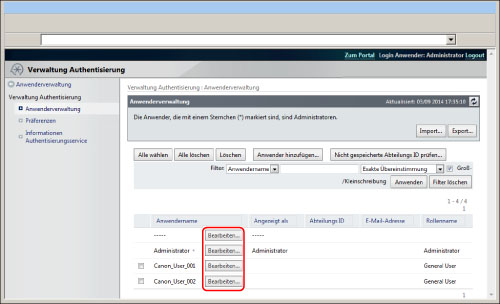
Wenn es schwierig ist, spezifische Anwenderdaten unter einer großen Anzahl registrierter Anwender zu suchen, können Sie die Filterfunktion verwenden, um die Menge der angezeigten Daten zu verringern.
3.
Bearbeiten Sie die erforderlichen Daten → Klicken Sie auf [Update].
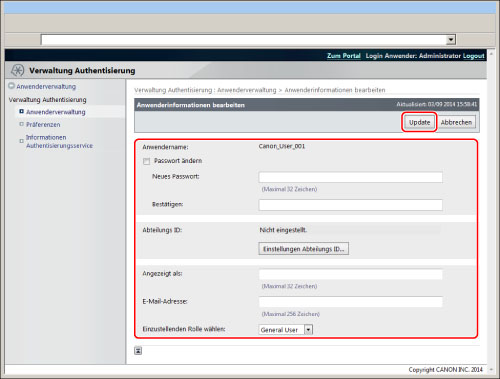
Klicken Sie auf [Nicht gespeicherte Abteilungs ID prüfen...] auf dem Display [Verwaltung Authentisierung], um die Abteilungs IDs zu überprüfen, die als Anwenderinformationen für die auf dem System gespeicherten Abteilungs IDs gespeichert sind.
Wenn Abteilungs IDs gefunden werden, die nicht auf dem System registriert sind, werden sie als neue Abteilungs IDs gespeichert.
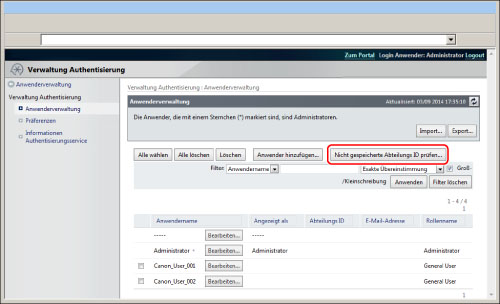
Löschen von Anwenderdaten
1.
Klicken Sie nacheinander auf [Einstellungen/Speicherung] → [Anwenderverwaltung] → [Verwaltung Authentisierung].
2.
Wählen Sie die zu löschenden Anwenderdaten aus → Klicken Sie auf [Löschen].
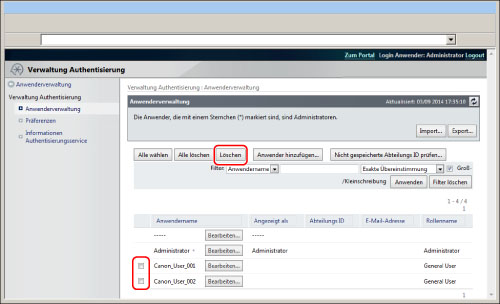
Wenn es schwierig ist, spezifische Anwenderdaten unter einer großen Anzahl registrierter Anwender zu suchen, können Sie die Filterfunktion verwenden, um die Menge der angezeigten Daten zu verringern.
|
HINWEIS
|
|
Um alle gespeicherten Anwendungen auszuwählen, klicken Sie auf [Alle wählen].
|
Importieren von Anwenderdaten
Sie können Dateien mit Anwenderdaten, die auf einem anderen System registriert wurden, auf Ihrem System lesen und registrieren.
Sie können auch eine neue CSV-Datei lesen, die Sie mit dem Standardformat für den Import erstellt haben.
Nähere Informationen zu Dateiformaten für den Import finden Sie im Abschnitt "Dateiformate für Anwenderinformationsdateien der Local Device Authentication".
1.
Klicken Sie nacheinander auf [Einstellungen/Speicherung] → [Anwenderverwaltung] → [Verwaltung Authentisierung].
2.
Klicken Sie auf [Import...].
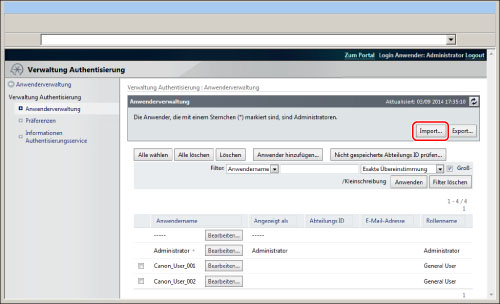
3.
Klicken Sie auf [Durchsuchen…].
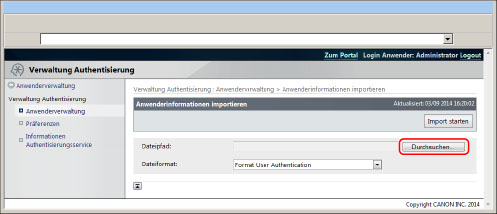
4.
Wählen Sie im eingeblendeten Dialogfeld die zu importierende Datei aus → Klicken Sie auf [OK].
5.
Legen Sie die einzelnen Einstellungen fest → Klicken Sie auf [Import starten].
|
[Dateiformat:]:
|
Definieren Sie den Dateipfad für den Import.
|
|
Format Simple Device Login:
|
Importiert aus einem Canon-System mit der lokalen Geräte-Authentisierung von SSO-H exportierte Anwenderinformationen. Die Dateierweiterung ist "LDIF".
|
|
User Access Control for Advanced Box Format:
|
Importiert aus einem Canon-System mit Anwenderzugangskontrolle für erweiterten Platz exportierte Anwenderinformationen. Die Dateierweiterung ist "CSV".
|
|
Format User Authentication:
|
Importiert im zur Anwenderauthentisierung passenden Dateiformat erstellte Anwenderinformationen. Die Dateierweiterung ist "CSV".
|
Wenn eine nicht auf dem System gespeicherte Abteilungs ID in den zu importierenden Anwenderinformationen enthalten ist, werden Sie in einem Dialogfeld aufgefordet, die betreffende Abteilungs ID zu speichern.
Klicken Sie auf [Abteilungs IDs speichern, die nicht im Gerät gespeichert sind], um eine Liste der nicht gespeicherten Abteilungs IDs anzeigen. Speichern Sie die Abteilungs IDs wie erforderlich.
Wenn Sie die Abteilungs IDs hier nicht speichern, können Sie auf dem Anwenderverwaltungs-Display auf [Nicht gespeicherte Abteilungs ID prüfen...] klicken, um sie zu speichern.
|
WICHTIG
|
|
Wenn bereits Anwenderdaten mit demselben Namen registriert sind, werden die alten Daten von den importieren Anwenderdaten überschrieben.
|
Exportieren von Anwenderdaten
Sie können Anwenderdaten, die auf Ihrem System registriert wurden, als Datei auf Ihrem Computer speichern. Verwenden Sie diese Funktion, wenn Sie die im System registrierten Anwenderdaten auf einem anderen System verwenden oder die Anwenderdaten sichern möchten.
1.
Klicken Sie nacheinander auf [Einstellungen/Speicherung] → [Anwenderverwaltung] → [Verwaltung Authentisierung].
2.
Klicken Sie auf [Export...].
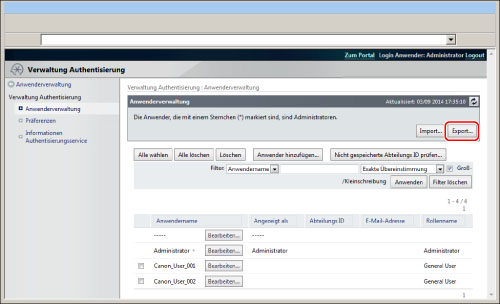
3.
Legen Sie die einzelnen Einstellungen fest → Klicken Sie auf [Export starten].
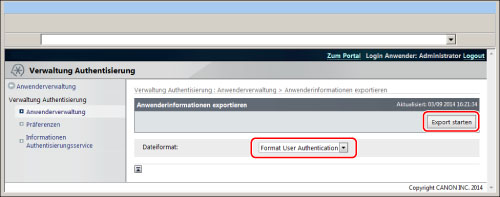
Exportiert im zur Anwenderauthentisierung passenden Dateiformat erstellte Anwenderinformationen. Die Dateierweiterung ist "CSV".
4.
Folgen Sie den Anleitungen auf dem Display und geben Sie den Speicherort für die Datei an.
|
WICHTIG
|
|
Es können maximal 5.000 Anwenderkonten eingerichtet werden.
Sie können den Anwendernamen nicht ändern.
Wenn Sie die Anwenderdaten bearbeiten, mit denen der Anwender angemeldet ist, werden die vorgenommenen Änderungen nach dem Abmelden des Anwenders wirksam.
Die Anwenderdaten des Anwenders, der gerade als Administrator angemeldet ist, können nicht gelöscht werden.
Importierte Anwenderdaten werden als General User registriert oder überschrieben.
|
|
HINWEIS
|
|
Klicken Sie auf [Anwendername:], [Abteilungs ID:] (wenn [Verwaltung Abteilungs ID] aktiviert ist), [Angezeigt als], [E-Mail-Adresse:] oder auf [Einzustellenden Rolle wählen:] auf der Seite [Anwenderverwaltung], um die Reihenfolge der registrierten Anwenderdaten zu ändern.
Auf der Seite [Anwenderverwaltung] erscheint rechts neben dem Anwendernamen für den registrierten Systemadministrator ein Sternchen (*).
|