Anmeldung mit Abteilungs ID-Authentisierung (Verwaltung Abteilungs ID ist aktiviert)
Die Authentisierungsfunktion Verwaltung Abteilungs ID kann mit Abteilungs ID-Authentisierung verwendet werden. Wenn Verwaltung Abteilungs ID aktiviert ist, müssen Sie Abteilungs ID und PIN eingeben, um das System verwenden zu können.
Die Abteilungs ID und die PIN sind anwenderabhängig.
|
Systemmanager:
|
Systemmanager-ID und Systemmanager PIN
|
|
Allgemeine Anwender:
|
Die Abteilungs ID und die PIN der Abteilung, zu der der Anwender gehört
|
|
WICHTIG
|
|
Ein Systemmanager ist werkseitig auf dem System eingerichtet (Systemmanager-ID/Systemmanager PIN). Die werkseitige Grundeinstellung für Systemmanager-ID und Systemmanager PIN lautet '7654321'. Es wird empfohlen, sowohl die Systemmanager-ID als auch die Systemmanager PIN zu ändern.
|
|
HINWEIS
|
|
Ist [Zeit bis zur automatischen Rückstellung] eingestellt, so werden Anwender nach Ablauf einer bestimmten Zeit automatisch abgemeldet. (Vgl. Abschnitt "Zeit bis zur automatischen Rückstellung".)
Eine Anleitung zum Einstellen der Abteilungs ID und PIN finden Sie im Abschnitt "Definieren der Verwaltung Abteilungs ID".
Wenn Sie eine Kontrollkarte für Verwaltung Abteilungs ID verwenden, erscheint die Meldung <Kontrollkarte einsetzen.> auf dem Sensordisplay. Stecken Sie die Kontrollkarte in den Kartenschlitz. (Vgl. Abschnitt "Kontrollzähler F1".)
Die Verwendung einiger Funktionen kann eingeschränkt sein. Möglicherweise erscheint während des Programmierens ein Display, das Sie auffordert, Abteilungs ID und PIN einzugeben oder die Kontrollkarte einzusetzen. Folgen Sie den Anleitungen auf dem Display, wenn Sie weiter mit der Funktion arbeiten wollen.
|
Anmelden beim System über das Bedienfeld
Wenn die Verwaltung Abteilungs ID aktiviert ist, müssen Sie die Abteilungs ID und PIN eingeben, um das System verwenden zu können.
|
HINWEIS
|
|
Wird Verwaltung Abteilungs ID nicht verwendet, so wird das Login-Display nicht angezeigt und können die Anwender die Funktionen verwenden, die keine Administratorrechte erfordern. Um Einstellungen festzulegen, die Administratorrechte erfordern, berühren Sie nacheinander die Tasten
 (Einstellungen/Speicherung) → [Login] → Legen Sie [ID Systemmanager] und [Systemmanager PIN] fest. (Einstellungen/Speicherung) → [Login] → Legen Sie [ID Systemmanager] und [Systemmanager PIN] fest. |
1.
Geben Sie Ihre Abteilungs ID und PIN über die Zahlentasten  -
-  ein.
ein.
 -
-  ein.
ein.Berühren Sie die Taste [Abt. ID] → Geben Sie eine Abteilungs ID ein.
Berühren Sie die Taste [PIN] → Geben Sie eine PIN ein.
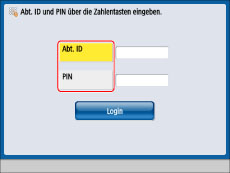
Wenn keine PIN festgelegt wurde, lesen Sie bei Schritt 2 weiter.
Die Ziffern, die Sie für die PIN eingeben, werden auf dem Display als Sternchen (*******) dargestellt.
|
HINWEIS
|
|
Wenn Sie sich bei der Eingabe von Abteilungs ID oder PIN geirrt haben, betätigen Sie die Korrekturtaste
 (Korrektur) → Geben Sie den richtigen Wert ein. (Korrektur) → Geben Sie den richtigen Wert ein. |
2.
Betätigen Sie die Taste [Login].
Handelt es sich bei der Systemmanager-PIN noch um die werkseitige Grundeinstellung, so wird ein Display mit der Aufforderung angezeigt, die Systemmanager-PIN zu ändern.
Sie können auch die Taste  (Log In/Out) betätigen, um sich einzuloggen.
(Log In/Out) betätigen, um sich einzuloggen.
 (Log In/Out) betätigen, um sich einzuloggen.
(Log In/Out) betätigen, um sich einzuloggen.
|
WICHTIG
|
|
Die dürfen die Systemmanager-PIN nicht vergessen. Tritt dieser Fall ein, wenden Sie sich bitte an Ihren lokalen autorisierten Canon-Vertriebspartner.
|
|
HINWEIS
|
|
Wenn die Abteilungs ID oder PIN nicht korrekt ist, wird die Meldung <Abt. ID oder PIN ist falsch.> angezeigt. Beginnen Sie bitte noch einmal mit Schritt 1.
|
3.
Wenn Sie die Verwendung des Systems beendet haben, berühren Sie unten rechts die Taste [Logout].
Sie können auch die Taste  (Log In/Out) betätigen, um sich auszuloggen.
(Log In/Out) betätigen, um sich auszuloggen.
 (Log In/Out) betätigen, um sich auszuloggen.
(Log In/Out) betätigen, um sich auszuloggen.Wenn Sie eine Kontrollkarte eingesetzt haben, nehmen Sie diese aus dem System. (Vgl. Abschnitt "Kontrollzähler F1".)

Das Display zum Eingeben von Abteilungs ID und PIN wird angezeigt.
|
HINWEIS
|
|
Um wieder mit dem System arbeiten zu können, müssen Sie Ihre Abteilungs ID und PIN wieder eingeben.
Wenn Sie sich nach der Verwendung des Systems nicht ausloggen, werden alle nachfolgenden Kopien der von Ihnen eingegebenen Abteilungs ID zugerechnet.
|
Anmelden über das Remote UI
1.
Starten Sie den Webbrowser → Geben Sie folgenden URL in die Adresszeile ein.
http://<IP-Adresse oder Hostname des Systems>/
|
HINWEIS
|
|
Startet das Remote UI nicht richtig und erscheint eine Fehlermeldung, löschen Sie die Cache-Dateien Ihres Webbrowsers.
|
2.
Elemente eingeben/auswählen → Klicken Sie auf [Login].
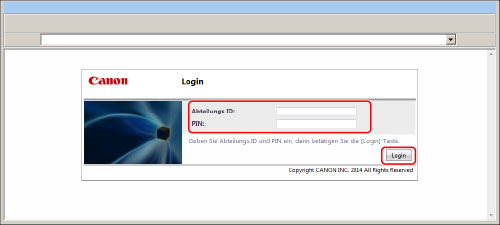
Wird Verwaltung Abteilungs ID nicht verwendet, so wird das folgende Display angezeigt.
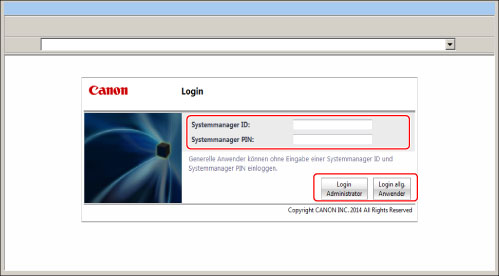
Wenn dieses Display angezeigt wird, melden Sie sich im nächsten Schritt an.
Systemmanager
Geben Sie die Systemmanager-ID und die Systemmanager PIN ein → Klicken Sie auf [Login Administrator].
Wenn Sie sich als Systemmanager anmelden, wird das Menü für Administratoren angezeigt.
Allgemeine Anwender
Klicken Sie auf [Login allg. Anwender].
|
HINWEIS
|
|
Klicken Sie zum Abschließen auf [Logout].
Verwenden Sie nicht die Taste [Zurück] des Browsers. Wenn Sie die Seiten mit [Zurück] wechseln, funktioniert das Remote UI möglicherweise nicht richtig.
|