Scannen aus einer Anwendung
|
HINWEIS
|
|
Vor dem Scannen muss der Scanner in der Gerätesteuerung online geschaltet werden (vgl. "Scanner online und offline schalten").
Wenn Sie den Color Network ScanGear 2-Treiber gemeinsam mit dem WIA-TWAIN-Kompatibilitätsmodus des Betriebssystems verwenden, wird die vorhandene Benutzeroberfläche des Betriebssystems angezeigt und die Vorgehensweise ändert sich.
|
1.
Legen Sie ein Original in den Scanner ein.
Beim Scannen vom Vorlagenglas legen Sie das Original mit der zu scannenden Seite nach unten auf das Vorlagenglas.
Beim Scannen über den Einzug legen Sie das Original mit der zu scannenden Seite nach oben in den Einzug ein.
|
HINWEIS
|
|
Wenn Sie nach dem Scannen über den Einzug die Papierauflage verwenden möchten, achten Sie darauf, dass die Abdeckung der Auflage bzw. der Einzug vollständig geöffnet ist, wenn Sie das Original auf das Auflagenglas legen.
|
2.
Starten Sie auf dem Computer die Anwendung, aus der sie scannen möchten → Starten Sie [Color Network ScanGear 2].
Der Color Network ScanGear 2-Treiber wird gestartet und das Hauptfenster [Color Network ScanGear 2] wird angezeigt.
Die Methode zum Starten der WIA- und TWAIN-Treiber unterscheidet sich je nach Anwendung. Nähere Informationen finden Sie im Handbuch der entsprechenden Anwendung.
|
HINWEIS
|
|
Je nachdem, welche TWAIN-kompatible Anwendung Sie verwenden, werden bei der Auswahl des Scannertreibers der TWAIN-Treiber und der WIA-kompatible Treiber im WIA-TWAIN-Kompatibilitätsmodus möglicherweise mit dem gleichen Namen angezeigt.
|
3.
Konfigurieren Sie auf der Registerkarte [Grundeinstellungen] die Einstellungen für [Scan-Methode], [Originalgröße], [Originaltyp] und [Farbmodus].
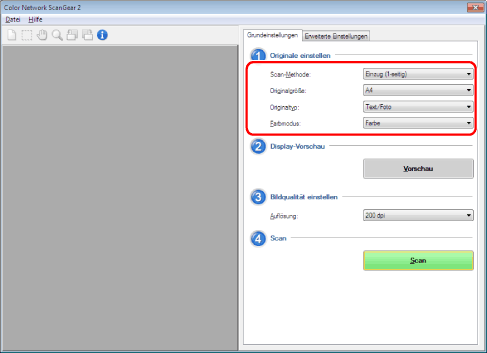
|
HINWEIS
|
|
Detailliertere Scan-Einstellungen können Sie auf der Registerkarte [Erweiterte Einstellungen] vornehmen.
Neben den Optionen, die Sie auf der Registerkarte [Grundeinstellungen] konfigurieren können, können Sie Folgendes einstellen.
Original-Ausrichtung
Zu scannende Seiten
Scanbereich als numerischer Wert
Dichteanpassung für gescannte Bilder
Farbeinstellungen
Löschen von Rahmen
Komprimierungsverhältnis für gescannte Bilder
Nähere Informationen zu den Einstellungen finden Sie in der Hilfe (vgl. "Anzeigen der Hilfe").
|
4.
Beim Scannen vom Vorlagenglas klicken Sie auf [Vorschau] → Legen Sie den Scan-Bereich fest.
Der zu scannende Bereich lässt sich festlegen, indem Sie den Mauszeiger von einer Ecke des gewünschten (rechteckigen) Bereichs zur gegenüberliegenden Ecke ziehen, sodass Sie den gewünschten Bereich mit einem Rechteck umfassen.
Nähere Informationen finden Sie unter "Scanbereich festlegen".
|
HINWEIS
|
|
Die [Vorschau] kann in den folgenden Fällen nicht verwendet werden:
Bei Wahl von [Automatisch] für [Vorlagengröße]
Beim Scannen über den Einzug
|
5.
Wählen Sie ggf. eine Auflösung unter [Auflösung].
6.
Klicken Sie auf [Scannen].
Der Scanvorgang wird gestartet.
Die gescannten Bilder werden in dem Fenster der Anwendung angezeigt, sobald der Scanvorgang beendet ist.
|
HINWEIS
|
|
Führen Sie nach dem Klicken auf [Scan] keine Aktionen im Hauptfenster von Color Network ScanGear 2 aus, bis das Dialogfeld für den Scanfortschritt angezeigt wird.
Falls das Hauptfenster von Color Network ScanGear 2 nach dem Scannen nicht automatisch geschlossen wird, klicken Sie auf [
 ] (Beenden). ] (Beenden). |