Scanschutz Dokument (TL Code)
In diesem Abschnitt finden Sie Informationen zu den Einstellungen Scanschutz Dokument mit einem TL-Code.
Bei Verwendung eines TL-Codes können Sie Information Scanschutz auf der Ausgabe einbetten, um unzulässige Kopien zu verhindern. Sie können auch Information Nachführung in der Ausgabe einbetten.
Information Scanschutz (TL Code)
Sie können einen TL Code in die Ausgabe einbetten, um unbefugtes Kopieren einzuschränken. Sie können die folgenden vier Arten von Einschränkungen wählen.
Alles zulassen
Die Ausgabe kann kopiert werden.
Alles verbieten
Kopieren wird eingeschränkt. Sie können eine Ausgabe, für die <Alle verweigern> erkannt wurde, nicht kopieren.
Passwort Authentisierung
Kopieren wird eingeschränkt. Sie können nur kopieren; wenn der Authentisierungsvorgang erfolgreich verläuft.
Anwender Authentis.
Kopieren wird eingeschränkt. Dies kann festgelegt werden, wenn Verwaltung Abteilungs ID oder Anwenderauthentisierung festgelegt ist. Kopieren ist nur möglich, wenn die Abteilungs ID oder der Anwendername übereinstimmen.
|
HINWEIS
|
|
Beim Kopieren von Dokumenten, für die [Passwort Authentis.] oder [Anwender Authentis.] eingestellt ist, werden die auf der ersten Seite eingebetteten Informationen zur Authentisierung verwendet. Im folgenden Fall wird der Auftrag abgebrochen:
Die auf der ersten Seite eingebetteten Informationen unterscheiden sich von den Informationen, die auf der zweiten und den folgenden Seiten eingebettet sind. Beispiel: Auf der ersten Seite des zu kopierenden Dokuments ist das Passwort '1234567' und auf der zweiten Seite das Passwort '9876543' eingebettet.
|
1.
Berühren Sie [Zugang zu gesp.Dateien] → [Mailbox].
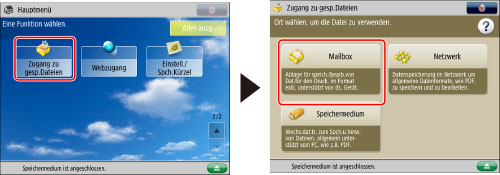
2.
Wählen Sie die gewünschte Mailbox → Wählen Sie die gewünschte Datei → Berühren Sie die Taste [Druck].
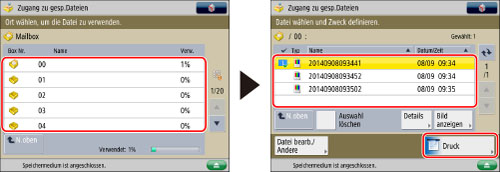
3.
Betätigen Sie die Taste [Druckeinstell. ändern].
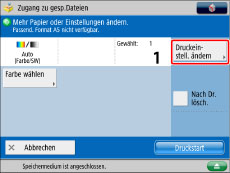
4.
Berühren Sie [Optionen] → [Scanschutz Dokument].
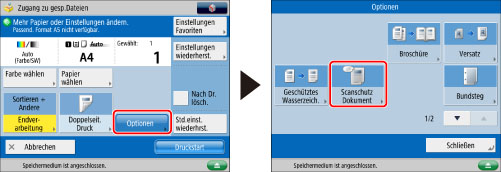
5.
Betätigen Sie die Taste [Information Scanschutz].
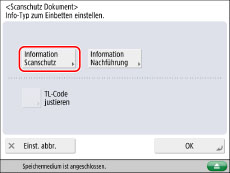
6.
Wählen Sie die Bedingung für den Scanschutz.
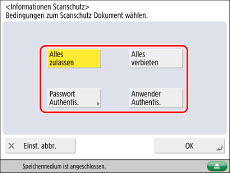
Wenn [Anwender Authentis.] ausgewählt wurde und Anwenderauthentisierung festgelegt ist, werden Anwendername und Passwort eingebettet. Wenn Verwaltung Abteilungs ID eingestellt ist, werden die derzeit für die Anmeldung beim System verwendete Abteilungs ID und PIN eingebettet.
Wenn [Passwort Authentis.] ausgewählt wird, berühren Sie die Taste [Passwort] → Geben Sie das Passwort ein → Berühren Sie die Taste [Weiter]. Geben Sie dasselbe Passwort zur Bestätigung noch einmal ein → Berühren Sie die Taste [OK].
7.
Betätigen Sie die Taste [OK].
8.
Berühren Sie [OK] → [Schließen].
Informationen Nachführung (TL Code)
Sie können Text auf der Ausgabe einbetten, z. B. Anwendername, Datum/Zeit und Gerätename. Mit Document Scan Code Analyzer for MEAP können Sie analysieren, von wem, wann und mit welchem System die Datei ausgegeben wurde.
1.
Berühren Sie [Zugang zu gesp.Dateien] → [Mailbox].
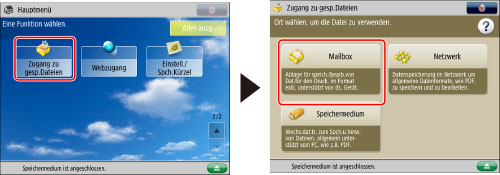
2.
Wählen Sie die gewünschte Mailbox → Wählen Sie die gewünschte Datei → Berühren Sie die Taste [Druck].
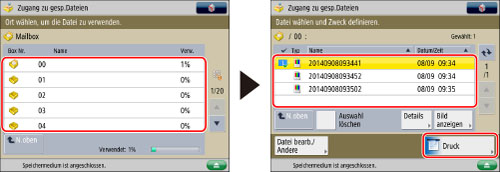
3.
Betätigen Sie die Taste [Druckeinstell. ändern].
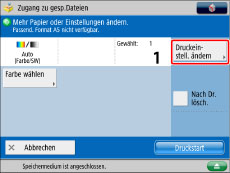
4.
Berühren Sie [Optionen] → [Scanschutz Dokument].
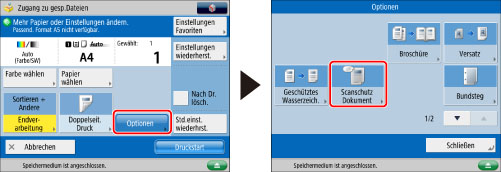
5.
Betätigen Sie die Taste [Information Nachführung].
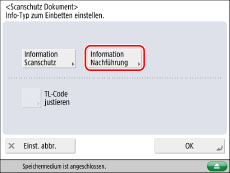
6.
Betätigen Sie die Taste [Einstellen].
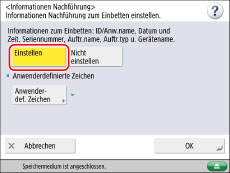
Eingebettet werden Informationen, wie z. B. ID/Anwendername, Datum/Zeit und Gerätename.
Für anwenderdefinierten Text berühren Sie die Taste [Anwenderdef. Zeichen] → Geben Sie den Text ein → Berühren Sie die Taste [OK].
7.
Betätigen Sie die Taste [OK].
8.
Berühren Sie [OK] → [Schließen].
Justieren des TL Codes
Sie können das Format, die Dichte und die Farbe der Punkte für den in die Ausgabe einzubettenden TL Code justieren.
1.
Berühren Sie [Zugang zu gesp.Dateien] → [Mailbox].
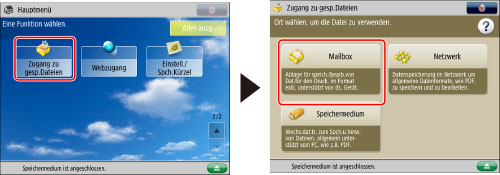
2.
Wählen Sie die gewünschte Mailbox → Wählen Sie die gewünschte Datei → Berühren Sie die Taste [Druck].
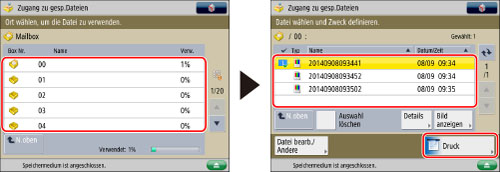
3.
Betätigen Sie die Taste [Druckeinstell. ändern].
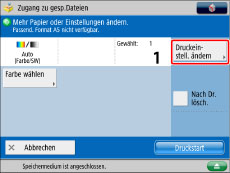
4.
Berühren Sie [Optionen] → [Scanschutz Dokument].
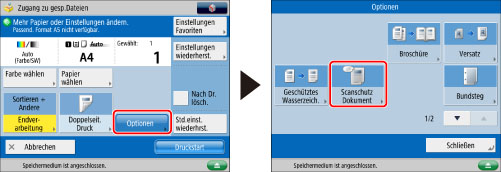
5.
Definieren Sie die einzubettenden Informationen → Berühren Sie die Taste [TL-Code justieren].
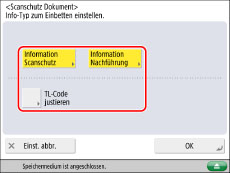
|
HINWEIS
|
|
Nähere Informationen zum Festlegen der einzubettenden Daten finden Sie in den folgenden Abschnitten:
|
6.
Justieren Sie die Punkte.
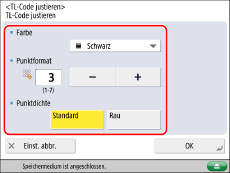
Wenn Sie die Farbe der Punkte justieren möchten:
Wählen Sie [Magenta] oder [Schwarz].
Wenn die Datei dunkelfarbige Abbildungen oder Bilder enthält, empfehlen wir Ihnen, [Schwarz] zu wählen.
Wenn Sie das Format der Punkte justieren möchten:
Berühren Sie die Taste [-] oder [+], um das Format der Punkte einzustellen.
Das geeignete Format der Punkte ändert sich je nach Umgebung oder Inhalt der Datei. Wir empfehlen Ihnen, Dokumente mit eingebettetem TL Code zu überprüfen, um festzustellen, ob Sie die Überwachungsinformationen richtig analysieren können und ob der TL Code das Kopieren einschränkt.
Wenn Sie die Dichte der Punkte justieren möchten:
Wählen Sie [Standard] oder [Rau].
Wenn die Datei viele Abbildungen oder Bilder enthält, empfehlen wir Ihnen, [Standard] zu wählen.
7.
Betätigen Sie die Taste [OK].
8.
Berühren Sie [OK] → [Schließen].
|
WICHTIG
|
|
Nähere Informationen zu den möglichen Funktionskombinationen finden Sie im Abschnitt "Nicht verfügbare Funktionskombinationen".
Sie können die Druckdichte nicht justieren, während Sie mit der Einstellung [Scanschutz Dokument] drucken.
Abhängig vom Inhalt der Datei und von der Kombination der Einstellungen ist die Druckleistung möglicherweise nicht optimal.
|
|
HINWEIS
|
|
Die Funktion <Scanschutz Dokument> kann die Einschränkung unbefugten Kopierens nicht garantieren. Je nach der Kombination der Einstellungen oder der Art der Ausgabe (z. B. Dokument mit einem ganzseitigen Bild) können Sie unbefugtes Kopieren möglicherweise nicht einschränken und Überwachungsinformationen nicht analysieren.
|