Faxen
Nachfolgend wird beschrieben, wie ein mit einer Anwendung erstelltes Dokument gefaxt wird.
|
HINWEIS
|
|
Faxmethoden können sich je nach der von Ihnen verwendeten Anwendung unterscheiden. Nähere Informationen finden Sie in den mit der Anwendung gelieferten Handbüchern.
|
1.
Wählen Sie im Menü [Datei] der Anwendung die Option [Drucken] aus.
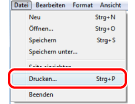
2.
Wählen Sie das Faxgerät aus → Klicken Sie auf [Drucken] (oder [OK]).
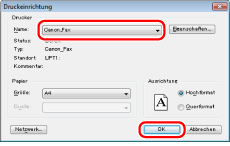
|
HINWEIS
|
|
Wenn Sie unter Windows 8/8.1/Server 2012 aus der Windows Store-App heraus ein Fax senden möchten, öffnen Sie die Charm-Leiste auf der rechten Bildschirmseite und tippen Sie auf [
 Geräte] → verwendeter Drucker → [Drucken] (bei Windows 8.1 tippen Sie auf [ Geräte] → verwendeter Drucker → [Drucken] (bei Windows 8.1 tippen Sie auf [ Geräte] → [Drucken] → verwendeter Drucker → [Drucken]). Wenn die Meldung [Der Drucker erfordert Ihr Eingreifen.] angezeigt wird, wechseln Sie zum Desktop und fahren Sie mit Schritt 3 fort. Geräte] → [Drucken] → verwendeter Drucker → [Drucken]). Wenn die Meldung [Der Drucker erfordert Ihr Eingreifen.] angezeigt wird, wechseln Sie zum Desktop und fahren Sie mit Schritt 3 fort. |
3.
Legen Sie den Empfänger im Dialogfeld [Einstellungen für das Senden von Faxen] fest.
Geben Sie den Empfänger direkt ein:
Wählen Sie die Registerkarte [Ziel eingeben] aus.
Legen Sie den Kommunikationsmodus und die Faxnummer fest.
Wählen Sie für [Kommunikationsmodus] die Option [G3] aus.
Wählen Sie für [Faxnummer/URI] die Option [Faxnummer] aus.
Geben Sie unter [Faxnummer] eine Faxnummer ein.
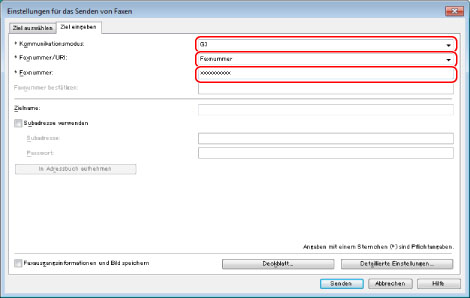
|
HINWEIS
|
|
Wenn Sie auf der Registerkarte [Spezial] die Option [Sicherheitseinstellungen] → [Faxnummer/URI bei Einstellen des Ziels bestätigen] ausgewählt haben, geben Sie die Faxnummer unter [Faxnummer bestätigen] ein. Nähere Informationen hierzu finden Sie in der Hilfe (vgl. "Anzeigen der Hilfe").
Bei dem verwendeten Druckermodell können Sie kein Fax senden, indem Sie einen URI angeben.
|
Geben Sie den Empfänger über das Adressbuch an:
Wählen Sie das Adressbuch auf der Registerkarte [Ziel auswählen] in der [Adressbuchliste] aus.
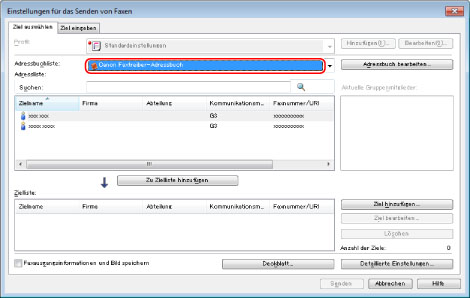
Wählen Sie den Empfänger aus → Klicken Sie auf [Zu Zielliste hinzufügen].
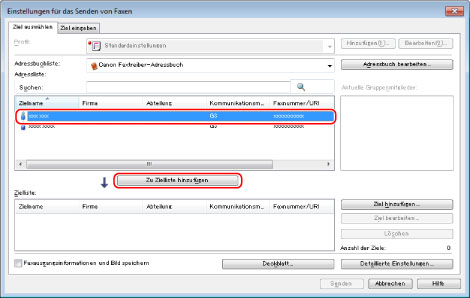
|
HINWEIS
|
|
In der [Adressliste] können Sie nach Empfängern suchen oder filtern.
Zum Bearbeiten eines Adressbuchs klicken Sie auf [Adressbuch bearbeiten].
Zum Hinzufügen neuer Empfänger oder zum Bearbeiten von Empfängern, ohne das Adressbuch zu öffnen, klicken Sie auf [Ziel hinzufügen] bzw. [Ziel bearbeiten].
Nähere Informationen zum Verwenden des Adressbuchs finden Sie in den Abschnitten "Speichern eines einzelnen Empfängers im Adressbuch", "Speichern einer Gruppe im Adressbuch", "Importieren von Adressbucheinträgen", "Exportieren von Adressbucheinträgen" und "Ändern des Adressbuch-Exportziels".
|
4.
Zum Festlegen der Sendeoptionen rufen Sie das Dialogfeld [Detaillierte Einstellungen] auf.

5.
Wenn Sie ein Deckblatt beifügen möchten, konfigurieren Sie die Einstellungen im Dialogfeld [Deckblatt] → Klicken Sie auf [OK].
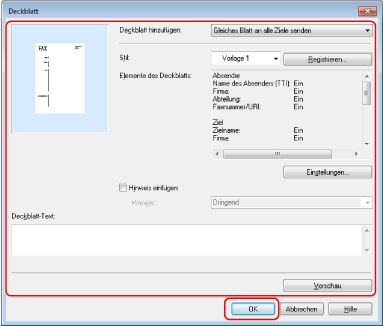
|
HINWEIS
|
|
Nähere Informationen zum Hinzufügen eines Deckblatts finden Sie unter "Beifügen eines Deckblatts".
|
6.
Zum Speichern eines Faxbildes wählen Sie [Faxausgangsinformationen und Bild speichern].
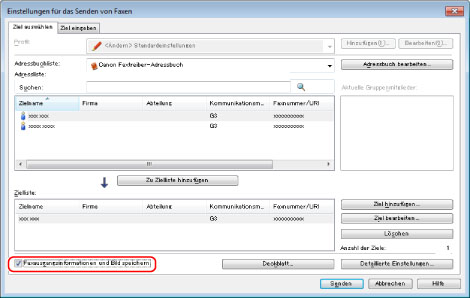
7.
Klicken Sie auf [Senden].
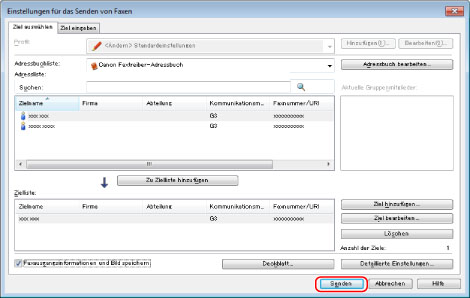
Der Faxvorgang wird gestartet.
|
HINWEIS
|
|
Bei einigen Druckermodellen können Sie über eine entsprechende Statusanzeige den Druckerstatus einsehen und laufende Druckvorgänge abbrechen (vgl. "Status Monitor/Abbruch").
Wenn im Infobereich der Taskleiste rechts unten auf Ihrem Computerbildschirm ein Druckersymbol erscheint, können Sie Faxübertragungen von Ihrem Computer aus abbrechen. Doppelklicken Sie auf das Druckersymbol → Klicken Sie auf den Namen der Datei, deren Übertragung Sie abbrechen möchten → Klicken Sie auf [Dokument] → [Abbrechen].
Wenn Sie keine Zugriffsberechtigung für den Zielordner des Adressbuchs besitzen, können Sie dieses nicht aufrufen oder bearbeiten. Melden Sie sich in diesem Fall als Benutzer mit den entsprechenden Berechtigungen an oder klicken Sie auf [Einen Ordner definieren] auf der Registerkarte [Adressbuch bearbeiten] und ändern Sie den Zielordner des Adressbuchs in einen Ordner wie [Eigene Dokumente], für den Sie Lese- und Schreibberechtigungen haben. Nähere Informationen finden Sie unter "Ändern des Adressbuch-Exportziels".
Die Anzahl der Empfänger, an die Sie gleichzeitig Faxe senden können, hängt von den Bedingungen des Deckblattanhangs ab. Nähere Informationen hierzu finden Sie in der Hilfe (vgl. "Anzeigen der Hilfe").
Die Anzeige kann je nach Betriebssystem und Version des Faxtreibers variieren.
|