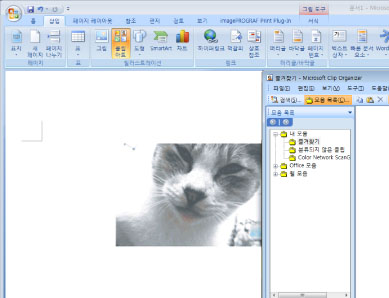네트워크 스캐너를 통해 스캔한 이미지를 문서에 추가
Color Network ScanGear 2 는 네트워크에 연결된 기기에서 스캔하기 위한 소프트웨어입니다. TWAIN과 호환되는 응용 프로그램에서 시작할 수 있습니다(Adobe Photoshop, Adobe Acrobat, Office 2000 이상 버전의 Microsoft Word/Excel/PowerPoint).
사용의 이점 Color Network ScanGear 2
스캔할 때 조정할 수 있습니다.
밝기 및 농도를 조정할 수 있을 뿐만 아니라 스캔 영역을 지정할 수도 있습니다.
밝기 및 농도를 조정할 수 있을 뿐만 아니라 스캔 영역을 지정할 수도 있습니다.
스캔한 데이터를 다양한 형식으로 저장할 수 있습니다.
사용 중인 응용 프로그램 소프트웨어를 사용하여 스캔한 이미지를 처리하고 이미지를 지정된 형식(예: BMP/JPG/PDF)으로 저장할 수 있습니다.
사용 중인 응용 프로그램 소프트웨어를 사용하여 스캔한 이미지를 처리하고 이미지를 지정된 형식(예: BMP/JPG/PDF)으로 저장할 수 있습니다.
|
필수 조건
|
|
Color Network ScanGear 2가 컴퓨터에 설치되어 있습니다.
기기(스캐너)와 컴퓨터가 네트워크에 연결되어 있습니다.
|
여기에서는 Color Network ScanGear 2를 사용하여 스캔한 이미지를 문서에 추가하는 방법을 설명합니다.
화면은 기기 모델과 기기에 장착된 옵션 제품에 따라 달라질 수 있습니다.
아래 절차를 수행하십시오.
Color Network ScanGear 2로 스캐너 선택
기기에서 온라인으로 스캐너 켜기
Color Network ScanGear 2로 스캔
Color Network ScanGear 2로 스캐너 선택
Color Network ScanGear 2를 처음 사용하는 경우, Color Network ScanGear 2 Tool를 사용하여 스캐너를 선택해야 합니다.
이미 스캐너가 선택된 경우 "기기에서 온라인으로 스캐너 켜기."의 절차를 진행합니다.
|
중요
|
|
Color Network ScanGear 2 Tool은 Color Network ScanGear 2 드라이버와 동시에 사용할 수 없습니다.
|
1.
Windows에서 Color Network ScanGear 2 Tool을 시작합니다.
Windows XP의 경우
[시작] → [모든 프로그램] → [Color Network ScanGear 2] → [Color Network ScanGear 2 Tool]을 클릭합니다.
Windows 7의 경우
[ ](시작) → [모든 프로그램] → [Color Network ScanGear 2] → [Color Network ScanGear 2 Tool]을 클릭합니다.
](시작) → [모든 프로그램] → [Color Network ScanGear 2] → [Color Network ScanGear 2 Tool]을 클릭합니다.
 ](시작) → [모든 프로그램] → [Color Network ScanGear 2] → [Color Network ScanGear 2 Tool]을 클릭합니다.
](시작) → [모든 프로그램] → [Color Network ScanGear 2] → [Color Network ScanGear 2 Tool]을 클릭합니다.Color Network ScanGear 2 Tool이 시작됩니다.
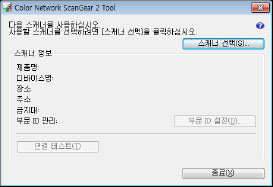
2.
[검색]을 클릭하여 사용할 스캐너를 자동으로 검색합니다.
찾은 스캐너가 [리스트에서 스캐너 선택]에 표시됩니다.
|
참고
|
|
스캐너를 자동으로 검색하기로 한 경우 서브넷(동일한 네트워크 ID를 사용하는 네트워크)에 있는 스캐너가 리스트에 표시됩니다.
또한 [주소]를 클릭하고 기기의 IP 주소 또는 호스트 이름을 입력하여 스캐너를 지정할 수도 있습니다.
|
3.
사용할 스캐너를 선택하고 → [선택]을 클릭합니다.
|
참고
|
|
선택한 스캐너를 사용할 수 있는지 여부를 확인하려면 [접속 테스트]를 클릭합니다.
|
4.
[종료]를 클릭합니다.
기기에서 온라인으로 스캐너 켜기
1.
메인 메뉴 화면에서 [리모트 스캐너]를 누릅니다.
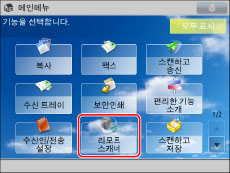
|
참고
|
|
메인 메뉴 화면이 표시되지 않으면 [메인 메뉴]를 누릅니다.
|
2.
[온라인]을 누릅니다.
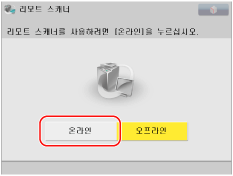
이제 스캐너가 온라인 상태가 되었습니다.
Color Network ScanGear 2로 스캔
응용 프로그램에서 Color Network ScanGear 2를 시작하고 스캔한 이미지를 문서에 붙여넣습니다.
1.
문서를 열고 응용 프로그램에 이미지를 붙여넣습니다.
2.
응용 프로그램에서 Color Network ScanGear 2를 시작합니다.
Microsoft Office 2007/2010의 경우
(1) [ ](시작)/[시작] → [모든 프로그램] → [Microsoft Office] → [Microsoft Office Tool] → [Microsoft Clip Organizer]를 클릭합니다.
](시작)/[시작] → [모든 프로그램] → [Microsoft Office] → [Microsoft Office Tool] → [Microsoft Clip Organizer]를 클릭합니다.
 ](시작)/[시작] → [모든 프로그램] → [Microsoft Office] → [Microsoft Office Tool] → [Microsoft Clip Organizer]를 클릭합니다.
](시작)/[시작] → [모든 프로그램] → [Microsoft Office] → [Microsoft Office Tool] → [Microsoft Clip Organizer]를 클릭합니다.(2) [File] → [Add Clips to Organizer] → [From Scanner or Camera]를 클릭합니다.
(3) [장치]에서 Color Network ScanGear 2를 선택하고 → [사용자 지정 삽입]을 클릭합니다.
Adobe Photoshop의 경우
[파일] → [스캔] → [Color Network ScanGear 2]를 클릭합니다.
Adobe Acrobat의 경우
(1) [파일] → [PDF 만들기] → [스캐너에서]를 클릭합니다.
(2) [스캐너에서]에서 [Color Network ScanGear 2]를 선택하고 → [스캐너 옵션]을 클릭합니다.
(3) [사용자 인터페이스]에서 [스캐너의 고유 인터페이스 표시]를 선택하고 → [확인]을 클릭합니다.
(4)[스캔]을 클릭합니다.
3.
[기본 설정] 페이지의 [스캔 방법]에서 [평판 유리]를 선택합니다.
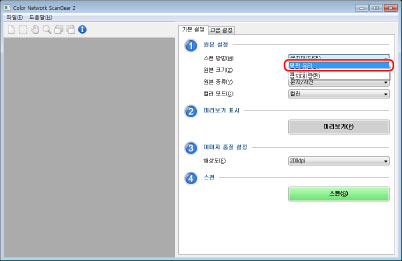
|
참고
|
|
[스캔 방법]에서 피더를 선택하여 피더에서 원고를 스캔할 수도 있습니다.
|
4.
원고를 원고대에 올려 놓습니다. 아래와 같이 스캔할 면이 아래로 향하도록 원고를 올려 놓습니다.

5.
Color Network ScanGear 2 화면에서 컬러 모드 및 해상도와 같은 스캔 조건을 지정합니다.
6.
미리 보려면 [미리보기]를 클릭합니다.
미리보기를 성공하면 사전 스캔된 이미지가 미리보기 영역에 표시됩니다.
|
참고
|
|
다음 작업은 사전 스캔된 이미지를 사용하여 수행할 수 있습니다.
스캔 영역을 지정할 수 있습니다.
도구 모음을 사용하여 표시된 이미지를 확대하고 [고급 설정] 시트의 설정에서 이미지를 조정할 수 있습니다.
|
7.
[스캔]을 클릭합니다.
스캔이 시작됩니다.
|
참고
|
|
[스캔]을 클릭한 후에는 스캔 프로세스를 나타내는 대화 상자가 표시될 때까지 Color Network ScanGear 2 화면에서 작업을 수행하지 마십시오.
스캔이 완료된 후 Color Network ScanGear 2 화면이 자동으로 닫히지 않으면 [
 ]/[ ]/[ ](종료)를 클릭하여 닫습니다. ](종료)를 클릭하여 닫습니다. |
스캔이 완료되면 스캔한 이미지가 문서에 표시됩니다.
Office 2007/2010의 경우, 스캔한 이미지가 Microsoft Clip Organizer의 [내 컬렉션]에서 [Color Network ScanGear 2]에 저장됩니다. 저장한 이미지를 선택하여 이미지를 붙여넣을 문서의 위치로 끌어다 놓을 수 있습니다.