TCP/IPv4 및 TCP/IPv6의 공통 설정
이 절에서는 조작 패널을 사용하여 TCP/IPv4 및 TCP/IPv6에 공통된 설정을 지정하는 절차에 대해 설명합니다.
네트워크 환경에 필요한 설정을 지정합니다. TCP/IPv4 통신 및 TCP/IPv6 통신을 모두 사용하려는 경우에는 두 프로토콜에 필요한 설정을 지정합니다.
이 절차를 수행한 후 "TCP/IPv4 설정 확인(PING 명령)" 및 "TCP/IPv6 설정 확인(PING 명령)"의 절차에 따라 네트워크 설정이 올바른지 여부를 확인하십시오.
1.
 (설정/등록)을 누릅니다.
(설정/등록)을 누릅니다.2.
[환경 설정] → [네트워크] → [TCP/IP 설정]을 누릅니다.
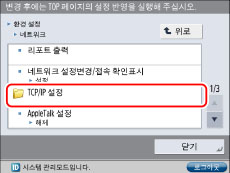
3.
[TCP/IP 설정]에서 [LPD 인쇄 설정]을 누르고 → 다음 항목을 지정하고 → [확인]을 누릅니다.
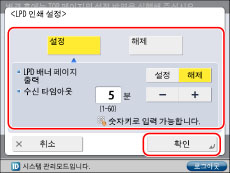
인쇄 응용 프로그램으로 LPD를 사용하려면 [설정]을 누릅니다.
통신 에러 등의 문제로 인해 인쇄 데이터를 수신할 수 없는 경우 작업이 자동으로 취소될 때까지의 시간을 설정합니다.
|
참고
|
|
PCL Printer Kit 또는 PS Printer Kit를 사용하는 경우 배너 페이지만 출력할 수 있습니다.
인쇄 작업을 기초로 배너 페이지 출력이 설정됩니다. <LPD 배너 페이지 출력>에 대해 [설정]을 선택했더라도 배너 페이지를 출력하도록 설정하지 않으면 인쇄 작업에 대해 배너 페이지를 출력할 수 없습니다.
|
4.
[TCP/IP 설정]에서 [RAW 인쇄 설정]을 누르고 → 다음 항목을 지정하고 → [확인]을 누릅니다.
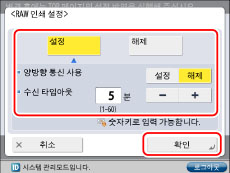
인쇄 응용 프로그램으로 Raw를 사용하려면 [설정]을 누릅니다.
양방향 통신을 설정하려는 경우 <양방향 통신 사용>에 대해 [설정]을 누릅니다.
통신 에러 등의 문제로 인해 인쇄 데이터를 수신할 수 없는 경우 작업이 자동으로 취소될 때까지의 시간을 설정합니다.
5.
[TCP/IP 설정]에서 [SNTP 설정]을 누르고 → 다음 항목을 지정하고 → [확인]을 누릅니다.
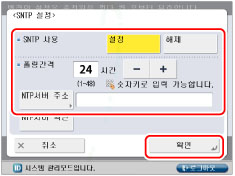
SNTP 시간 동기화를 사용하려는 경우 <SNTP 사용>을 [설정]으로 지정합니다.
<폴링간격>에서 시간 동기화를 수행하기 위한 간격을 입력합니다.
[NTP 서버 주소]를 누르고 → NTP 서버의 IP 주소 또는 호스트명을 입력한 후 → [확인]을 누릅니다.
|
중요
|
|
SNTP를 통해 시간 동기화를 수행하려면 미리 기기를 사용하는 지역의 시간대를 설정해야 합니다. 시간대 설정 방법에 대한 자세한 내용은 "현재 날짜 및 시각."을 참고하십시오.
IPSec 통신을 수행할 때 IKE(Internet Key Exchange) 인증에 대해 디지털 서명 방법을 설정하려는 경우("보안 폴리시 등록" 참고) <SNTP 사용>을 '설정'으로 지정해야 합니다.
|
6.
[TCP/IP 설정]에서 [FTP 인쇄 설정]을 누르고 → 다음 항목을 지정하고 → [확인]을 누릅니다.
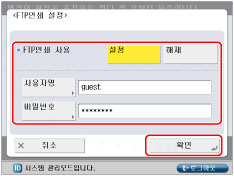
인쇄 응용 프로그램으로 LPD를 사용하려면 <FTP 인쇄 사용>에서 [설정]을 누릅니다.
사용자 이름을 설정하려면 [사용자명]을 누릅니다. FTP 서버에 로그인하는 필요한 사용자 이름을 입력하고 → [확인]을 누릅니다.
비밀번호를 설정하려면 [비밀번호]를 누릅니다. FTP 서버에 로그인하는 데 필요한 비밀번호를 입력하고 → [확인]을 누릅니다. 확인입력 화면에서 동일한 비밀번호를 입력하여 비밀번호를 확인하고 → [확인]을 누릅니다.
|
중요
|
|
[사용자명]과 [비밀번호]를 지정하지 않으면 모든 사용자 이름과 비밀번호가 유효하게 됩니다.
[사용자명]과 [비밀번호]를 지정하지 않고 "anonymous"를 로그인 사용자 이름으로 입력하여 FTP 서버에 접속하거나 [사용자명]에 "anonymous"를 입력한 경우, 비밀번호가 사용자 이름으로 작업 리스트에 나타납니다. (작업 리스트를 표시하려면 [상황확인/중지] → [인쇄] → [작업이력]을 누릅니다.)
|
7.
[TCP/IP 설정]에 대해 [FTP 인쇄시의 파일명 표시에 UTF-8을 사용]을 누르고 → 다음 항목을 지정하고 → [확인]을 누릅니다.
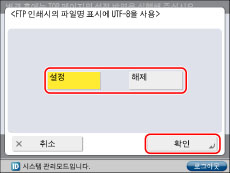
Windows 8/8.1/Server 2012/Server 2012 R2에서 FTP 인쇄를 수행할 때 작업 이력의 작업 이름이 깨지면 [설정]을 누릅니다.
8.
[TCP/IP 설정]에서 [WSD 설정]을 누르고 → 다음 항목을 지정하고 → [확인]을 누릅니다.
/b_nw_018_01_f_C.gif)
Windows Vista/Server 2008/7/Server 2008 R2/8/8.1/Server 2012/Server 2012 R2를 사용하는 경우 WSD 인쇄 설정을 지정합니다.
WSD(Web Services on Devices) 인쇄 응용 프로그램을 사용하려면 <WSD 인쇄 사용>에서 [설정]을 누릅니다.
[HTTP 사용]은 [설정]을 선택한 경우 자동으로 '설정'으로 설정합니다.
<WSD 인쇄 사용>을 [설정]으로 지정했을 경우 <WSD 참조 사용>은 자동으로 ‘설정’으로 지정되어 WSD를 사용하여 기기를 통해 정보를 가져올 수 있습니다.
WSD 스캔 기능을 사용하려면 <WSD 스캔 기능 사용>에서 [설정]을 누릅니다. [HTTP 사용]은 [설정]을 선택한 경우 자동으로 '설정'으로 설정합니다. WSD 스캔 기능에 대한 자세한 내용은 "WSD 스캔."을 참고하십시오.
9.
[TCP/IP 설정]에서 [FTP의 PASV 모드 사용]을 누르고 → 다음 항목을 지정하고 → [확인]을 누릅니다.
방화벽을 통해 인터넷에 연결할 때 파일을 전송할 수 있으려면 [설정]을 누릅니다.
|
중요
|
|
FTP의 PASV 모드를 사용할지 여부는 사용하는 네트워크 환경 및 송신하는 파일 서버 설정에 따라 다릅니다. FTP의 PASV 모드를 지정하기 전에 사용하고 있는 네트워크 관리자에게 문의하십시오.
|
10.
[TCP/IP 설정]에서 [IPP 인쇄 설정]을 누르고 → 다음 항목을 지정하고 → [확인]을 누릅니다.

인쇄 응용 프로그램으로 IPP를 사용하려면 [설정]을 누릅니다. [HTTP 사용]은 [설정]을 선택한 경우 자동으로 '설정'으로 설정합니다.
IPP 데이터를 암호화하기 위해 SSL을 사용하려면 <SSL 사용>에서 [설정]을 누릅니다.
IPP 인증 기능을 사용하려면 <인증사용>에서 [설정]을 누릅니다. [사용자명]을 누르고 → IPP 인증에 사용할 사용자 이름을 입력한 후 → [확인]을 누릅니다. [비밀번호]를 누르고 → IPP 인증에 사용할 비밀번호를 입력한 후 → [확인]을 누릅니다. 확인입력 화면에서 동일한 비밀번호를 입력하여 비밀번호를 확인하고 → [확인]을 누릅니다.
|
중요
|
|
SSL 통신을 허용하기 위해 <SSL 사용>에서 [설정]을 선택하려면 키 페어가 필요합니다. 사용 키로 설정할 원래 키 페어를 기기에서 생성하거나 미리 설치된 키 페어를 사용할 수 있습니다. 기본 키에 대한 정보와 원래 키 페어를 생성하는 방법에 대한 자세한 내용은 "키 페어와 서버 인증서 생성" 또는 "컴퓨터에서 설치된 키 페어 파일과 서버 인증서 파일 등록."을 참고하십시오.
|
11.
[TCP/IP 설정]에서 [멀티캐스터 검색설정]을 누르고 → 다음 항목을 지정하고 → [확인]을 누릅니다.
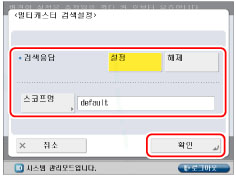
주소록이나 부문별 ID 관리 설정과 같은 다른 기기의 기기 정보를 사용하거나 유틸리티에서 멀티캐스트 검색에 응답하려면 <검색응답>에서 [설정]을 누릅니다.
필요에 따라 스코프 이름을 설정합니다. [스코프명]을 누르고 → 멀티캐스트 검색에 사용할 스코프 이름을 입력한 후 → [확인]을 누릅니다.
|
참고
|
|
여러 장치에서 주소록과 부문별 ID 관리 설정 등 기기 정보를 공유하고 전달하는 방법에 대한 자세한 내용은 "기기 정보 배포 설정 지정."을 참고하십시오.
|
12.
[TCP/IP 설정]에서 [HTTP 사용]을 누르고 → 필요한 설정을 지정하고 → [확인]을 누릅니다.
리모트 UI, IPP 인쇄, WSD 인쇄, WSD 스캔 및 부문별 ID 관리 비밀번호 확인을 사용하려면 [설정]을 누릅니다.
13.
[TCP/IP 설정]에서 [프록시 설정]을 누르고 → 필요한 설정을 지정하고 → [확인]을 누릅니다.
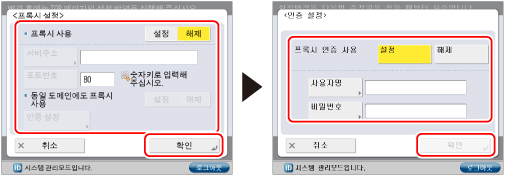
다음과 같은 경우 <프록시 사용>에서 [설정]을 누르고 사용하는 네트워크 환경에 따라 프록시 설정을 지정합니다.
리모트 UI에서 다이렉트 인쇄를 실행한 경우
WebDAV 서버를 사용 중일 때 프록시를 통해 WebDAV 클라이언트를 인터넷에 연결하는 경우
[서버주소]를 누르고 → 프록시 서버 IP 주소 또는 FQDN(예를 들어, example.company.com)을 입력한 후 → [확인]을 누릅니다.
[포트번호]에서 프록시 서버의 포트 번호를 입력합니다.
동일한 도메인에서 프록시를 사용하려는 경우 <동일 도메인에도 프록시 사용>에 대해 [설정]을 누릅니다.
프록시 인증을 사용하려는 경우 [인증 설정] → <프록시 인증 사용>에서 [설정]을 누릅니다. [사용자명]을 누르고 → 프록시 인증에 사용할 사용자 이름을 입력한 후 → [확인]을 누릅니다. [비밀번호]를 누르고 → 프록시 인증에 사용할 비밀번호를 입력한 후 → [확인]을 누릅니다. 확인입력 화면에서 동일한 비밀번호를 입력하여 비밀번호를 확인하고 → [확인]을 누릅니다.
14.
[위로]를 누릅니다.
15.
[네트워크]에서 [방화벽 설정] → [MAC 주소 필터]를 누릅니다.
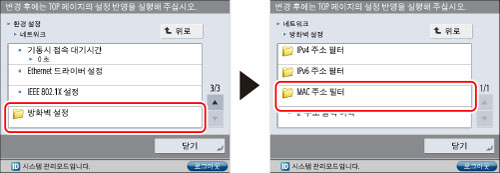
16.
다음 설정을 지정하고 → [확인]을 누릅니다.
아래 설명된 설정을 지정하면 MAC(Media Access Control) 주소를 사용하여 수신된 패킷과 송신된 패킷을 필터링하고 송/수신 데이터를 향상시킬 수 있습니다. 현재 사용 중인 환경에 따라 [MAC 주소 필터]의 설정을 구성하여 제3자가 무단으로 액세스하는 가능성을 줄일 수 있습니다.
지정된 MAC 주소를 사용하는 장치와 기기 간 데이터 송/수신을 거부하려면 송/수신을 허용할 송신 또는 수신 필터에 대한 기본 폴리시를 설정하고 거부할 MAC 주소를 입력합니다. 그러면 지정된 MAC 주소를 포함하는 장치와 기기 간 데이터 송신/수신은 사용할 수 없게 됩니다. 지정된 MAC 주소를 사용하는 장치와 기기 간 데이터 송/수신을 허용하려면 송/수신을 거부할 송신 또는 수신 필터에 대한 기본 폴리시를 설정하고 허용할 MAC 주소를 입력합니다. 지정된 MAC 주소를 사용하는 장치와 기기 간 데이터 송/수신만 활성화됩니다.
|
중요
|
|
최대 100개의 MAC 주소를 지정할 수 있습니다.
|
지정된 MAC 주소를 사용하는 디바이스와의 데이터 송/수신을 거부할 경우
[MAC 주소 필터]에서 [송신 필터] 또는 [수신 필터] → <필터 사용>에 대해 [설정] → <기본 폴리시>에 대해 [허가]를 누릅니다.
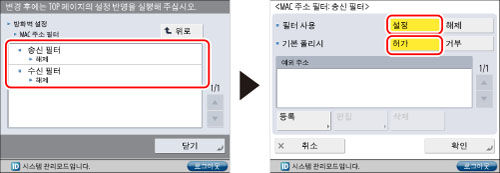
[등록]을 누릅니다.
데이터 송/수신을 거부할 MAC 주소를 입력하고 → [확인]을 누릅니다.
지정된 MAC 주소를 사용하는 디바이스와의 데이터 송/수신을 허용할 경우
[MAC 주소 필터]에서 [송신 필터] 또는 [수신 필터] → <필터 사용>에서 [설정] → <기본 폴리시>에서 [거부]를 누릅니다.
|
중요
|
|
<기본 폴리시>를 '거부'로 설정하면 이 절차에 지정된 MAC 주소를 사용하는 장치에 대해서만 데이터 송/수신이 허용됩니다. 설정을 구성할 때 MAC 주소를 확인해야 합니다. 해당 MAC 주소가 없으면 데이터 송/수신을 수행할 수 없습니다.
|
[등록]을 누릅니다.
데이터 송/수신을 허용할 MAC 주소를 입력하고 → [확인]을 누릅니다.
데이터 송/수신을 제한하지 않을 경우
[MAC 주소 필터]에서 [송신 필터] 또는 [수신 필터] → <필터 사용>에서 [해제]를 누릅니다.
17.
[위로] → [위로] → [TCP/IP 설정]을 누릅니다.
18.
[TCP/IP 설정]에서 [부문별 ID 관리의 PIN 번호 확인]을 누르고 → 필요한 설정을 지정하고 → [확인]을 누릅니다.
Windows Vista/7을 지원하는 드라이버를 사용하여 인쇄할 때 부문별 ID와 비밀번호를 확인하려면 [설정]을 누릅니다. [설정]을 선택하는 경우 [HTTP 사용]이 '설정'으로 자동 지정됩니다.
|
중요
|
|
암호화된 SSL 통신에서 사용하는 키 페어는 부문별 ID와 비밀번호 확인을 필요로 합니다. <부문별 ID 관리의 PIN 번호 확인>을 '설정'으로 지정했더라도 키 페어가 손상되었거나 올바르지 않으면 부문 ID 및 비밀번호를 확인할 수 없습니다. 이 경우 키 페어를 삭제하고 "키 페어와 서버 인증서 생성" 또는 "컴퓨터에서 설치된 키 페어 파일과 서버 인증서 파일 등록"을 참고하여 새 키 페어를 등록하십시오.
키 페어가 없을 경우 <부문별 ID 관리의 PIN 번호 확인>을 '설정'으로 설정할 수 없습니다. 사용 키로 설정할 원래 키 페어를 기기에서 생성하거나 미리 설치된 키 페어를 사용할 수 있습니다. 기본 키에 대한 정보와 원래 키 페어를 생성하는 방법에 대한 자세한 내용은 "키 페어와 서버 인증서 생성" 또는 "컴퓨터에서 설치된 키 페어 파일과 서버 인증서 파일 등록."을 참고하십시오.
|