帶有數位簽章的PDF或XPS檔案
利用該模式,可以儲存添加了以下類型數位簽章的PDF或XPS檔案︰
裝置簽章
該模式使用本機器內的裝置簽章憑證和鍵值對為檔案添加數位簽章。讀者可以核對為檔案簽章的裝置以及檔案簽章後是否變更過。
該模式適用於PDF和XPS檔案。
使用者簽章
該模式連結「使用者認證」和本機器內部的使用者簽章憑證及鍵值對,為檔案添加數位簽章,指示文件簽章的使用者。讀者可以核對為檔案簽章的使用者以及檔案簽章後是否變更過。
該模式適用於PDF和XPS檔案。
可視簽章
可以使用裝置簽章或使用者簽章將可視簽章添加到PDF檔案上。
該模式可以在PDF的首頁上顯示可視簽章。讀者可以輕鬆地看到檔案帶有數位簽章。讀者也可以從簽章的「內容」檢查詳細的簽章資訊。此外,可以決定可視簽章在PDF檔案上的顯示位置。
有關使用該功能所需選購產品的資訊,請參閱"每種功能所需的選購產品."
本節以選擇記憶介質作為儲存位置的步驟為例進行說明。
|
須知
|
|
此模式僅用於將檔案儲存到網路中其他imageRUNNER ADVANCE機器的「進階郵件信箱」或記憶介質。
|
|
注意
|
|
只有已生成裝置簽章憑證和鍵值對,才可以將裝置簽章添加到PDF或XPS檔案並儲存。(See "數位簽章.")
將使用者簽章添加到PDF檔案需要以下條件:
必須為本機器設定的「使用者認證」
必須使用「遠端使用者介面」將使用者憑證安裝到本機器中(See "安裝憑證檔案.")
|
1.
按[掃描後儲存]→[記憶介質]。
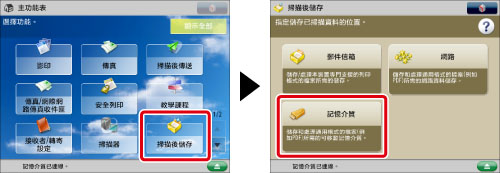
2.
選擇記憶介質→選擇目標資料夾→按[掃描]。
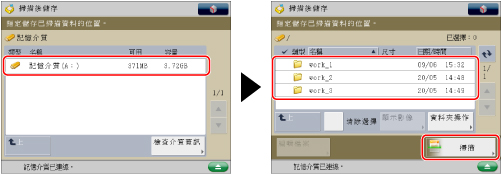
3.
按[檔案格式]→選擇[PDF]或[XPS]→按[設定詳細資訊]。
/b_ssave_028_01_c_C.jpg)
4.
按[添加數位簽章]→按要設定的數位簽章。
添加裝置簽章︰
按[裝置簽章]→[確定]。
添加使用者簽章︰
按[使用者簽章]→[確定]。
使裝置簽章/使用者簽章可見︰
按[可視簽章]→選擇簽章位置→按[確定]。
按[確定]。
5.
按[確定]→[確定]。
|
須知
|
|
有關不能與該模式一起設定的模式的資訊,請參閱"不可用的功能組合."
|
|
注意
|
|
可以為檔案設定多個數位簽章。在這種情況下,裝置簽章套用在使用者簽章之前。
若接收者使用Adobe Reader/Adobe Acrobat等支援PDF格式或XPS Viewer等支援XPS格式的軟體核對添加了多個簽章的PDF或XPS,則只有最後添加至檔案的簽章保持有效。裝置簽章使該文件被作為已變更的文件處理。
有關驗證憑證、在受信任的憑證清單中註冊憑證以及讀者核對簽章的資訊,請參閱支援PDF格式的軟體(如Adobe Reader/Adobe Acrobat)的文件。
若符合所有以下條件,則無法添加數位簽章:
若[最佳化適合網路的PDF]設定為「開啟」(See "最佳化適合網路的PDF.")
選擇了Reader Extensions
PDF/XPS檔案包含傳送者資訊,檔案讀者透過將其與SHA-1訊息摘要編號進行對比,可以驗證裝置簽章的可靠性。可以在本機器上的[憑證指紋]中確認此資訊。(See "數位簽章.")
若在「使用者認證」使用者資訊中註冊了電子郵件位址,則透過使用者簽章為PDF或XPS檔案的「作者」內容設定使用者的電子郵件位址。
有關為每個使用者發佈與本機器相容的「使用者憑證」以添加使用者憑證的憑證授權的資訊,請參閱選購產品隨附的通知。
設定可視簽章時,請注意以下內容︰
只有PDF檔案設定了裝置簽章或使用者簽章時,才可以設定「可視簽章」。
若[將PDF格式變更為PDF/A]設定為「開啟」,則無法設定「可視簽章」。(See "將PDF檔案格式變更為PDF/A.")
|