Registering an LDAP Server
You can specify the relevant information for the LDAP server, such as the server name and address.
1.
Press  (Settings/Registration).
(Settings/Registration).
 (Settings/Registration).
(Settings/Registration).2.
Press [Set Destination] → [Register LDAP Server] → [Register].
3.
Specify each setting → press [Next].

[Server Name]:
Enter a server name → press [OK].
[Server Address]:
Press [Server Address] → enter the server's address → press [OK].
[Position to Start Search]:
Press [Position to Start Search] → enter the location to start searching → press [OK].
If the LDAP server is version 3, then you do not have to specify [Position to Start Search]. (If the LDAP server is version 3, the machine automatically retrieves settings from the server, and sets the location to start searching.) If the LDAP server is version 2, you have to specify [Position to Start Search].
Enter the location to start searching according to the type of LDAP server you are using, or as described below.
If you are using Windows Server 2003 R2 with Active Directory, Windows Server 2008 with Active Directory, Windows Server 2012 with Active Directory, or Windows Server 2012 R2 with Active Directory:
Add "DC=" to each dot separated series of characters in the Active Directory domain name, and separate each series of characters by a comma.
Example: If <team1.salesdept.canon.co.jp> is the domain name in Active Directory:
DC=team1, DC=salesdept, DC=canon, DC=co, DC=jp
Add "DC=" to each dot separated series of characters in the Active Directory domain name, and separate each series of characters by a comma.
Example: If <team1.salesdept.canon.co.jp> is the domain name in Active Directory:
DC=team1, DC=salesdept, DC=canon, DC=co, DC=jp
If you are using Novell NetWare 5.1 (NDS) or later:
Add "o=", "ou=", or "c=" to each dot separated series of characters for the NDS distinguished name, and separate each series of characters with a comma.
Example: If <TEAM1.SALESDEPT.CANON> is the distinguished name in NDS:
ou=team1, ou=salesdept, o=canon
Add "o=", "ou=", or "c=" to each dot separated series of characters for the NDS distinguished name, and separate each series of characters with a comma.
Example: If <TEAM1.SALESDEPT.CANON> is the distinguished name in NDS:
ou=team1, ou=salesdept, o=canon
If you are using Lotus Notes Domino R7 or later:
Enter the dn (Distinguished Name) of the node on the directory tree, such as "ou=team1", "ou=salesdept", "o=canon", or "c=jp".
Enter the dn (Distinguished Name) of the node on the directory tree, such as "ou=team1", "ou=salesdept", "o=canon", or "c=jp".
4.
Specify each setting → press [Next].

<Use SSL>:
If you want to use SSL, select [On] for <Use SSL>.
|
<Port Number>:
|
|
|
Press
 for Port Number → enter a port number using for Port Number → enter a port number using  - -  (numeric keys). (numeric keys). |
|
|
<Max Addresses to Search>:
|
|
|
Press
 for Max Addresses to Search → enter the maximum number of addresses to search using for Max Addresses to Search → enter the maximum number of addresses to search using  - -  (numeric keys). (numeric keys). |
|
|
<Search Timeout>:
|
|
|
Press
 for Search Timeout → enter the timeout time, in seconds, using for Search Timeout → enter the timeout time, in seconds, using  - -  (numeric keys). (numeric keys). |
|
IMPORTANT
|
|
If you select [Use (Security Auth.)] for <Authentication Information> for the LDAP server and Reverse DNS Lookup (a function that looks up the host name from the IP address) is not supported, enter a host name instead of an IP address.
|
5.
Select the items for the <Authentication Information> → press [OK] → [Close].
|
IMPORTANT
|
|
You can only select [Use (Security Auth.)] next to <Authentication Information> if the LDAP server is running on Windows Server 2003 R2 with Active Directory, Windows Server 2008 with Active Directory, Windows Server 2012 with Active Directory, or Windows Server 2012 R2 with Active Directory.
If you entered an IP address in step 3, and Reverse DNS Lookup (a function that looks up the host name from the IP address) is not supported, select either [Use] or [Do Not Use].
If you select [Use (Security Auth.)] for <Authentication Information>, and the [Date/Time Settings] in [Preferences] (Settings/Registration) are different from the time settings on the LDAP server, the machine may not be able to connect to the LDAP server.
|
If you select [Do Not Use]:
Press [Do Not Use].
Select an item for <LDAP Server Version and Character Code> → press [OK].
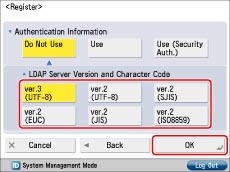
Set <LDAP Server Version and Character Code> according to the LDAP server's environment.
If you select [Use]:
Press [Use].
Select an item for <LDAP Server Version and Character Code> → press [Next].
Specify each setting → press [OK].
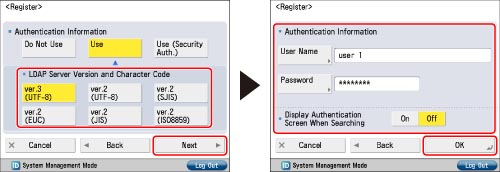
Select the LDAP version and character code according to the LDAP server's environment.
[User Name]:
Press [User Name] → enter a user name → press [OK].
Enter the user name according to the type of LDAP server you are using.
If you are using Windows Server 2003 R2 with Active Directory, Windows Server 2008 with Active Directory, Windows Server 2012 with Active Directory, or Windows Server 2012 R2 with Active Directory:
Press [User Name] → enter "Windows domain name/Windows user name".
Example: If <team1> is the Windows domain name, and <user1> is the Windows user name:
team1/user1
Press [User Name] → enter "Windows domain name/Windows user name".
Example: If <team1> is the Windows domain name, and <user1> is the Windows user name:
team1/user1
If you are using Novell NetWare 5.1 (NDS) or later:
Add "o=", "ou=", or "c=" to each dot separated series of characters for the NDS distinguished name, and separate each series of characters with a comma.
Example: If <user1.TEAM1.SALESDEPT.CANON> is the distinguished name in NDS:
cn=user1, ou=team1, ou=salesdept, o=canon
Add "o=", "ou=", or "c=" to each dot separated series of characters for the NDS distinguished name, and separate each series of characters with a comma.
Example: If <user1.TEAM1.SALESDEPT.CANON> is the distinguished name in NDS:
cn=user1, ou=team1, ou=salesdept, o=canon
If you are using Lotus Notes Domino R7 or later:
Press [User Name] → enter the dn (Distinguished Name) of the user, such as "cn=admin", "ou=team1", or "ou=salesdept".
Press [User Name] → enter the dn (Distinguished Name) of the user, such as "cn=admin", "ou=team1", or "ou=salesdept".
[Password]:
Press [Password] → enter a password → press [OK].
Press [Confirm] → enter the password again for confirmation → press [OK].
After pressing [OK], the password that you entered appears as asterisks (********) on the password entry screen.
If you select [On] for <Display Authentication Screen When Searching>, an authentication information dialog box appears even if a password is not required when searching for information on the server.
|
<LDAP Server Version and Character Code>:
|
|
Select the LDAP version and character code according to the LDAP server's environment.
|
If you select [Use (Security Auth.)]:
Press [Use (Security Auth.)] → [Next].
Specify each setting → press [OK].

[User Name]:
Press [User Name] → enter a user name → press [OK].
Enter the Windows user name.
Example: If <user1> is the Windows user name:
user1
[Password]:
Press [Password] → enter a password → press [OK].
Re-enter the password for confirmation → press [OK].
After pressing [OK], the password that you entered appears as asterisks (********) on the password entry screen.
[Domain Name]:
Press [Domain Name] → enter a domain name → press [OK].
Enter the directory tree name of the Active Directory, such as <team1.salesdept.canon.co.jp>.
If you select [On] for <Display Authentication Screen When Searching>, an authentication information dialog box appears even if a password is not required when searching for information on the server.