If you register the frequently-used search conditions which used for searching destinations on the LDAP server, the registered search conditions are displayed on the search screen as a default.
This function enables you to search for destinations on the LDAP server without setting search conditions every time.
Registering/Editing/Deleting Default Search Conditions for Each LDAP Server
|
NOTE
|
|
Registering a LDAP server beforehand is required, according to the network environment. (See "LDAP Server Settings.")
This setting can be specified from other function settings.
Scan and Send: Specifying Destinations Using the Address Book (LDAP Server)
|
1.
Press  (Settings/Registration).
(Settings/Registration).
 (Settings/Registration).
(Settings/Registration).2.
Press [Set Destination] → [Change Default LDAP Search Conditions].
If you want to register search conditions:
Press [Register].
Select the desired server from the <Server to Search:> drop-down list.
Select the desired search category from the search category drop-down list.
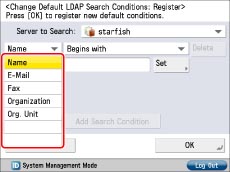
The available search categories are as follows:
|
[Name]:
|
Search by name.
|
|
[E-Mail]:
|
Search by e-mail address.
|
|
[Fax]:
|
Search by fax number.
|
|
[Organization]:
|
Search by organization name.
|
|
[Org. Unit]:
|
Search by organizational unit (e.g., departments in an organization).
|
For example, if cn(common name)=user1, ou(organization unit)=salesdept, o(organization)=canon, c(country)=jp is the distinguished name in the directory, enter the organization/organization unit of the user as follows:
organization=canon
organization unit=salesdept
|
NOTE
|
|
The organization/organization unit can be used as search categories only if the information has been registered on the LDAP Server.
The organization/organization unit may not be performed, depending on whether the attribute types have been registered on the LDAP server, and depending on the type of application on the server.
You can also add additional user-defined search attributes. (See "Registering/Editing LDAP Search Attributes.")
|
Select the desired search condition from the search condition drop-down list.
The available search conditions are as follows:
|
[Contains]:
|
The result must contain the entered name, e-mail address, fax number, organization, or organizational unit.
|
|
[Does Not Contain]:
|
The result must not contain the entered name, e-mail address, fax number, organization, or organizational unit.
|
|
[Equals]:
|
The result must be exactly the same as the entered name, e-mail address, fax number, organization, or organizational unit.
|
|
[Differs from]:
|
The result must be different from the entered name, e-mail address, fax number, organization, or organizational unit.
|
|
[Begins with]:
|
The result must begin with the same first few letters that you entered for the name, e-mail address, fax number, organization, or organizational unit.
|
|
[Ends with]:
|
The result must end with the same last few letters that you entered for the name, e-mail address, fax number, organization, or organizational unit.
|
Press [Set] → enter text to search for → press [OK].
If you want to edit registered search conditions, press [Set] → enter the new search condition.
To continue adding more search conditions, press [Add Search Condition] → [or] or [and] → repeat the steps.
|
[or]:
|
The machine searches and returns a result that matches any of the specified search conditions.
|
|
[and]:
|
The machine searches and returns a result that matches all of the specified search conditions.
|
|
NOTE
|
|
You can specify up to four different search conditions at a time.
If you specify three or more search conditions, you cannot use both [or] and [and] together.
|
If you want to edit registered search conditions:
Press [Register].
Edit the registered search conditions.
If you want to delete search conditions, press [Delete] for the desired search conditions.
If you want to add more search conditions, press [Add Search Condition] → select [or] or [and] → follow the steps in "If you want to register search conditions:" to specify the search conditions.
Press [OK].
If you want to delete registered search conditions:
Press [Initialize].
Press [Yes].
3.
Press [Close].