Login Methods
This section describes the login methods. Users can log in using the control panel of the machine or from the Remote UI.
|
IMPORTANT
|
|
The default user name for the Administrator of Local Device Authentication is 'Administrator' and the default password is '7654321' (case sensitive).
When using Local Device Authentication, make sure to edit the user information of the Administrator immediately after starting to use it, in order to increase security. (See "Managing User Information.")
If you are logging in as the Administrator for Local Device Authentication and the default user name and password are still being used, a screen prompting you to change the password may be displayed when you click [Log In], depending on the settings. It is recommended that you change the password to increase security.
If you are logging in as the Administrator for Local Device Authentication from the Remote UI and the default user name and password are still being used, you may not be able to log in, depending on the settings. In this case, log in from the touch panel display, and change the user name and password.
|
|
NOTE
|
|
If [Auto Reset Time] is set, users are automatically logged out when a certain amount of time elapses. (See "Auto Reset Time.")
The procedure may differ if you are using another login service.
For instructions on selecting and setting a login service, see "Login Service Selection."
For information on registering users for Local Device Authentication, see "Managing User Information."
For information on the user names in Server Authentication + Local Device Authentication, ask the Administrator.
|
Logging In to the Machine Using the Control Panel
Users must log in to use the functions that require authentication.
1.
Press  (Settings/Registration).
(Settings/Registration).
 (Settings/Registration).
(Settings/Registration).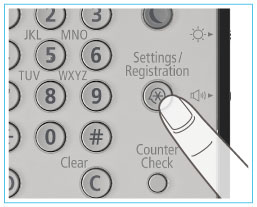
2.
Press [Log In].
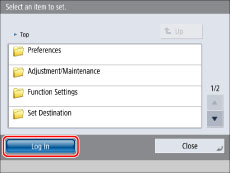
A login screen may be displayed when starting to operate the machine and after the machine is turned ON, depending on the settings of the authentication system.
If using the Administrator authentication mode or Standard authentication mode:
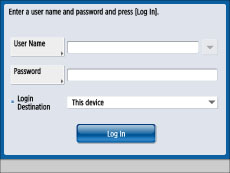
If using the Administrator authentication mode, only users with administrator privileges can log in.
If using the Guest authentication mode:
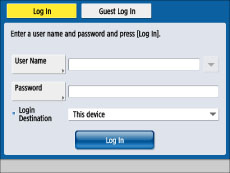
Users can also log in as guest users by pressing [Guest Log In].
If the Access Management System is enabled, you can use the "Guest User" role, which has limited functions, to log in to the machine without entering a user name and password. (See "ACCESS MANAGEMENT SYSTEM Administrator Guide.")
3.
Press [User Name].
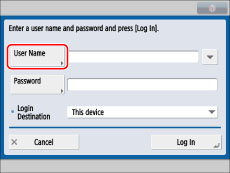
|
IMPORTANT
|
|
To use Server Authentication + Local Device Authentication, a Windows server in which Active Directory is installed or an LDAP server is required. (See "How User Authentication Works.")
To log in with Active Directory authentication, it is necessary to synchronize the time of the computer in which Active Directory is running and the time of the machine. If there is a difference of more than 30 minutes in the time of the computer and the time of the machine, an error occurs when you log in. For information on setting the date and time of the machine, see "Current Date and Time."
|
|
NOTE
|
|
You can also specify the number of user's logs displayed on the touch panel display when logging in.
If you are using Active Directory authentication, you can use only alphanumeric characters and the symbols - _ ` { } ~ ! # $ % & ' ( ) @ ^ for user names. You can log in only if you use valid characters. (Case sensitive.)
If you are using Local Device Authentication, use the following characters. (Case sensitive.)
User name: Alphanumeric characters, symbols (with the exception of \ / : * ? | < > [ ] ; , = + @ ") and spaces not exceeding a total 32 characters
Password: Alphanumeric characters not exceeding a total 32 characters (no symbols)
|
4.
Enter the user name → press [Next].
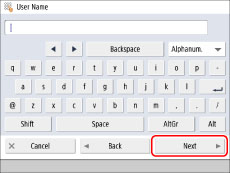
5.
Enter the password → press [OK].
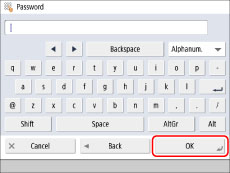
6.
Select the Login destination from the <Login Destination> drop-down list.
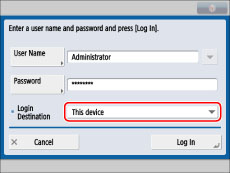
|
NOTE
|
|
If you are using Server Authentication + Local Device Authentication, select the login destination from the drop-down list. For information on selecting the login destination, see "How User Authentication Works."
If Local Device Authentication is set as the user authentication system, only [This device] is displayed in the <Login Destination> drop-down list.
The names of the domains or the names of the server of the LDAP server which allow user authentication are displayed in the <Login Destination> drop-down list.
Regardless of the items displayed in the <Login Destination> drop-down list, the domain which the machine belongs to appears at the top of the list, and [This device] appears at the bottom of the list.
If seven or more items are displayed in the <Login Destination> drop-down list, [
 Alphabetical], Alphabetical],  , and , and  are displayed in the <Login Destination> drop-down list. are displayed in the <Login Destination> drop-down list.If you press [
 Alphabetical], the items displayed in the <Login Destination> drop-down list are displayed in reverse alphabetical order, and the key changes to [ Alphabetical], the items displayed in the <Login Destination> drop-down list are displayed in reverse alphabetical order, and the key changes to [ Alphabetical]. Alphabetical].If you press [
 Alphabetical], the items displayed in the <Login Destination> drop-down list are displayed in alphabetical order, and the key changes to [ Alphabetical], the items displayed in the <Login Destination> drop-down list are displayed in alphabetical order, and the key changes to [  Alphabetical]. Alphabetical].Press
 to scroll down the list. to scroll down the list.Press
 to scroll up the list. to scroll up the list. |
7.
Press [Log In].
You can also press  (Log In/Out) to log in.
(Log In/Out) to log in.
 (Log In/Out) to log in.
(Log In/Out) to log in.If the user name or password that you entered is incorrect, a message appears prompting you to verify your user name and password. Repeat this procedure from step 3.
8.
After you finish using the machine, press [Log Out] on bottom right of the screen.
You can also press  (Log In/Out) to log out.
(Log In/Out) to log out.
 (Log In/Out) to log out.
(Log In/Out) to log out.|
NOTE
|
|
If you log out, you must log in again to use functions that require authentication.
When you finish operating the machine, log out to maintain security.
|
Logging In from the Remote UI Portal
The items displayed in the Remote UI differ according to the privileges assigned to the user that is logged in.
1.
Start your Web browser → enter the following URL in the address bar.
http://<IP address or host name of the machine>/
2.
Enter/select each item → click [Log In].
If using the Administrator authentication mode or Standard authentication mode:
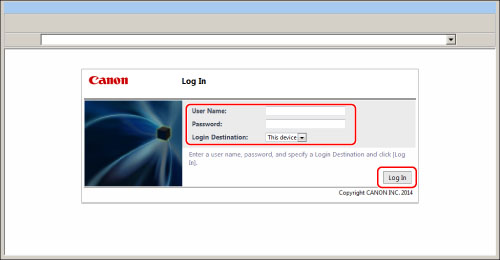
If using the Administrator authentication mode, only users with administrator privileges can log in.
If using the Guest authentication mode:
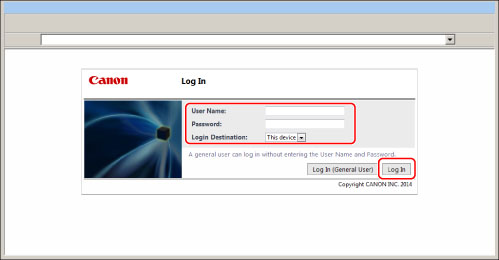
Users can also log in as guest users by pressing [Log In (General User)].
If the ACCESS MANAGEMENT SYSTEM is enabled, you can use the "Guest User" role, which has limited functions, to log in to the machine without entering a user name and password. (See "ACCESS MANAGEMENT SYSTEM Administrator Guide.")
If logging in using Local Device Authentication:
Enter the user name and password → select [This device] in [Login Destination:].
If logging in using Server Authentication + Local Device Authentication:
Enter the user name and password → select the domain name or the LDAP server name in [Login Destination:].
|
IMPORTANT
|
|
Make sure you log out before closing the Web browser when you finished your operations. If you close the Web browser without logging out, the Remote UI cannot be used for a while, even if you try to log in again with the same account.
Do not use the browser's [Back] button. If you use [Back] to change pages, the Remote UI may not operate correctly.
The default user authentication system is 'Local Device Authentication'. For information on setting the user authentication system, see "Setting the User Authentication Function Environment."
|