Overview of This Function
If you press [Status Monitor/Cancel], the Status Monitor/Cancel screen appears, enabling you to check and change the status of Copy/Print, Send, Receive and Store jobs.
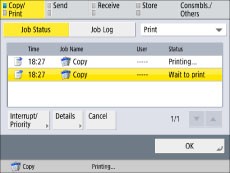
In Job Status, you can change the order of jobs in the print queue, cancel a job, or check the details of a job.
In Log, you can check the details of a job or print the job log list.
In [Consmbls./Others], you can check the amount of paper remaining in all of the paper sources, check the available system memory, and view a list of error messages.
In Log, you can check the details of a job or print the job log list.
In [Consmbls./Others], you can check the amount of paper remaining in all of the paper sources, check the available system memory, and view a list of error messages.
|
Icon (Job Status)
|
Description
|
 |
Executing
|
 |
Waiting
|
 |
Interrupt/Priority Printing
|
 |
Error
|
 |
Cancelling
|
 |
Paused/Need Paper
|
 |
Secure Print
|
 |
Encrypted Secure Print*
|
 |
Sent
|
 |
Before Output
|
 |
After Output
|
|
*:
|
This icon appears only when the appropriate optional products are available for use. For information on the optional products required to use this function, see "Optional Products Required for Each Function."
|
|
Icon (Job Type)
|
Description
|
 |
Copy Job
|
 |
Print Job
|
 |
Send/Fax Job
|
 |
Mail Box Job
|
 |
Received Job
|
 |
Network Job
|
 |
Memory Media Job
|
 |
Report Print Job
|
|
NOTE
|
|||||||
|
The number of jobs displayed for the job history is indicated below.
*100 total jobs are displayed for sending and receiving.
|
|
IMPORTANT
|
|
If [Display Job Log] in [Management Settings] (Settings/Registration) is set to 'Off', [Job Log] for each screen is not displayed.
|
|
NOTE
|
|
You can set the screen displayed when [Status Monitor/Cancel] is pressed in [Default Screen (Status Monitor/Cancel)] in [Preferences] (Settings/Registration). (See "Default Screen (Status Monitor/Cancel).")
If [Display Job Status Before Authentication] is set to 'Off', operations other than displaying the Device Status screen cannot be performed even when you press [Status Monitor/Cancel], unless you have logged in to the machine. (See "Setting the Control Panel Display.")
Many of the check/change operations can also be performed from the Remote UI. (See "Managing Jobs.")
The status bars on the keys for selecting a job type, flash in green or red to indicate the status of jobs. The status bars flash green when there are current jobs that are being processed, and maintain a steady green light when there are jobs in the print queue. Flashing red status bars indicate errors. For instructions on resolving errors, see "List of Error Messages."
The Fax function is available only if the optional product is available for use. For information on the optional product required to use the Fax function, see "Optional Products Required for Each Function."
|