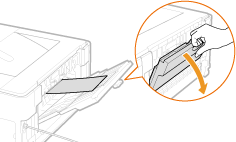Paper Creases or Curls
Paper Creases
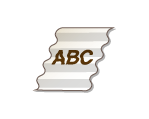
 Is the paper loaded correctly?
Is the paper loaded correctly?
Paper may crease when it is not loaded below the load limit mark or the load limit guide, or when it is loaded obliquely.
Loading Paper in the Paper Drawer
Loading Paper in the Multi-Purpose Tray
Loading Paper in the Paper Drawer
Loading Paper in the Multi-Purpose Tray
 Are you using paper that has absorbed moisture?
Are you using paper that has absorbed moisture?
Change the [Paper Type] setting from [Plain] to [Plain L] or from [Plain L] to [Plain L2], and then print the file again.
Basic Print Operations
Basic Print Operations

When you set [Paper Type] to [Plain L] or [Plain L2], printouts may appear faded because toner is not adequately fixed to the paper.
In the printer driver, change the setting of [Wrinkle Adjustment]. The improvement effect is stronger with [Mode 2] than with [Mode 1]. Try the adjustment starting with [Mode 1].
[Finishing] tab  [Advanced Settings]
[Advanced Settings]  [Wrinkle Adjustment]
[Wrinkle Adjustment]  Select mode
Select mode
 [Advanced Settings]
[Advanced Settings]  [Wrinkle Adjustment]
[Wrinkle Adjustment]  Select mode
Select mode
If you select [Mode 1] or [Mode 2] when the paper type is [Plain L] or [Plain L2], the printing speed may be slower or the print quality may deteriorate.
 Are you using appropriate paper?
Are you using appropriate paper?
Check the usable paper types, and replace with appropriate paper.
Paper
Paper
Paper Curls

 Are you using paper that has absorbed moisture?
Are you using paper that has absorbed moisture?
Change the [Paper Type] setting from [Plain] to [Plain L] or from [Plain L] to [Plain L2], and then print the file again.
Basic Print Operations
Basic Print Operations

When you set [Paper Type] to [Plain L] or [Plain L2], printouts may appear faded because toner is not adequately fixed to the paper.
In the Printer Status Window, enable [Curl Correction].
Displaying the Printer Status Window
Displaying the Printer Status Window
[Options]  [Device Settings]
[Device Settings]  [Assisting Print Settings]
[Assisting Print Settings]  In [Curl Correction], select the check box for the paper source in which paper curl occurred.
In [Curl Correction], select the check box for the paper source in which paper curl occurred.
 [Device Settings]
[Device Settings]  [Assisting Print Settings]
[Assisting Print Settings]  In [Curl Correction], select the check box for the paper source in which paper curl occurred.
In [Curl Correction], select the check box for the paper source in which paper curl occurred.
When the check box is selected, the printing speed will be slower. Also, printouts may appear faded because toner is not adequately fixed to the paper.
When you have selected the check box, do not use the sub-output tray.
 Are you using appropriate paper?
Are you using appropriate paper?
Check the usable paper types, and replace with appropriate paper.
Paper
Paper
 Do you output printouts to the output tray?
Do you output printouts to the output tray?
If transparencies or envelopes become curled, output printouts to the sub-output tray on the rear of the machine.