
Google Cloud Printで印刷する
Google Cloud Printを使うには、Google Cloud Printに本機を登録します。
 |
|
Google Cloud Printを使うにはGoogleアカウントが必要です。Googleアカウントをお持ちでない場合は、Googleのウェブサイトでアカウントを作成してください。
|
本機の設定を確認する
クラウドプリントの設定を行う前に、次のことを確認してください。
本機にIPv4アドレスが設定され、ネットワーク上のパソコンと通信できる状態か確認してください。 有線LANに接続する 無線LANに接続する
日付/時刻やタイムゾーンの設定が正しいか確認してください。 日付/時刻の設定
クラウドプリントの設定を変更する
本機のクラウドプリント機能を有効にします。クラウドプリント機能を使用できないように設定することもできます。
1
 を押す
を押す2
 /
/ で<システム管理設定>を選び、
で<システム管理設定>を選び、 を押す
を押す暗証番号の入力画面が表示されたら、テンキーで暗証番号を入力して  を押します。 システム管理暗証番号を設定する
を押します。 システム管理暗証番号を設定する
 を押します。 システム管理暗証番号を設定する
を押します。 システム管理暗証番号を設定する3
<Google クラウド プリントの設定>  <Google クラウド プリントのON/OFF>の順に進む
<Google クラウド プリントのON/OFF>の順に進む
 <Google クラウド プリントのON/OFF>の順に進む
<Google クラウド プリントのON/OFF>の順に進む4
<ON>または<OFF>を選び、 を押す
を押す
 を押す
を押す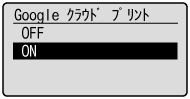
Google Cloud Printに本機を登録する
Google Cloud Printに本機を登録すると、どこからでもGoogle Cloud Printを使った印刷ができるようになります。
1
リモートUIを起動し、管理者モードでログインする リモートUIを起動する
2
[設定/登録]をクリックする
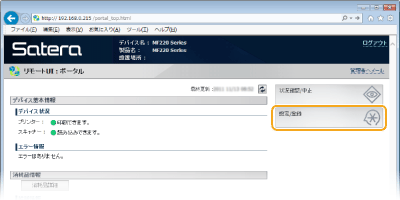
3
[ネットワーク設定]  [Google クラウド プリント設定]をクリックする
[Google クラウド プリント設定]をクリックする
 [Google クラウド プリント設定]をクリックする
[Google クラウド プリント設定]をクリックする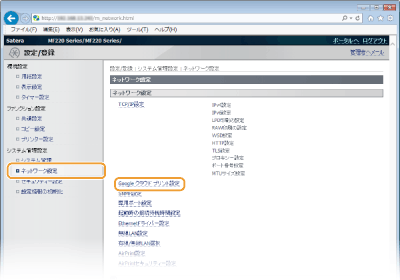
4
[登録状況]にある[登録]をクリックする
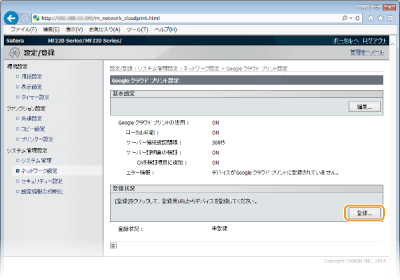

[登録]が表示されないとき
クラウドプリントを有効にしてください。[編集]をクリックして[Google クラウド プリントを使用する]にチェックマークを付け、[OK]をクリックします。
本機を登録しなおすとき
所有者が変わるなどの理由で本機を登録しなおしたいときは、いったん本機の登録を解除してから再登録してください。
5
[登録用URL]に表示されているURLのリンクをクリックする
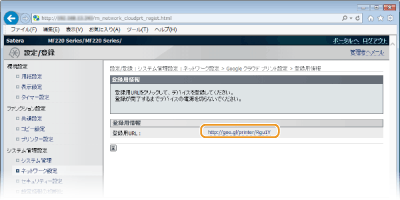
6
画面の指示に従って本機を登録する
7
パソコンやスマートフォンなどの情報端末上で、Google Chrome™、Gmail、Google DocsなどのGoogle Cloud Printに対応したアプリケーションを起動し、印刷する

Google Cloud Printに対応した最新のアプリケーションについては、Google Cloud Printのホームページで確認してください。
 |
モバイル機器やGoogle Chromeから登録するモバイル機器やGoogle Chromeから本機を登録することもできます。登録完了前に本機のディスプレーに以下の確認画面が表示されますので、<はい>を選んで
 を押し、登録を完了してください。 を押し、登録を完了してください。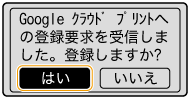 登録方法については、お使いの機器の取扱説明書やGoogle Cloud Printのホームページを参照してください。
|