[スキャン→PC]キーを使ってスキャンする
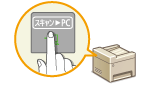 |
|
原稿をセットして
 を押すとすぐにスキャンが始まります。カラー読み込み/白黒読み込み、原稿の保存先、スキャンの種類をあらかじめキーに登録した設定で原稿が読み込まれます。ここでは、設定をキーに登録する方法と、登録したキーを使って実際に読み込む方法を説明します。 を押すとすぐにスキャンが始まります。カラー読み込み/白黒読み込み、原稿の保存先、スキャンの種類をあらかじめキーに登録した設定で原稿が読み込まれます。ここでは、設定をキーに登録する方法と、登録したキーを使って実際に読み込む方法を説明します。 |
[スキャン→PC]キーに設定を登録する
 に保存先のパソコンとスキャンの種類を登録します。
に保存先のパソコンとスキャンの種類を登録します。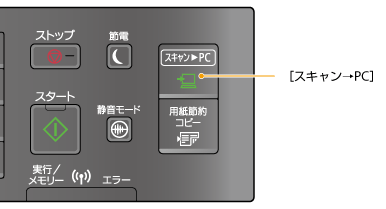
1
 を押す
を押す2
 /
/ で<スキャン設定>を選び、
で<スキャン設定>を選び、  を押す
を押す3
<ショートカットキー設定>  <登録>
<登録>  <スキャン→PC>の順に進む
<スキャン→PC>の順に進む
 <登録>
<登録>  <スキャン→PC>の順に進む
<スキャン→PC>の順に進む4
パソコンとの接続方法を選び、  を押す
を押す
 を押す
を押す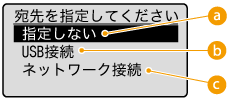
 <指定しない>
<指定しない>登録済みの設定を消去するときに選びます。
 <USB接続>
<USB接続>本機とパソコンがUSBで接続されているときに選びます。
 <ネットワーク接続>
<ネットワーク接続>本機とパソコンがネットワークで接続されているときに選びます。
5
読み込んだ原稿を保存するパソコンを選び、  を押す
を押す
 を押す
を押す手順4で<USB接続>を選んだ場合は、この画面は表示されません。
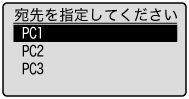
6
スキャンの種類を選び、  を押す
を押す
 を押す
を押す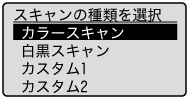
|
スキャンの種類
|
色
|
解像度
|
ファイル形式
|
|
<カラースキャン>
|
カラー
|
300 dpi
|
PDF(サーチャブル)*1/高圧縮
|
|
<白黒スキャン>
|
白黒*2
|
300 dpi
|
TIFF
|
|
<カスタム1>
|
カラー
|
300 dpi
|
JPEG/Exif
|
|
<カスタム2>
|
カラー
|
300 dpi
|
PDF(サーチャブル)*1/標準圧縮
|
|
*1 原稿の文字をテキストデータとして読み取り、パソコンでテキスト検索ができるPDF形式です。
*2 「白または黒のみで中間のグレーを含まない画像」として読み込まれます。
|
|||

設定を変更したいときは
MF Toolboxから設定を変更できます。MF Toolboxで設定をする
登録内容を確認する

 <スキャン設定>
<スキャン設定> 

 <ショートカットキー設定>
<ショートカットキー設定> 

 <宛先確認>
<宛先確認> 

 <スキャン→PC>
<スキャン→PC> 

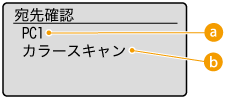
 保存先のパソコン名
保存先のパソコン名
保存先として登録されているパソコンの名前が表示されます。
 スキャンの種類
スキャンの種類
設定されているスキャンの種類が表示されます。
[スキャン→PC]キーを使う
1
原稿をセットする 原稿をセットする
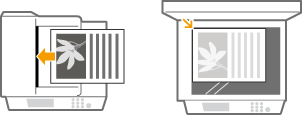
2
 を押す
を押すキーに登録した設定を確認したいとき 登録内容を確認する
原稿が読み込まれます。
中止したいときは、<中止> 

 <はい>
<はい> 
 の順に選択します。
の順に選択します。


 <はい>
<はい> 
 の順に選択します。
の順に選択します。|
|
 MF Toolboxの設定画面が表示されていると、スキャンできません。画面を閉じてからスキャンしてください。
|
|
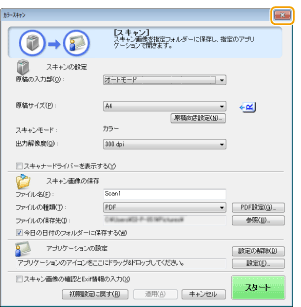 |
 手順1でフィーダーに原稿をセットした場合(MF224dw)
手順1でフィーダーに原稿をセットした場合(MF224dw)
読み込みが完了すると、パソコンの画面に保存先のフォルダーが表示されます。
 手順1で原稿台ガラスに原稿をセットした場合
手順1で原稿台ガラスに原稿をセットした場合
読み込みが完了したら、次の操作を行います。
|
1
|
原稿が複数枚あるときは次の原稿をセットして、
 を押す を押す すべての原稿の読み込みが完了するまで、この操作を繰り返します。
原稿が1枚のときは次の手順に進みます。
|
|
2
|
<読み込み終了>を選び、
 を押す を押すパソコンの画面に保存先のフォルダーが表示されます。
|
 |
保存先のフォルダーについてお買い上げ時の設定では、読み込んだデータは[ピクチャ]または[マイ ピクチャ]フォルダーに保存されます。日付を名称とするサブフォルダーが作成され、データはその中に保存されます。
保存先を変更したいとき 保存の設定をする
|
 関連項目
関連項目