Verwenden von AirPrint  (MF212w)
(MF212w)
|
Zum Drucken von Fotos, E-Mails, Webseiten und anderen Dokumenten benötigen Sie nicht unbedingt einen Computer. Mit AirPrint können Sie drahtlos von Apple-Geräten wie iPad, iPhone, iPod touch und Macintosh drucken, ohne den Druckertreiber zu verwenden.
|
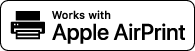 |
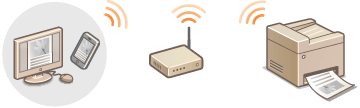
Systemanforderungen
Für AirPrint benötigen Sie eins der folgenden Geräte mit der neuesten Version von iOS:
iPad (alle Modelle)
iPhone (3GS oder höher)
iPod touch (3. Generation oder höher)
Bei einem Macintosh ist OS X v10.7 oder höher erforderlich.
Netzwerkumgebung
Das Apple-Gerät (iPad/iPhone/iPod touch/Macintosh) und dieses Gerät müssen mit demselben LAN verbunden sein.
Drucken von einem iPad, iPhone oder iPod touch
 |
|
Zur Installation von Sicherheitsfunktionen in AirPrint legen Sie ein Schlüsselpaar und ein digitales Zertifikat fest, bevor Sie TLS verwenden. Verschlüsseln der Kommunikation von Druckdaten für Apple-Geräte mit TLS Konfigurieren von Einstellungen für Schlüsselpaare und digitale Zertifikate
|
1
Vergewissern Sie sich, dass das Gerät eingeschaltet und mit dem LAN verbunden ist.
Informationen zur Vorgehensweise bei der Überprüfung finden Sie im Handbuch "Erste Schritte". Dem Gerät beiliegende Dokumente
2
Tippen Sie in der Anwendung auf dem Apple-Gerät auf  , um die Menüoptionen anzuzeigen.
, um die Menüoptionen anzuzeigen.
 , um die Menüoptionen anzuzeigen.
, um die Menüoptionen anzuzeigen.
Die Form des Symbols variiert je nach verwendeter Anwendung.
3
Tippen Sie in der Dropdown-Liste auf [Drucken].
4
Wählen Sie dieses Gerät in [Druckeroptionen] unter [Drucker].
Die mit dem Netzwerk verbundenen Drucker werden angezeigt. Wählen Sie hier dieses Gerät aus.

[Druckeroptionen] wird bei Anwendungen, die AirPrint nicht unterstützen, nicht angezeigt. Mit solchen Anwendungen können Sie nicht drucken.
5
Legen Sie die gewünschten Druckeinstellungen fest.
Anzahl an Kopien
Tippen Sie rechts neben [1 Kopie] auf [+] oder [-], um die Anzahl der Kopien einzustellen.
Tippen Sie rechts neben [1 Kopie] auf [+] oder [-], um die Anzahl der Kopien einzustellen.
[Bereich]
Tippen Sie auf [Bereich] und [Alle Seiten], oder geben Sie die zu druckenden Seiten an, wenn Sie ein Dokument mit mehreren Seiten drucken.
Tippen Sie auf [Bereich] und [Alle Seiten], oder geben Sie die zu druckenden Seiten an, wenn Sie ein Dokument mit mehreren Seiten drucken.

Welche Einstellungen unter [Druckeroptionen] zur Verfügung stehen, hängt von der verwendeten Anwendung ab.
Welche Papierformate zur Verfügung stehen, hängt von der verwendeten Anwendung ab.
6
Tippen Sie auf [Drucken].
Das Drucken beginnt.
So brechen Sie das Drucken ab Abbrechen des AirPrint-Druckens

Anzeigen des Druckstatus
Während des Druckvorgangs wird auf dem Apple-Gerät in der Liste der zuletzt verwendeten Anwendungen das Symbol [Druckzentrale] angezeigt, mit dem Sie den Druckstatus prüfen können. Zum Anzeigen der Liste der zuletzt verwendeten Anwendungen drücken Sie zweimal die [Home]-Taste.
Drucken vom Macintosh
 |
|
Zur Installation von Sicherheitsfunktionen in AirPrint legen Sie ein Schlüsselpaar und ein digitales Zertifikat fest, bevor Sie TLS verwenden. Verschlüsseln der Kommunikation von Druckdaten für Apple-Geräte mit TLS Konfigurieren von Einstellungen für Schlüsselpaare und digitale Zertifikate
|
1
Fügen Sie das Gerät Ihrem Macintosh über [Systemeinstellungen]  [Drucken & Scannen] hinzu.
[Drucken & Scannen] hinzu.
 [Drucken & Scannen] hinzu.
[Drucken & Scannen] hinzu.2
Vergewissern Sie sich, dass das Gerät eingeschaltet und mit dem LAN verbunden ist.
Informationen zur Vorgehensweise bei der Überprüfung finden Sie im Handbuch "Erste Schritte". Dem Gerät beiliegende Dokumente
3
Öffnen Sie in einer Anwendung ein Dokument, und rufen Sie das Druckdialogfeld auf.
Wie Sie das Druckdialogfeld aufrufen, hängt von der jeweiligen Anwendung ab. Weitere Informationen dazu finden Sie im Handbuch zur verwendeten Anwendung.
4
Wählen Sie dieses Gerät im Druckdialogfeld aus.
Die mit dem Macintosh verbundenen Drucker werden angezeigt. Wählen Sie hier dieses Gerät aus.
5
Legen Sie die gewünschten Druckeinstellungen fest.
[Voreinstellungen]
Legen Sie die Druckeinstellungen fest, indem Sie eine Voreinstellung aus der Dropdown-Liste wählen.
Legen Sie die Druckeinstellungen fest, indem Sie eine Voreinstellung aus der Dropdown-Liste wählen.
[Kopien]
Legen Sie die Anzahl der Kopien fest.
Legen Sie die Anzahl der Kopien fest.
[Seiten]
Geben Sie die zu druckenden Seiten an, wenn Sie ein Dokument mit mehreren Seiten drucken.
Geben Sie die zu druckenden Seiten an, wenn Sie ein Dokument mit mehreren Seiten drucken.

Welche Einstellungen zur Verfügung stehen, hängt von der verwendeten Anwendung ab.
6
Klicken Sie auf [Drucken].
Das Drucken beginnt.
So brechen Sie das Drucken ab Abbrechen des AirPrint-Druckens
Abbrechen des AirPrint-Druckens
Sie haben zwei Möglichkeiten, das Drucken abzubrechen. Sie können das Drucken auf dem Bedienfeld des Geräts abbrechen (Abbrechen des Druckens) oder wie in den folgenden Schritten erläutert vom Apple-Gerät aus.
Abbrechen mit einem iPad, iPhone oder iPod touch
1
Drücken Sie die [Home]-Taste zweimal.
2
Tippen Sie auf [Druckzentrale], um die Liste der zu druckenden Dokumente anzuzeigen.
3
Tippen Sie auf das Dokument, bei dem das Drucken abgebrochen werden soll, und tippen Sie auf [Drucken abbrechen].
Abbrechen mit einem Macintosh
1
Klicken Sie auf das Druckersymbol, das im Dock auf dem Desktop angezeigt wird.
2
Klicken Sie auf das Dokument, bei dem das Drucken abgebrochen werden soll.
3
Klicken Sie auf [Löschen].
Ändern von AirPrint-Einstellungen
Sie können Informationen, mit denen das Gerät identifiziert wird, beispielsweise den Namen des Geräts und den Aufstellort, speichern. Sie können die AirPrint-Funktion des Geräts auch deaktivieren. Ändern Sie diese Einstellungen mit Remote UI.
1
Starten Sie Remote UI, und melden Sie sich im Systemmanager-Modus an. Starten von Remote UI

Das Vorgehen zum Starten von Remote UI kann je nach Webbrowser variieren. Schlagen Sie dazu im Handbuch zum verwendeten Webbrowser nach.
2
Klicken Sie auf [Einstellungen/Registrierung].
Wenn Sie ein mobiles Gerät wie ein iPad, ein iPhone oder einen iPod touch verwenden, ersetzen Sie die Anweisung "klicken" in diesem Abschnitt durch "tippen."
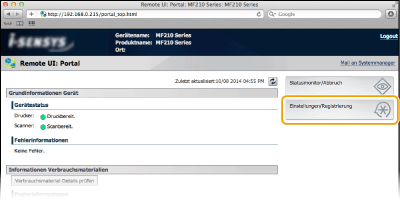
3
Klicken Sie auf [Netzwerkeinstellungen]  [Einstellungen AirPrint].
[Einstellungen AirPrint].
 [Einstellungen AirPrint].
[Einstellungen AirPrint].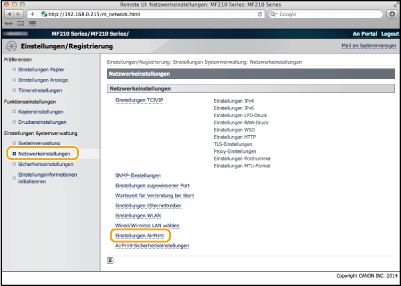
4
Klicken Sie auf [Bearbeiten...].
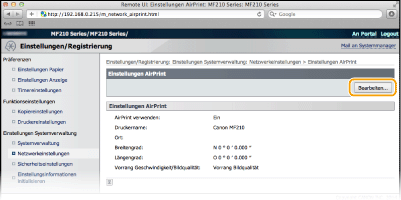
5
Legen Sie die nötigen Einstellungen fest, und klicken Sie auf [OK].
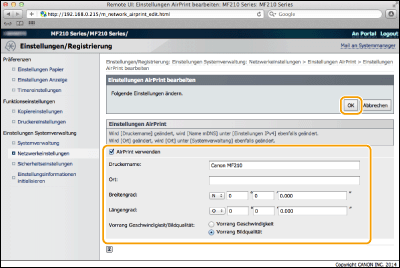
[AirPrint verwenden]
Aktivieren Sie das Kontrollkästchen, um den Druck mit AirPrint zu aktivieren. Zum Deaktivieren von AirPrint deaktivieren Sie das Kontrollkästchen.
Aktivieren Sie das Kontrollkästchen, um den Druck mit AirPrint zu aktivieren. Zum Deaktivieren von AirPrint deaktivieren Sie das Kontrollkästchen.
[Druckername]/[Ort]/[Breitengrad]/[Längengrad]
Geben Sie als Informationen, mit denen Sie dieses Gerät beim Bedienen des Apple-Geräts identifizieren können, den Namen und den Aufstellort ein. Diese Informationen sind nützlich, wenn Sie über mehr als einen AirPrint-Drucker verfügen.
Geben Sie als Informationen, mit denen Sie dieses Gerät beim Bedienen des Apple-Geräts identifizieren können, den Namen und den Aufstellort ein. Diese Informationen sind nützlich, wenn Sie über mehr als einen AirPrint-Drucker verfügen.
[Vorrang Geschwindigkeit/Bildqualität]
Wählen Sie [Vorrang Geschwindigkeit] oder [Vorrang Bildqualität] als Qualitätsmodus für den Druck mit AirPrint aus. Diese Funktion ist nur für den Druck eines PDF-Dokuments aktiviert.

Wenn Sie die Angabe für [Druckername] ändern
Wenn der festgelegte [Druckername] geändert wird, können Sie möglicherweise nicht mehr über den Macintosh drucken, den Sie verwendet haben. Dies liegt daran, dass <Name mDNS> (Konfigurieren von DNS) für IPv4 ebenfalls geändert wird. In diesem Fall fügen Sie dieses Gerät dem Macintosh erneut hinzu.
Druckername und Ort
[Druckername] und [Ort] spiegeln sich in folgenden Einstellungen wider:
[Druckername] kann auch in <Name mDNS> (Einstellungen IPv4) eingestellt werden.
[Ort] kann auch in <Ort> (Einstellungen Geräteinformation) eingestellt werden.
Fehlerbehebung für AirPrint
Sie können nicht mit AirPrint drucken.
Vergewissern Sie sich, dass das Gerät eingeschaltet ist. Wenn das Gerät eingeschaltet ist, starten Sie es neu, und prüfen Sie, ob das Problem damit behoben ist.
Vergewissern Sie sich, dass Papier in das Gerät eingelegt und genügend Toner vorhanden ist. Einlegen von Papier Austauschen von Tonerpatronen
Vergewissern Sie sich, dass auf dem Display des Geräts keine Fehlermeldung angezeigt wird.
Vergewissern Sie sich, dass das Apple-Gerät (iPad/iPhone/iPod touch/Macintosh) und das Gerät mit demselben LAN verbunden sind. Wenn das Gerät eingeschaltet wird, kann es einige Minuten dauern, bis es für die Kommunikation bereit ist.
Vergewissern Sie sich, dass Bonjour auf dem Apple-Gerät aktiviert ist.
Sonstiges
Prüfen des Verbrauchsmaterials am Macintosh
Rufen Sie den Bildschirm für AirPrint auf, auf dem Sie nicht nur auf die AirPrint-Einstellungen zugreifen, sondern auch Informationen zu Verbrauchsmaterial wie Papier und Toner anzeigen können.
1
Klicken Sie auf dem Desktop im Dock auf [Systemeinstellungen]  [Drucken & Scannen].
[Drucken & Scannen].
 [Drucken & Scannen].
[Drucken & Scannen].2
Wählen Sie den Drucker, und klicken Sie auf [Optionen & Füllstände].
3
Klicken Sie auf [Diesen Drucker im Netzwerk freigeben].
4
Melden Sie sich bei Remote UI im Systemmanager-Modus an.
Zum Anzeigen des Gerätestatus oder des Verbrauchsmaterials können Sie sich auch im Endanwender-Modus anmelden.
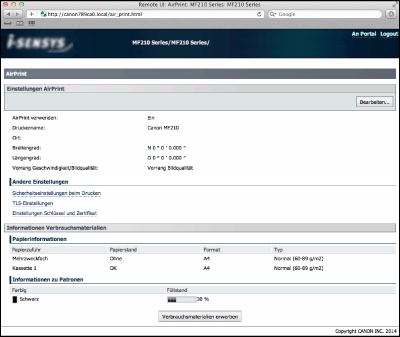
Markenzeichen
Apple, Bonjour, iPad, iPhone, iPod touch, Macintosh, Mac OS und OS X sind in den USA und anderen Ländern eingetragene Markenzeichen der Apple Inc. AirPrint und das AirPrint-Logo sind Markenzeichen der Apple Inc.