Scannen mithilfe der MF Toolbox
 |
|
Sie können gescannte Dokumente auf einem Computer speichern, sie zur Bearbeitung an eine bestimmte Anwendung weiterleiten oder sie an eine E-Mail anhängen. MF Toolbox bietet Voreinstellungen für jeden Zweck, darunter auch die Umwandlung in PDFs und den Farbscan. Sie können ganz einfach scannen, indem Sie eine Voreinstellung auswählen.
|
 |
|
Wenn <Auto Online für Remote Scan> auf Aus gesetzt ist
Führen Sie die folgenden Schritte aus, um das Gerät online zu schalten, bevor Sie das Gerät bedienen.
 (COPY/SCAN) (COPY/SCAN)  Wählen Sie <Remote-Scanner> Wählen Sie <Remote-Scanner>   In den folgenden Fällen sind keine Scanvorgänge möglich.
Während des Druckens, Kopierens usw.
Bei der Reinigung der Fixiereinheit
Bei geöffneter Tonerabdeckung
Scannen Sie, nachdem diese Vorgänge abgeschlossen wurden oder der Fehler behoben wurde.
|
1
Legen Sie das Dokument oder die Dokumente ein. Einlegen von Dokumenten
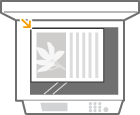
2
Doppelklicken Sie auf dem Desktop auf das Symbol [Canon MF Toolbox].
Die MF Toolbox wird gestartet.
3
Wählen Sie den Scantyp.
Klicken Sie auf das Symbol für den gewünschten Scantyp.
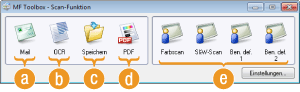
 [Mail]
[Mail]Das gescannte Dokument wird als E-Mail-Anhang gesendet. Sie können es auch auf dem Computer speichern und es später manuell an eine E-Mail anhängen.
 [OCR]
[OCR]Zeichen in dem Dokument werden durch die OCR-Verarbeitung (Optical Character Recognition) als Textdaten extrahiert. Sie können die extrahierten Daten mit einer OCR-Software bearbeiten. Legen Sie die OCR-Software im Vorfeld fest.
 [Speichern]
[Speichern]Das gescannte Dokument wird auf dem Computer gespeichert.
 [PDF]
[PDF]Das gescannte Dokument wird in eine PDF-Datei umgewandelt. Sie können es auch an eine Anwendung weiterleiten. Standardmäßig wird das gescannte Dokument in eine durchsuchbare PDF-Datei umgewandelt, in der Text mit dem Computer durchsucht werden kann.
 [Farbscan]/[S&W-Scan]/[Ben. def. 1]/[Ben. def. 2]
[Farbscan]/[S&W-Scan]/[Ben. def. 1]/[Ben. def. 2]Sie können häufig verwendete Einstellungen im Vorfeld registrieren (Konfigurieren von Scaneinstellungen in der MF Toolbox). Sie können auch eine Anwendung als Weiterleitungsziel festlegen. Wenn Sie über das Bedienfeld scannen, werden die hier registrierten Einstellungen angewendet (Scannen vom Gerät Scannen über die Taste [Scan -> PC]).

So wechseln Sie den Scanner
Wenn zwei oder mehr Geräte installiert sind und Sie zu einem anderen Gerät umschalten möchten, klicken Sie auf [Einstellungen] und wählen Sie das Gerät. Konfigurieren der Einstellungen für MF Toolbox und den Scanner
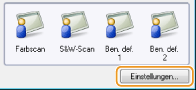
4
Konfigurieren Sie die gewünschten Scaneinstellungen. Konfigurieren von Scaneinstellungen in der MF Toolbox

5
Klicken Sie auf [Starten].
Das Scannen beginnt.
Zum Abbrechen klicken Sie auf [Abbrechen].
 Beim Scannen mehrerer Dokumente
Beim Scannen mehrerer Dokumente
Wenn der unten dargestellte Bildschirm angezeigt wird, können Sie mit dem Scannen der Dokumente fortfahren. (Wenn Sie immer nur eine Seite scannen können, weil zum Beispiel das JPEG-Format angegeben ist, wird dieser Bildschirm nicht angezeigt.)
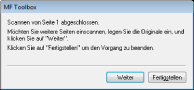
|
1
|
Wenn weitere Dokumentenseiten gescannt werden sollen, legen Sie die nächste Seite auf das Vorlagenglas, und klicken Sie auf [Weiter].
Wiederholen Sie diesen Schritt, bis alle gewünschten Seiten gescannt wurden.
Wenn nur eine Seite gescannt werden soll, fahren Sie mit dem nächsten Schritt fort.
|
|
2
|
Klicken Sie auf [Fertigstellen].
Wenn der Scanvorgang abgeschlossen ist, wird das gescannte Dokument in einem Ordner auf dem Computer gespeichert oder an eine Anwendung weitergeleitet. Konfigurieren von Einstellungen für das Speichern Festlegen externer Anwendungen für das Weiterleiten gescannter Daten
|
 |
Wenn die Scanergebnisse nicht erzielt werdenWenn die erwarteten Scanergebnisse nicht erzielt werden, weil zum Beispiel das Bild zu dunkel ist oder der Farbton vom Original abweicht, können Sie erweiterte Scaneinstellungen mit ScanGear MF konfigurieren. Legen Sie das Dokument erneut ein, aktivieren Sie auf dem Bildschirm von Schritt 4 das Kontrollkästchen [Scanner-Treiber anzeigen] und klicken Sie auf [Starten], um ScanGear MF zu starten.
|
Vorschau der gescannten Bilder vor dem Festlegen von Dateiformat und Speichern
Sie können eine Vorschau der gescannten Bilder anzeigen, bevor Sie das Dateiformat und den Speicherort festlegen. Dieser Vorgang ist nicht verfügbar, wenn Sie in Schritt 3 [OCR] ausgewählt haben. Legen Sie das Dokument ein, starten Sie MF Toolbox und fahren Sie mit den beschriebenen Schritten fort.
1
Wählen Sie den Scantyp.
Klicken Sie auf ein anderes Symbol als [OCR].
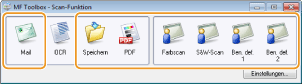
2
Aktivieren Sie das Kontrollkästchen [Bestätigung des gescannten Bildes und der Exif-Einstellungen].
Wenn Sie in Schritt 1 die Option [PDF] gewählt haben, aktivieren Sie das Kontrollkästchen [Gescanntes Bild bestätigen].
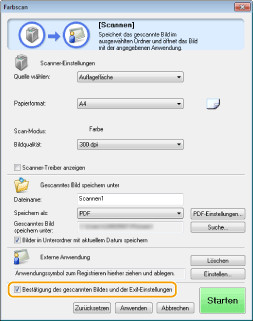
3
Klicken Sie auf [Starten].
Das Scannen beginnt.
Zum Abbrechen klicken Sie auf [Abbrechen].
Die gescannten Bilder werden auf dem Bildschirm [Gescanntes Bild] als Miniaturbilder angezeigt.
 Beim Scannen mehrerer Dokumente
Beim Scannen mehrerer Dokumente
Der unten dargestellte Bildschirm wird angezeigt.
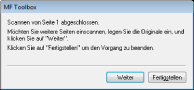
|
1
|
Wenn weitere Dokumentenseiten gescannt werden sollen, legen Sie die nächste Seite auf das Vorlagenglas, und klicken Sie auf [Weiter].
Wiederholen Sie diesen Schritt, bis alle gewünschten Seiten gescannt wurden.
Wenn nur eine Seite gescannt werden soll, fahren Sie mit dem nächsten Schritt fort.
|
|
2
|
Klicken Sie auf [Fertigstellen].
Wenn der Scanvorgang abgeschlossen ist, wird das gescannte Dokument in einem Ordner auf dem Computer gespeichert oder an eine Anwendung weitergeleitet. Konfigurieren von Einstellungen für das Speichern Festlegen externer Anwendungen für das Weiterleiten gescannter Daten
|
4
Legen Sie das Dateiformat und Speicherziel fest.
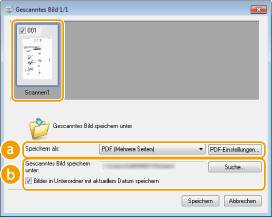
 [Speichern als]
[Speichern als]Wählen Sie ein Dateiformat wie PDF oder JPEG. Welche Dateiformate zur Verfügung stehen, hängt vom in Schritt 1 ausgewählten Scantyp ab.

Hinzufügen von Kommentaren zu einer JPEG-Datei
Wenn Sie [JPEG/Exif] wählen, können Sie beim Speichern Informationen wie das Datum oder Kommentare zu JPEG-Dateien hinzufügen. Wählen Sie das gescannte Bild, klicken Sie auf [Exif-Einstellungen], und geben Sie die Kommentare auf dem angezeigten Bildschirm ein.
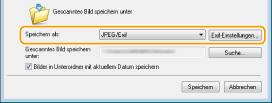
 [Gescanntes Bild speichern unter]
[Gescanntes Bild speichern unter]Legen Sie einen Speicherzielordner fest. Wenn Sie das Kontrollkästchen [Bilder in Unterordner mit aktuellem Datum speichern] aktivieren, wird ein nach dem Scandatum benannter Unterordner in dem angegebenen Ordner erstellt, und die Daten werden in diesem Ordner gespeichert.

Wenn Sie [PDF (Seite hinzufügen)] für [Speichern als] ( ) auswählen, wechselt [Gescanntes Bild speichern unter] zu [PDF-Datei erstellen aus]. Klicken Sie in diesem Fall auf [Suche] und geben Sie eine bestehende PDF-Datei an, zu der Sie die neu gescannten Dokumentdaten hinzufügen möchten. Die Daten werden als zusätzliche Seiten zu der bestehenden Datei hinzugefügt.
) auswählen, wechselt [Gescanntes Bild speichern unter] zu [PDF-Datei erstellen aus]. Klicken Sie in diesem Fall auf [Suche] und geben Sie eine bestehende PDF-Datei an, zu der Sie die neu gescannten Dokumentdaten hinzufügen möchten. Die Daten werden als zusätzliche Seiten zu der bestehenden Datei hinzugefügt.
 ) auswählen, wechselt [Gescanntes Bild speichern unter] zu [PDF-Datei erstellen aus]. Klicken Sie in diesem Fall auf [Suche] und geben Sie eine bestehende PDF-Datei an, zu der Sie die neu gescannten Dokumentdaten hinzufügen möchten. Die Daten werden als zusätzliche Seiten zu der bestehenden Datei hinzugefügt.
) auswählen, wechselt [Gescanntes Bild speichern unter] zu [PDF-Datei erstellen aus]. Klicken Sie in diesem Fall auf [Suche] und geben Sie eine bestehende PDF-Datei an, zu der Sie die neu gescannten Dokumentdaten hinzufügen möchten. Die Daten werden als zusätzliche Seiten zu der bestehenden Datei hinzugefügt.5
Klicken Sie auf [Speichern] oder [Weiterleiten].
Die gescannten Daten werden in einem Ordner auf einem Computer gespeichert oder an eine Anwendung weitergeleitet. Konfigurieren von Einstellungen für das Speichern Festlegen externer Anwendungen für das Weiterleiten gescannter Daten
Hinzufügen von Seiten zu einer vorhandenen PDF-Datei
Geben Sie eine vorhandene PDF-Datei an, zu der Sie die neu gescannten Dokumentdaten hinzufügen möchten. Die Daten werden als zusätzliche Seiten zu der bestehenden Datei hinzugefügt. Legen Sie das Dokument ein, starten Sie MF Toolbox und fahren Sie mit den folgenden Schritten fort. Die ausgewählte PDF-Datei muss mit MF Toolbox erstellt worden sein. Neu gescannte Dokumentdaten können nicht zu PDF-Dateien hinzugefügt werden, die mit anderen Anwendungen erstellt wurden.
1
Wählen Sie den Scantyp.
Klicken Sie auf das Symbol [Mail], [Speichern] oder [PDF].
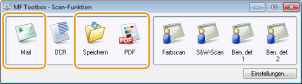
2
Setzen Sie [Speichern als] auf [PDF (Seite hinzufügen)].
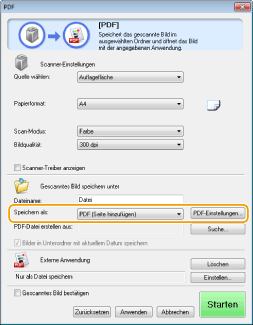
Klicken Sie auf [PDF-Einstellungen], und konfigurieren Sie die gewünschten Scaneinstellungen. Konfigurieren von Einstellungen für das Speichern
3
Klicken Sie auf [Suche], und wählen Sie die PDF-Datei, zu der Sie die Seiten hinzufügen möchten.
Die neu gescannten Dokumentdaten werden zu der ausgewählten PDF-Datei hinzugefügt.
4
Klicken Sie auf [Starten].
Das Scannen beginnt.
Zum Abbrechen klicken Sie auf [Abbrechen].
 Beim Scannen mehrerer Dokumente
Beim Scannen mehrerer Dokumente
Der unten dargestellte Bildschirm wird angezeigt.
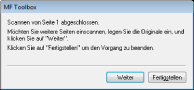
|
1
|
Wenn weitere Dokumentenseiten gescannt werden sollen, legen Sie die nächste Seite auf das Vorlagenglas, und klicken Sie auf [Weiter].
Wiederholen Sie diesen Schritt, bis alle gewünschten Seiten gescannt wurden.
Wenn nur eine Seite gescannt werden soll, fahren Sie mit dem nächsten Schritt fort.
|
|
2
|
Klicken Sie auf [Fertigstellen].
Wenn der Scanvorgang abgeschlossen ist, wird das gescannte Dokument in einem Ordner auf dem Computer gespeichert oder an eine Anwendung weitergeleitet. Konfigurieren von Einstellungen für das Speichern Festlegen externer Anwendungen für das Weiterleiten gescannter Daten
|
Konfigurieren der Einstellungen für MF Toolbox und den Scanner
Sie können über die Schaltfläche [Einstellungen] zu einem anderen Scanner umschalten. Sie können auch Einstellungen konfigurieren, wie den Namen des Computers, auf dem Dokumente gespeichert werden.
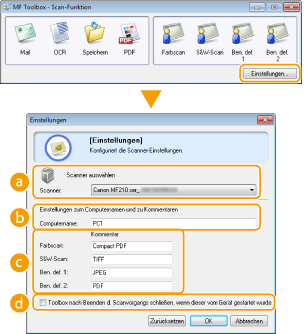
 [Scanner auswählen]
[Scanner auswählen]
Wählen Sie den Scanner (Gerät) aus, der mit MF Toolbox verwendet werden soll.
 [Computername]
[Computername]
Wenn Sie über das Bedienfeld des Geräts scannen, gibt es einen Vorgang, um ein Ziel zum Speichern des gescannten Dokuments festzulegen (Scannen vom Gerät). Sie können den Computernamen bearbeiten, der während dieses Vorgangs im Display des Geräts angezeigt wird.
 [Kommentar]
[Kommentar]
Sie können einen Kommentar für jede Scanart eingeben. Geben Sie den Kommentar bei Bedarf ein.
 [Toolbox nach Beenden d. Scanvorgangs schließen, wenn dieser vom Gerät gestartet wurde]
[Toolbox nach Beenden d. Scanvorgangs schließen, wenn dieser vom Gerät gestartet wurde]
Wenn Sie über das Bedienfeld des Geräts scannen, wird MF Toolbox gestartet. Sie können festlegen, ob Sie den MF Toolbox-Bildschirm automatisch schließen möchten, wenn der Scanvorgang beendet wird.