使用 AirPrint 
|
不需要使用電腦也能列印相片、電子郵件、網頁和其他文件。AirPrint可讓您從 Apple裝置(如 iPad、iPhone、iPod touch和 Macintosh)無線列印,不需使用印表機驅動程式。
|
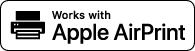 |
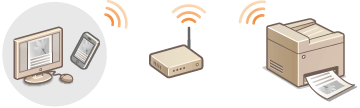
系統要求
若要使用 AirPrint,需要具備下列裝置之一,並安裝最新版本的 iOS:
iPad(所有機型)
iPhone(3GS 或更高版本)
iPod touch(第 3 代或更高版本)
若您使用 Macintosh,需要安裝 OS X v10.7 或更高版本。
網路環境
Apple 裝置(iPad/iPhone/iPod touch/Macintosh)和本機必須連接到同一個區域網路。
從 iPad、iPhone 或 iPod touch 列印
 |
|
若要在 AirPrint 中設定安全功能,請在使用 TLS 前設定鍵值組和數位憑證。透過 TLS 加密 Apple 裝置列印資料的通訊 指定鍵値組和數位憑證的設定
|
1
確定本機電源已開啟,並且連接到區域網路。
有關如何確定的詳細資訊,請參閱「使用入門」。本機隨附的手冊
2
從 Apple 裝置的應用程式點選  以顯示功能表選項。
以顯示功能表選項。
 以顯示功能表選項。
以顯示功能表選項。
圖示形狀視使用的應用程式而異。
3
從下拉式清單中點選 [列印]。
4
從 [印表機選項] 中的 [印表機] 選擇本機。
將顯示連接網路的印表機。在此步驟選擇本機。

不支援 AirPrint 的應用程式不會顯示 [印表機選項]。不能使用這些應用程式進行列印。
5
根據需求指定列印設定。
份數
點選 [1 份] 右側的 [+] 或 [-] 設定份數。
點選 [1 份] 右側的 [+] 或 [-] 設定份數。
[範圍]
列印多頁文件時,點選 [範圍] 和 [所有頁面] 或是指定要列印的頁面範圍。
列印多頁文件時,點選 [範圍] 和 [所有頁面] 或是指定要列印的頁面範圍。

[印表機選項] 的可用設定視使用的應用程式而異。
可用紙張尺寸視使用的應用程式而異。
6
點選 [列印]。
開始列印。
取消列印取消 AirPrint 列印

檢查列印狀態
在列印過程中,Apple 裝置最近使用的應用程式清單會顯示 [列印中心] 圖示,可以用來檢查列印狀態。若要顯示最近使用的應用程式清單,按兩次 [主屏幕] 按鈕。
從 Macintosh 列印
 |
|
若要在 AirPrint 中設定安全功能,請在使用 TLS 前設定鍵值組和數位憑證。透過 TLS 加密 Apple 裝置列印資料的通訊 指定鍵値組和數位憑證的設定
|
1
透過 [系統偏好設定] [列印與掃描] 將本機新增至 Macintosh。
[列印與掃描] 將本機新增至 Macintosh。
 [列印與掃描] 將本機新增至 Macintosh。
[列印與掃描] 將本機新增至 Macintosh。2
確定本機電源已開啟,並且連接到區域網路。
有關如何確定的詳細資訊,請參閱「使用入門」。本機隨附的手冊
3
在應用程式中開啟文件,並顯示列印對話方塊。
列印對話方塊的顯示方式因各個應用程式而異。有關詳細資訊,請參閱所用應用程式的使用說明手冊。
4
在列印對話方塊中選擇本機。
將顯示連接 Macintosh 的印表機。在此步驟選擇本機。
5
根據需求指定列印設定。
[預設組]
從下拉式清單中選擇預設設定以指定列印設定。
從下拉式清單中選擇預設設定以指定列印設定。
[列印份數]
指定份數。
指定份數。
[列印頁數]
列印多頁文件時,指定要列印的頁面範圍。
列印多頁文件時,指定要列印的頁面範圍。

可用設定視使用的應用程式而異。
6
按一下 [列印]。
開始列印。
取消列印取消 AirPrint 列印
取消 AirPrint 列印
有兩個取消列印的選項。按照以下步驟,可以從本機的控制面板(取消列印)或 Apple 裝置取消列印。
從 iPad、iPhone 或 iPod touch 取消
1
按兩次 [主屏幕] 按鈕。
2
輕點 [列印中心] 顯示要列印的文件清單。
3
輕點要取消的文件,然後輕點 [取消列印]。
從 Macintosh 取消
1
按一下在桌面上的快捷列中顯示的印表機圖示。
2
按一下要取消的文件。
3
按一下 [刪除]。
變更 AirPrint 設定
可以註冊用來識別本機的資訊,包括本機名稱和安裝位置。也可以停用本機的 AirPrint 功能。使用遠端使用者介面變更這些設定。
1
啟動遠端使用者介面,並以系統管理員模式登入。啟動遠端使用者介面

視網路瀏覽器而定,啟動遠端使用者介面的步驟可能不同。請參閱所用網路瀏覽器的使用說明手冊。
2
按一下 [設定/註冊]。
如果使用行動裝置,如 iPad、iPhone 或 iPod touch,將本節中的「按一下」當作「點選」。
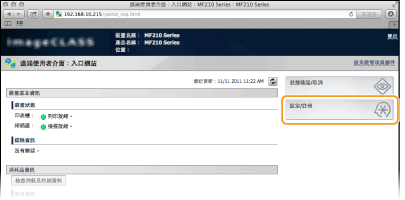
3
按一下 [網路設定]  [AirPrint設定]。
[AirPrint設定]。
 [AirPrint設定]。
[AirPrint設定]。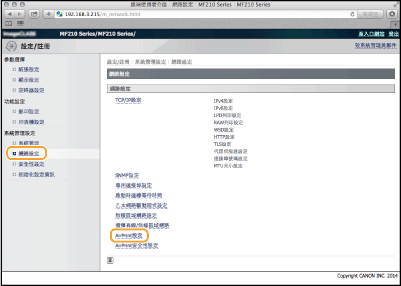
4
按一下 [編輯...]。
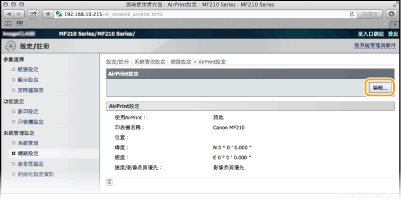
5
指定所需的設定,然後按一下 [確定]。
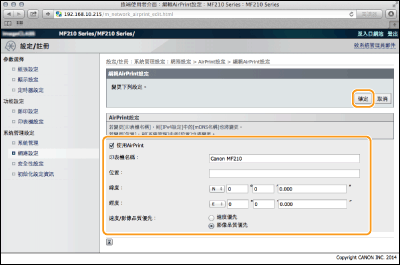
[使用AirPrint]
勾選此核取方塊,即可使用 AirPrint 進行列印。若要停用 AirPrint,清除核取方塊。
勾選此核取方塊,即可使用 AirPrint 進行列印。若要停用 AirPrint,清除核取方塊。
[印表機名稱]/[位置]/[緯度]/[經度]
輸入名稱和安裝位置資訊,操作 Apple 裝置時可用來識別本機。如果您有多個 AirPrint 印表機,上述資訊很實用。
輸入名稱和安裝位置資訊,操作 Apple 裝置時可用來識別本機。如果您有多個 AirPrint 印表機,上述資訊很實用。
[速度/影像品質優先]
選擇 [速度優先] 或 [影像品質優先] 作為透過 AirPrint 列印的品質模式。此功能僅在列印 PDF 時啟用。

如果變更 [印表機名稱]
如果變更設定 [印表機名稱],可能無法從使用的 Macintosh 列印。出現這種情況是因為 IPv4 的 <mDNS名稱>(設定 DNS)也會變更。在這種情況下,將本機重新新增至 Macintosh。
印表機名稱和位置
[印表機名稱] 和 [位置] 分別套用於以下設定:
[印表機名稱] 亦可在 <mDNS名稱> 中設定(IPv4設定)。
[位置] 亦可在 <位置> 中設定(裝置資訊設定 )。
AirPrint 的疑難排解
不能使用 AirPrint 列印。
確認已打開本機電源。如果本機電源已打開,請重新啟動本機,查看問題是否已經解決。
確定本機的顯示器不顯示錯誤訊息。
確定 Apple 裝置(iPad/iPhone/iPod touch/Macintosh)和本機已連接到同一個區域網路。如果本機電源已開啟,可能需要幾分鐘的時間才能準備好進行無線通訊。
確定 Apple 裝置的 Bonjour 已啟用。
其他
在 Macintosh 上檢查消耗品
可以顯示 AirPrint 的畫面,在這個畫面上,不只能存取 AirPrint 設定,還能檢視紙張和碳粉等消耗品的資訊。
1
按一下桌面快捷列中的 [系統偏好設定]  [列印與掃描]。
[列印與掃描]。
 [列印與掃描]。
[列印與掃描]。2
選擇印表機,然後按一下 [選項品與耗材]。
3
按一下 [顯示印表機網頁]。
4
以系統管理員模式登入遠端使用者介面。
若要檢查本機狀態或耗材,也能以終端使用者模式登入。
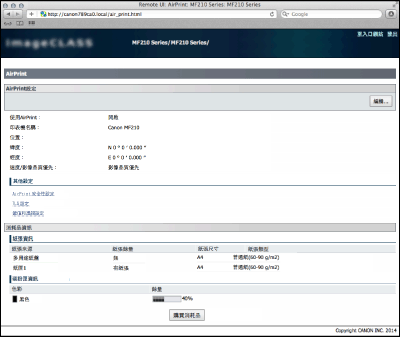
商標
Apple、Bonjour、iPad、iPhone、iPod touch、Macintosh、Mac OS 和 OS X 是 Apple Inc. 在美國及其他國家/地區的註冊商標。AirPrint 和 AirPrint 標誌是 Apple Inc. 的商標。