Scanning Using the [Scan -> PC] Key
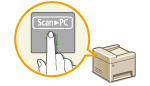 |
|
Place a document on the machine, and press
 or or  (for MF221d / MF211, (for MF221d / MF211,  ), and scanning starts immediately. The type of scan (color or black and white), the save destination for the document, and other settings can be registered to a button, and documents can be scanned using those settings. This section describes how to register settings in a button and scan with it. ), and scanning starts immediately. The type of scan (color or black and white), the save destination for the document, and other settings can be registered to a button, and documents can be scanned using those settings. This section describes how to register settings in a button and scan with it. |
 |
MF221d / MF211 users:The only available shortcut key is
 . The Network Connection option and screen for selecting a destination computer are not displayed. . The Network Connection option and screen for selecting a destination computer are not displayed. |
Registering Your Settings in the [Scan -> PC] Key
Register the save destination computer and type of scan in  or
or  (for MF221d / MF211,
(for MF221d / MF211,  ).
).
 or
or  (for MF221d / MF211,
(for MF221d / MF211,  ).
).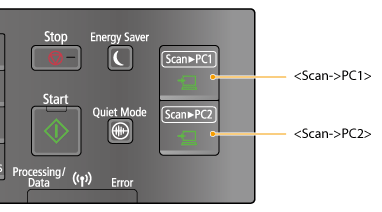
1
Press  .
.
 .
.2
Use  /
/ to select <Scan Settings>, and press
to select <Scan Settings>, and press  .
.
 /
/ to select <Scan Settings>, and press
to select <Scan Settings>, and press  .
.3
Select <Shortcut Key Settings>  <Register>.
<Register>.
 <Register>.
<Register>.4
Select shortcut key, and press  .
.
 .
.Select the key to which you want to register settings.
If you are using the MF221d / MF211, simply press  .
.
 .
.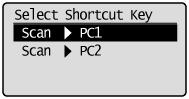
5
Select the type of connection that is used between the machine and computer, and press  .
.
 .
.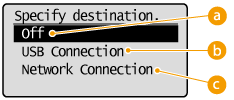
 <Off>
<Off>Select this setting to erase registered settings.
 <USB Connection>
<USB Connection>Select this setting if the machine and computer are connected via USB.
 <Network Connection> (MF212w)
<Network Connection> (MF212w)Select this setting if the machine and computer are connected via a network.
6
Select the destination computer, and press  .
.
 .
.This screen is not displayed if you select <USB Connection> in step 5.
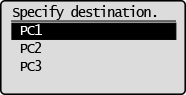
7
Select the scan type, and press  .
.
 .
.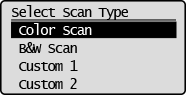
|
Scan type
|
Color
|
Resolution
|
File format
|
|
<Color Scan>
|
Color
|
300 dpi
|
PDF (searchable)*1/High compression
|
|
<B&W Scan>
|
Black and white*2
|
300 dpi
|
TIFF
|
|
<Custom 1>
|
Color
|
300 dpi
|
JPEG/Exif
|
|
<Custom 2>
|
Color
|
300 dpi
|
PDF (searchable)*1/Standard compression
|
|
*1A PDF format where characters on the document are scanned as text data and the text can be searched using a computer.
*2Documents are scanned in black and white only, with no intermediate shades of gray.
|
|||

To change settings
You can change settings from MF Toolbox. Configuring Scan Settings in MF Toolbox
Checking the Registered Settings

 <Scan Settings>
<Scan Settings> 

 <Shortcut Key Settings>
<Shortcut Key Settings> 

 <Confirm Destination>
<Confirm Destination> 

 Select shortcut key
Select shortcut key 

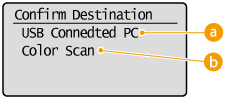
 Name of destination computer
Name of destination computer
Shows the name of the computer registered as the save destination.
 Scan type
Scan type
Shows the type of scan that has been set.
Using the [Scan -> PC] Key
1
Place the document(s).Placing Documents
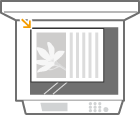
2
Press  or
or  (for MF221d / MF211,
(for MF221d / MF211,  ).
).
 or
or  (for MF221d / MF211,
(for MF221d / MF211,  ).
).To check the settings registered in the key, see Checking the Registered Settings.
Scanning starts.
To cancel, press 
 <Yes>
<Yes> 
 .
.

 <Yes>
<Yes> 
 .
.|
|
 You cannot scan while the MF Toolbox setup screen is displayed. Close the screen before scanning.
|
|
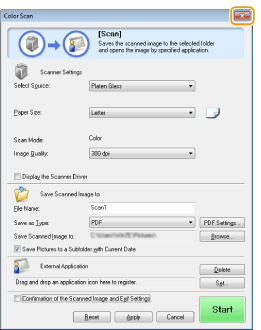 |
3
If there are additional pages of documents to be scanned, place the next document on the platen glass, and press  .
.
 .
.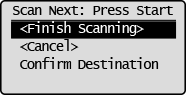
Repeat this step until you finish scanning all of the pages.
When there is only one page to be scanned, proceed to the next step.
4
Use  /
/ to select <Finish Scanning>, and press
to select <Finish Scanning>, and press  .
.
 /
/ to select <Finish Scanning>, and press
to select <Finish Scanning>, and press  .
.The save destination folder is displayed on the computer.
 |
About the save destination folderBy default, the scanned data is saved to the [Pictures] or [My Pictures] folder. A subfolder named with the scanning date is created, and the data is saved to that folder.
To change the save destination, see Configuring Storing Settings.
|