Printer Settings
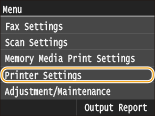 |
|
All the settings about the printer are listed with short descriptions. Default settings are marked with a dagger (
 ). ). |
 |
Asterisks (*)Settings marked with "*1" are only available when the optional paper drawer (drawer 2) is attached.
Settings marked with "*2" are only available for the MF729Cdw.
Settings marked with "*3" have different defaults depending on the country or region of purchase.
Priority of settingsSettings that are specified in an application or on the printer driver will override those specified on the machine. The settings described in this section are especially useful if you are printing on an operating system such as UNIX on which the printer drivers for the machine are not available.
Availability of settingsAll the printer settings described in this section, except for <Paper Size Override> (Paper Size Override), are only available for PS/PCL printing. Specifying these settings is unnecessary, for example, when you print using the UFRII LT printer driver.
|
Prioritize Driver Settings When Printing 
If set to <On>, settings in the printer driver for paper size and type take priority over the machine's settings when printing. Settings can be configured individually for the paper drawer and manual feed slot. An error message can be set to display if the loaded paper size or type are different from that set in the printer driver.
|
Multi-Purpose Tray
Off
On
 Force Output
Display Error
 Drawer 1
Off
 On
Force Output
 Display Error
Drawer 2*1
Off
 On
Force Output
 Display Error
|
<Menu>  <Printer Settings>
<Printer Settings>  <Prioritize Driver Settings When Printing>
<Prioritize Driver Settings When Printing>  Select the paper source from which paper is preferentially loaded
Select the paper source from which paper is preferentially loaded  <On>
<On>  Select <Force Output> or <Display Error>
Select <Force Output> or <Display Error> 

 <Printer Settings>
<Printer Settings>  <Prioritize Driver Settings When Printing>
<Prioritize Driver Settings When Printing>  Select the paper source from which paper is preferentially loaded
Select the paper source from which paper is preferentially loaded  <On>
<On>  Select <Force Output> or <Display Error>
Select <Force Output> or <Display Error> 

Copies *2
Set the number of copies to print.
|
1
 to 99 (Copies) to 99 (Copies) |
<Menu>  <Printer Settings>
<Printer Settings>  <Copies>
<Copies>  Set the number of copies to print
Set the number of copies to print  <Apply>
<Apply> 

 <Printer Settings>
<Printer Settings>  <Copies>
<Copies>  Set the number of copies to print
Set the number of copies to print  <Apply>
<Apply> 

2-Sided Printing *2
Select whether to make 2-sided printouts.
|
Off
 On |
<Menu>  <Printer Settings>
<Printer Settings>  <2-Sided Printing>
<2-Sided Printing>  Select <Off> or <On>
Select <Off> or <On> 

 <Printer Settings>
<Printer Settings>  <2-Sided Printing>
<2-Sided Printing>  Select <Off> or <On>
Select <Off> or <On> 

Default Paper *2
Select the default setting for the size and type of the paper to print on.
 |
|
<Default Paper Size> and <Default Paper Type> cannot be specified separately. Specify the paper size in the <Default Paper Size> screen, and then specify the paper type in the <Default Paper Type> screen.
|
Default Paper Size *3
Select the default setting for the size of the paper to print on.
|
LTR
 LGL STMT EXEC No. 10 (COM10) Monarch A4
A5
B5
DL
ISO-C5
|
Default Paper Type
Select the default setting for the type of the paper to print on.
|
Plain 1 (16 lb Bond-19 lb Bond [60-74 g/m²])
Plain 2 (19 lb Bond-22 lb Bond [70-84 g/m²])  Plain 3 (20 lb Bond-23 lb Bond [75-90 g/m²])
Recycled
Color Heavy 1 (23 lb Bond-31 lb Bond [86-119 g/m²]) Heavy 2 (32 lb Bond-34 lb Bond [120-128 g/m²]) Heavy 3 (35 lb Bond-60 lb Cover [129-163 g/m²]) Coated 1 (27 lb Bond-29 lb Bond [100-110 g/m²]) Coated 2 (32 lb Bond-34 lb Bond [120-130 g/m²]) Coated 3 (58 lb Cover-60 lb Cover [155-165 g/m²]) Coated 4 (78 lb Cover-81 lb Cover [210-220 g/m²]) Transparency Labels Envelope |
 |
|
If you select an envelope (<No. 10 (COM10)>, <Monarch>, <DL>, or <ISO-C5>) as the paper size in <Default Paper Size>, only <Envelope> is available as a paper type.
|
<Menu>  <Printer Settings>
<Printer Settings>  <Default Paper>
<Default Paper>  Select the paper size
Select the paper size  Select the paper type
Select the paper type 

 <Printer Settings>
<Printer Settings>  <Default Paper>
<Default Paper>  Select the paper size
Select the paper size  Select the paper type
Select the paper type 

Paper Size Override
Select whether to switch between printing on A4 and LTR size paper if one of these paper sizes is loaded but the other is not. Configuring Printer Settings on the Machine
|
Off
 On |
Print Quality *2
Specify the print quality such as toner density and image data processing methods.
Density
Specify the print density for each toner color. As the value gets bigger, the density becomes darker.
|
Yellow
17 Levels
Magenta
17 Levels
Cyan
17 Levels
Black
17 Levels
|
 |
|
The settings specified for <Density> are disabled when <Toner Save> is enabled.
|
<Menu>  <Printer Settings>
<Printer Settings>  <Print Quality>
<Print Quality>  <Density>
<Density>  Select the toner color
Select the toner color  Specify the toner density
Specify the toner density  <Apply>
<Apply>  <Apply>
<Apply> 

 <Printer Settings>
<Printer Settings>  <Print Quality>
<Print Quality>  <Density>
<Density>  Select the toner color
Select the toner color  Specify the toner density
Specify the toner density  <Apply>
<Apply>  <Apply>
<Apply> 

Density (Fine Adjust)
Adjust the toner density for each toner color. You can adjust the density separately for darker areas (<High>), medium areas (<Medium>), and lighter areas (<Low>).
|
Yellow
High
17 Levels
Medium
17 Levels
Low
17 Levels
Magenta
High
17 Levels
Medium
17 Levels
Low
17 Levels
Cyan
High
17 Levels
Medium
17 Levels
Low
17 Levels
Black
High
17 Levels
Medium
17 Levels
Low
17 Levels
|
<Menu>  <Printer Settings>
<Printer Settings>  <Print Quality>
<Print Quality>  <Density>
<Density>  <Density (Fine Adjust)> Select the toner color
<Density (Fine Adjust)> Select the toner color  Select <High>, <Medium>, or <Low>
Select <High>, <Medium>, or <Low>  Specify the toner density
Specify the toner density  Tap <Apply> repeatedly until <Settings applied.> is displayed.
Tap <Apply> repeatedly until <Settings applied.> is displayed. 

 <Printer Settings>
<Printer Settings>  <Print Quality>
<Print Quality>  <Density>
<Density>  <Density (Fine Adjust)> Select the toner color
<Density (Fine Adjust)> Select the toner color  Select <High>, <Medium>, or <Low>
Select <High>, <Medium>, or <Low>  Specify the toner density
Specify the toner density  Tap <Apply> repeatedly until <Settings applied.> is displayed.
Tap <Apply> repeatedly until <Settings applied.> is displayed. 

Toner Save
Select whether to reduce toner consumption.
|
Off
 On |
 |
|
When this setting is enabled, fine lines and portions with lighter print density may become blurred.
|
<Menu>  <Printer Settings>
<Printer Settings>  <Print Quality>
<Print Quality>  <Toner Save>
<Toner Save>  Select <Off> or <On>
Select <Off> or <On> 

 <Printer Settings>
<Printer Settings>  <Print Quality>
<Print Quality>  <Toner Save>
<Toner Save>  Select <Off> or <On>
Select <Off> or <On> 

Gradation
Select the data processing method to reproduce gradations. Select <High 2> if you want to print in better quality than when selecting <High 1>.
|
High 1
 High 2
|
<Menu>  <Printer Settings>
<Printer Settings>  <Print Quality>
<Print Quality>  <Gradation
<Gradation  Select <High 1> or <High 2>
Select <High 1> or <High 2> 

 <Printer Settings>
<Printer Settings>  <Print Quality>
<Print Quality>  <Gradation
<Gradation  Select <High 1> or <High 2>
Select <High 1> or <High 2> 

Special Smoothing Mode
Select a smoothing mode to print documents with a smooth finish. If you are not satisfied with the printing results of <Mode 1> (default), you can try printing again by using another.
|
Mode 1
 Mode 2
Mode 3
Mode 4
Mode 5
Mode 6
|
<Menu>  <Printer Settings>
<Printer Settings>  <Print Quality>
<Print Quality>  <Special Smoothing Mode>
<Special Smoothing Mode>  Select the smoothing mode
Select the smoothing mode 

 <Printer Settings>
<Printer Settings>  <Print Quality>
<Print Quality>  <Special Smoothing Mode>
<Special Smoothing Mode>  Select the smoothing mode
Select the smoothing mode 

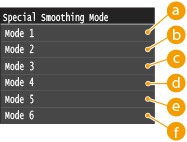
 <Mode 1>
<Mode 1>
Prints the edges of dark colored text, lines, and graphics smoothly. This setting is recommended for most types of printing.
 <Mode 2>
<Mode 2>
Prints both edges and interior halftones of graphics smoothly.
 <Mode 3>
<Mode 3>
Prints dark colored text and lines on halftone backgrounds smoothly.
 <Mode 4>
<Mode 4>
Prints the edges of objects (text, lines, graphics and photographic images) smoothly.
 <Mode 5>
<Mode 5>
Prints images and halftones evenly.
 <Mode 6>
<Mode 6>
Prints entire objects smoothly.
 |
|
When <Error Diffusion> is enabled for <Halftones> (Halftones), <Mode 1>, <Mode 2>, <Mode 3>, and <Mode 4> apply the same effect on printouts as <Mode 6> does.
|
Line Control
Select the data processing method to reproduce lines.
|
Resolution Priority
 Gradation Priority
|
<Menu>  <Printer Settings>
<Printer Settings>  <Print Quality>
<Print Quality>  <Line Control>
<Line Control>  Select <Resolution Priority> or <Gradation Priority>
Select <Resolution Priority> or <Gradation Priority> 

 <Printer Settings>
<Printer Settings>  <Print Quality>
<Print Quality>  <Line Control>
<Line Control>  Select <Resolution Priority> or <Gradation Priority>
Select <Resolution Priority> or <Gradation Priority> 

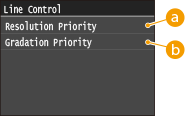
 <Resolution Priority>
<Resolution Priority>
Image processing is performed that upholds the same resolution as text for lines.
 <Gradation Priority>
<Gradation Priority>
Image processing is performed that upholds the same color and gradation as graphics for lines.
Layout *2
Specify the page layout settings such as binding position and margin values.
Binding Location
Select the binding position of the paper (along the long edge or the short edge). For 2-sided printing, image orientation is automatically arranged to produce the correct layout.  in the illustrations below represent margins.
in the illustrations below represent margins.
 in the illustrations below represent margins.
in the illustrations below represent margins.When the binding position is on the long edge of the paper:
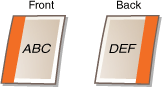 |
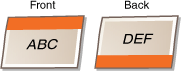 |
When the binding position is on the short edge of the paper:
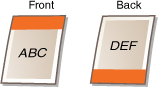 |
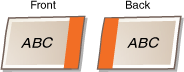 |
|
Long Edge
 Short Edge
|
 |
|
You cannot create a binding margin with this setting alone. Use this setting in combination with the <Gutter> setting to set the binding margin for the selected binding position.
|
<Menu>  <Printer Settings>
<Printer Settings>  <Layout>
<Layout>  <Binding Location>
<Binding Location>  Select <Long Edge> or <Short Edge>
Select <Long Edge> or <Short Edge> 

 <Printer Settings>
<Printer Settings>  <Layout>
<Layout>  <Binding Location>
<Binding Location>  Select <Long Edge> or <Short Edge>
Select <Long Edge> or <Short Edge> 

Gutter
Specify the binding margin to apply to the binding position selected in the <Binding Location> setting.
|
-1.90 to ±0
 to +1.90 (inches) or -50.0 to ± to +1.90 (inches) or -50.0 to ± to +50.0 (mm) to +50.0 (mm) |
 |
|
If this setting moves any of the print data outside the printable area, the portion outside the printable area will not be printed.
|
<Menu>  <Printer Settings>
<Printer Settings>  <Layout>
<Layout>  <Gutter>
<Gutter>  Specify the binding margin <Apply>
Specify the binding margin <Apply> 

 <Printer Settings>
<Printer Settings>  <Layout>
<Layout>  <Gutter>
<Gutter>  Specify the binding margin <Apply>
Specify the binding margin <Apply> 

Offset Short Edge (Front)
Specify the print position by setting the offset value for the short edge on the front side of the paper. Increasing the value moves the print position to the right. Decreasing the value moves the print position to the left.
|
-2.00 to ±0
 to +2.00 (inches) or -50.0 to ±0 to +2.00 (inches) or -50.0 to ±0 to +50.0 (mm) to +50.0 (mm) |
 |
|
If this setting moves any of the print data outside the printable area, the portion outside the printable area will not be printed.
|
 |
|
You can specify this setting in combination with the <Offset Long Edge (Front)>, <Offset Short Edge (Back)>, and <Offset Long Edge (Back)>. By specifying all four settings, for example, the print position is shifted as shown in the illustration below.
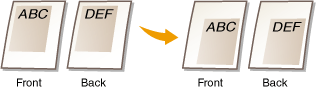 If the offset settings are specified in combination with the <Gutter> setting, the specified values are added together.
|
<Menu>  <Printer Settings>
<Printer Settings>  <Layout>
<Layout>  <Offset Short Edge (Front)>
<Offset Short Edge (Front)>  Specify the offset value
Specify the offset value  <Apply>
<Apply> 

 <Printer Settings>
<Printer Settings>  <Layout>
<Layout>  <Offset Short Edge (Front)>
<Offset Short Edge (Front)>  Specify the offset value
Specify the offset value  <Apply>
<Apply> 

Offset Long Edge (Front)
Specify the print position by setting the offset value for the long edge on the front side of the paper. Increasing the value moves the print position downward. Decreasing the value moves the print position upward.
|
-2.00 to ±0
 to +2.00 (inches) or -50.0 to ±0 to +2.00 (inches) or -50.0 to ±0 to +50.0 (mm) to +50.0 (mm) |
 |
|
If this setting moves any of the print data outside the printable area, the portion outside the printable area will not be printed.
|
<Menu>  <Printer Settings>
<Printer Settings>  <Layout>
<Layout>  <Offset Long Edge (Front)>
<Offset Long Edge (Front)>  Specify the offset value
Specify the offset value  <Apply>
<Apply> 

 <Printer Settings>
<Printer Settings>  <Layout>
<Layout>  <Offset Long Edge (Front)>
<Offset Long Edge (Front)>  Specify the offset value
Specify the offset value  <Apply>
<Apply> 

Offset Short Edge (Back)
Specify the print position by setting the offset value for the short edge on the back side of the paper. Increasing the value moves the print position to the right. Decreasing the value moves the print position to the left.
|
-2.00 to ±0
 to +2.00 (inches) or -50.0 to ±0 to +2.00 (inches) or -50.0 to ±0 to +50.0 (mm) to +50.0 (mm) |
 |
|
If this setting moves any of the print data outside the printable area, the portion outside the printable area will not be printed.
|
<Menu>  <Printer Settings>
<Printer Settings>  <Layout>
<Layout>  <Offset Short Edge (Back)>
<Offset Short Edge (Back)>  Specify the offset value
Specify the offset value  <Apply>
<Apply> 

 <Printer Settings>
<Printer Settings>  <Layout>
<Layout>  <Offset Short Edge (Back)>
<Offset Short Edge (Back)>  Specify the offset value
Specify the offset value  <Apply>
<Apply> 

Offset Long Edge (Back)
Specify the print position by setting the offset value for the long edge on the back side of the paper. Increasing the value moves the print position downward. Decreasing the value moves the print position upward.
|
-2.00 to ±0
 to +2.00 (inches) or -50.0 to ±0 to +2.00 (inches) or -50.0 to ±0 to +50.0 (mm) to +50.0 (mm) |
 |
|
If this setting moves any of the print data outside the printable area, the portion outside the printable area will not be printed.
|
<Menu>  <Printer Settings>
<Printer Settings>  <Layout>
<Layout>  <Offset Long Edge (Back)>
<Offset Long Edge (Back)>  Specify the offset value
Specify the offset value  <Apply>
<Apply> 

 <Printer Settings>
<Printer Settings>  <Layout>
<Layout>  <Offset Long Edge (Back)>
<Offset Long Edge (Back)>  Specify the offset value
Specify the offset value  <Apply>
<Apply> 

Auto Error Skip *2
Select whether to automatically perform error skip to bypass errors and continue printing when an error occurs with the print data. If <Off> is selected, you can perform error skip by using the operation panel.
|
Off
 On |
 |
|
Error skip bypasses errors in print data, so the document may not be printed correctly.
You can manually perform error skip.
  <Copy/Print Job> <Copy/Print Job>  <Job Status> <Job Status>  Select the document containing errors Select the document containing errors  <Skip Error> <Skip Error> |
<Menu>  <Printer Settings>
<Printer Settings>  <Auto Error Skip>
<Auto Error Skip>  Select <Off> or <On>
Select <Off> or <On> 

 <Printer Settings>
<Printer Settings>  <Auto Error Skip>
<Auto Error Skip>  Select <Off> or <On>
Select <Off> or <On> 

Timeout *2
Set the time period after which the machine deletes incomplete print data from memory. The machine deletes incomplete print data because it may have some errors and prevent the machine from printing the next document.
|
5 to 15
 to 300 (sec.) to 300 (sec.) |
 |
|
Provide the machine with enough time to receive all the print data from the computer, especially when printing large amounts of data. If you specify a time period that is too short, the machine may not receive all the print data in time for printing.
|
<Menu>  <Printer Settings>
<Printer Settings>  <Timeout>
<Timeout>  Set the time period
Set the time period  <Apply>
<Apply> 

 <Printer Settings>
<Printer Settings>  <Timeout>
<Timeout>  Set the time period
Set the time period  <Apply>
<Apply> 

Personality *2
This setting enables the machine to process data received from the host computer in the specified data format. Setting the Personality mode to <Auto> makes the machine determine the type of data received from the host on a job-by-job basis. If you are printing from applications on a computer, we recommend that you use <Auto>.
|
Auto
 PS
PCL
|
<Menu>  <Printer Settings>
<Printer Settings>  <Personality>
<Personality>  Select the Personality mode
Select the Personality mode 

 <Printer Settings>
<Printer Settings>  <Personality>
<Personality>  Select the Personality mode
Select the Personality mode 

Color Mode *2
Select whether to print in color or in black and white. If <Auto (Color/B&W)> is selected, the machine automatically switches the color mode, printing color pages in color, and black and white pages in black and white.
|
Auto (Color/B&W)
 Color
Black and White
|
<Menu>  <Printer Settings>
<Printer Settings>  <Color Mode>
<Color Mode>  Select the color mode
Select the color mode 

 <Printer Settings>
<Printer Settings>  <Color Mode>
<Color Mode>  Select the color mode
Select the color mode 

Gradation Settings *2
Specify this setting to improve the smoothness of the gradations of graphics and photographic images. Select <Smooth 1> to improve the smoothness moderately. Select <Smooth 2> to apply a stronger smoothing effect than <Smooth 1>. You can specify this setting separately for graphics and images.
|
Gradation
Off
 Smooth 1
Smooth 2
Apply to Graphics
Off
On
 Apply to Images
Off
On
 |
<Menu>  <Printer Settings>
<Printer Settings>  <Gradation Settings>
<Gradation Settings>  Specify the gradation settings
Specify the gradation settings 

 <Printer Settings>
<Printer Settings>  <Gradation Settings>
<Gradation Settings>  Specify the gradation settings
Specify the gradation settings 

Compressed Image Output *2
Specify how print data should be treated when it is too large to be held in the memory of the machine. The machine can either print the data in lower image quality (<Output>) or cancel printing and display an error message (<Display Error>).
|
Output
 Display Error |
<Menu>  <Printer Settings>
<Printer Settings>  <Compressed Image Output>
<Compressed Image Output>  Select <Output> or <Display Error>
Select <Output> or <Display Error> 

 <Printer Settings>
<Printer Settings>  <Compressed Image Output>
<Compressed Image Output>  Select <Output> or <Display Error>
Select <Output> or <Display Error> 

PCL *2
Specify the PCL printing settings such as page layout and print quality.
Paper Save
Select whether to save paper by not outputting blank pages in documents. By selecting <On>, the machine will not output blank pages. To output all your document data when printing, including any blank pages that you have inserted in your document, tap <Off>.
|
Off
 On |
<Menu>  <Printer Settings>
<Printer Settings>  <PCL>
<PCL>  <Paper Save>
<Paper Save>  Select <Off> or <On>
Select <Off> or <On> 

 <Printer Settings>
<Printer Settings>  <PCL>
<PCL>  <Paper Save>
<Paper Save>  Select <Off> or <On>
Select <Off> or <On> 

Orientation
Select <Portrait> (vertical orientation) or <Landscape> (horizontal orientation) for the page orientation.
|
Portrait
 Landscape
|
<Menu>  <Printer Settings>
<Printer Settings>  <PCL>
<PCL>  <Orientation>
<Orientation>  Select <Portrait> or <Landscape>
Select <Portrait> or <Landscape> 

 <Printer Settings>
<Printer Settings>  <PCL>
<PCL>  <Orientation>
<Orientation>  Select <Portrait> or <Landscape>
Select <Portrait> or <Landscape> 

Font Number
Specify the font to use by selecting a corresponding font ID number. You can print the PCL font list with font samples from the operation panel. PCL Font List (MF729Cdw)
|
0
 to 104 to 104 |
<Menu>  <Printer Settings>
<Printer Settings>  <PCL>
<PCL>  <Font Number>
<Font Number>  Select the font number
Select the font number  <Apply>
<Apply> 

 <Printer Settings>
<Printer Settings>  <PCL>
<PCL>  <Font Number>
<Font Number>  Select the font number
Select the font number  <Apply>
<Apply> 

Point Size
Set the font size in points, adjustable in 0.25 increments. You can specify this setting only when a proportionally-spaced scalable font is selected in <Font Number>.
|
4.00 to 12.00
 to 999.75 (point) to 999.75 (point) |
<Menu>  <Printer Settings>
<Printer Settings>  <PCL>
<PCL>  <Point Size>
<Point Size>  Specify the point size
Specify the point size  <Apply>
<Apply> 

 <Printer Settings>
<Printer Settings>  <PCL>
<PCL>  <Point Size>
<Point Size>  Specify the point size
Specify the point size  <Apply>
<Apply> 

Pitch
Set the font pitch, or cpi (characters per inch), adjustable in 0.01 increments. You can specify this setting only when a fixed-pitch scalable font or a bitmap font is selected in <Font Number>.
|
0.44 to 10.00
 to 99.99 (cpi) to 99.99 (cpi) |
<Menu>  <Printer Settings>
<Printer Settings>  <PCL>
<PCL>  <Pitch>
<Pitch>  Specify the pitch value
Specify the pitch value  <Apply>
<Apply> 

 <Printer Settings>
<Printer Settings>  <PCL>
<PCL>  <Pitch>
<Pitch>  Specify the pitch value
Specify the pitch value  <Apply>
<Apply> 

Form Lines *3
Set the number of lines printed on one page from 5 to 128. This setting is automatically changed according to the settings specified in <Default Paper Size> and <Orientation>.
|
5 to 60
 to 128 (lines) to 128 (lines) |
<Menu>  <Printer Settings>
<Printer Settings>  <PCL>
<PCL>  <Form Lines>
<Form Lines>  Specify the number of lines
Specify the number of lines  <Apply>
<Apply> 

 <Printer Settings>
<Printer Settings>  <PCL>
<PCL>  <Form Lines>
<Form Lines>  Specify the number of lines
Specify the number of lines  <Apply>
<Apply> 

Character Code
Select the character code that is most suited for the computer you send print data from. The specified setting is ignored when the character code is controlled by the font specified in <Font Number>.
|
<Menu>  <Printer Settings>
<Printer Settings>  <PCL>
<PCL>  <Character Code>
<Character Code>  Select the character code
Select the character code 

 <Printer Settings>
<Printer Settings>  <PCL>
<PCL>  <Character Code>
<Character Code>  Select the character code
Select the character code 

Custom Paper
Select whether to set a custom paper size. Select <On> to set the dimensions of the paper in <X dimension> and <Y dimension>.
|
Off
 On |
<Menu>  <Printer Settings>
<Printer Settings>  <PCL>
<PCL>  <Custom Paper>
<Custom Paper>  Select <Off> or <On>
Select <Off> or <On> 

 <Printer Settings>
<Printer Settings>  <PCL>
<PCL>  <Custom Paper>
<Custom Paper>  Select <Off> or <On>
Select <Off> or <On> 

Unit of Measure *3
Select the unit of measurement to use to set a custom paper size.
|
Millimeters
Inches
 |
<Menu>  <Printer Settings>
<Printer Settings>  <PCL>
<PCL>  <Unit of Measure>
<Unit of Measure>  Select <Millimeters> or <Inches>
Select <Millimeters> or <Inches> 

 <Printer Settings>
<Printer Settings>  <PCL>
<PCL>  <Unit of Measure>
<Unit of Measure>  Select <Millimeters> or <Inches>
Select <Millimeters> or <Inches> 

X dimension
Specify the horizontal dimension (short edge) of the custom paper.
|
3 1/16 to 8 7/16
 (inches) or 77 to 215 (inches) or 77 to 215 (mm) (mm) |
<Menu>  <Printer Settings>
<Printer Settings>  <PCL>
<PCL>  <X dimension>
<X dimension>  Specify the dimension
Specify the dimension  <Apply>
<Apply> 

 <Printer Settings>
<Printer Settings>  <PCL>
<PCL>  <X dimension>
<X dimension>  Specify the dimension
Specify the dimension  <Apply>
<Apply> 

Y dimension
Specify the vertical dimension (long edge) of the custom paper.
|
5 to 13 15/16
 (inches) or 127 to 355 (inches) or 127 to 355 (mm) (mm) |
<Menu>  <Printer Settings>
<Printer Settings>  <PCL>
<PCL>  <Y dimension>
<Y dimension>  Specify the dimension
Specify the dimension  <Apply>
<Apply> 

 <Printer Settings>
<Printer Settings>  <PCL>
<PCL>  <Y dimension>
<Y dimension>  Specify the dimension
Specify the dimension  <Apply>
<Apply> 

Append CR to LF
Select whether to append a carriage return (CR) when the machine receives a line feed code (LF). If <Yes> is selected, the print position moves to the beginning of the next line when the machine receives an LF code. If <No> is selected, the print position moves to the next line, just under the received LF code.
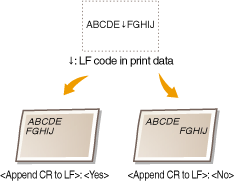
|
Yes
No
 |
<Menu>  <Printer Settings>
<Printer Settings>  <PCL>
<PCL>  <Append CR to LF>
<Append CR to LF>  Select <Yes> or <No>
Select <Yes> or <No> 

 <Printer Settings>
<Printer Settings>  <PCL>
<PCL>  <Append CR to LF>
<Append CR to LF>  Select <Yes> or <No>
Select <Yes> or <No> 

Enlarge A4 Print Width
Select whether to expand the width of the printable area of A4 size paper in portrait orientation to that of LTR size.
|
Off
 On |
<Menu>  <Printer Settings>
<Printer Settings>  <PCL>
<PCL>  <Enlarge A4 Print Width>
<Enlarge A4 Print Width>  Select <Off> or <On>
Select <Off> or <On> 

 <Printer Settings>
<Printer Settings>  <PCL>
<PCL>  <Enlarge A4 Print Width>
<Enlarge A4 Print Width>  Select <Off> or <On>
Select <Off> or <On> 

Halftones
Specify the data processing method to reproduce halftones. You can select whether to use <Error Diffusion>, and you can also select <Resolution> or <Gradation> separately for text, graphics, and images.
|
Error Diffusion
Off
 On
Resolution/Gradation
Text
Resolution
 Gradation
Graphics
Resolution
Gradation
 Image
Resolution
Gradation
 |
<Menu>  <Printer Settings>
<Printer Settings>  <PS>
<PS>  <Halftones>
<Halftones>  Specify the halftones settings
Specify the halftones settings 

 <Printer Settings>
<Printer Settings>  <PS>
<PS>  <Halftones>
<Halftones>  Specify the halftones settings
Specify the halftones settings 

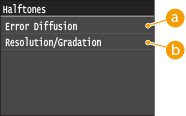
 <Error Diffusion>
<Error Diffusion>
Prints small text and fine lines with a clear finish. If this setting is set to <On>, <Resolution> and <Gradation> settings that are specified for <Text>, <Graphics>, and <Image> are disabled.
 <Resolution>/<Gradation>
<Resolution>/<Gradation>
<Resolution>
Prints text and thin lines with clear edges.
<Gradation>
Prints gradations such as those in graphics or photographic images with a smooth finish.
RGB Source Profile
Select the source profile for color matching to print RGB data, according to the monitor you are using. If you are using an sRGB-compatible computer display, and select <sRGB>, the tone of printouts will be close to how they appear on your computer display. Select <Gamma 1.5>, <Gamma 1.8>, or <Gamma 2.4> to adjust the gamma value as necessary. As the value gets bigger, the printout becomes darker. You can specify the setting separately for text, graphics, and images.
|
Text
sRGB
 Gamma 1.5
Gamma 1.8
Gamma 2.4
Graphics
sRGB
 Gamma 1.5
Gamma 1.8
Gamma 2.4
Image
sRGB
 Gamma 1.5
Gamma 1.8
Gamma 2.4
|
 |
|
This setting is enabled only when <CMS> is selected in <CMS (Matching)/Gamma>.
|
<Menu>  <Printer Settings>
<Printer Settings>  <PCL>
<PCL>  <RGB Source Profile>
<RGB Source Profile>  Select <Text>, <Graphics>, or <Image>
Select <Text>, <Graphics>, or <Image>  Select the source profile
Select the source profile 

 <Printer Settings>
<Printer Settings>  <PCL>
<PCL>  <RGB Source Profile>
<RGB Source Profile>  Select <Text>, <Graphics>, or <Image>
Select <Text>, <Graphics>, or <Image>  Select the source profile
Select the source profile 

Output Profile
Select the output profile for color matching. It is recommended that you use the default <Normal> setting for printing text or graphic data, and the <Photo> setting for printing photographic images.
|
Text
Normal
 Photo Graphics
Normal
 Photo
Image
Normal
Photo
 |
 |
|
This setting is enabled only when <CMS> is selected in <CMS (Matching)/Gamma>.
|
<Menu>  <Printer Settings>
<Printer Settings>  <PCL>
<PCL>  <Output Profile>
<Output Profile>  Select <Text>, <Graphics>, or <Image>
Select <Text>, <Graphics>, or <Image>  Select <Normal> or <Photo>
Select <Normal> or <Photo> 

 <Printer Settings>
<Printer Settings>  <PCL>
<PCL>  <Output Profile>
<Output Profile>  Select <Text>, <Graphics>, or <Image>
Select <Text>, <Graphics>, or <Image>  Select <Normal> or <Photo>
Select <Normal> or <Photo> 

Matching Method
Select the color matching method to match the color of the printouts to that displayed on the computer display. You can specify the setting separately for text, graphics, and images.
|
Text
Perceptual
Saturation
 Colorimetric
Graphics
Perceptual
 Saturation
Colorimetric
Image
Perceptual
 Saturation
Colorimetric
|
 |
|
This setting is enabled only when <CMS> is selected in <CMS (Matching)/Gamma>.
|
<Menu>  <Printer Settings>
<Printer Settings>  <PCL>
<PCL>  <Matching Method>
<Matching Method>  Select <Text>, <Graphics>, or <Image>
Select <Text>, <Graphics>, or <Image>  Select the matching method
Select the matching method 

 <Printer Settings>
<Printer Settings>  <PCL>
<PCL>  <Matching Method>
<Matching Method>  Select <Text>, <Graphics>, or <Image>
Select <Text>, <Graphics>, or <Image>  Select the matching method
Select the matching method 

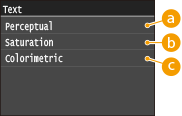
 <Perceptual>
<Perceptual>
Performs color matching suitable for printing photographic images when <Photo> for the <Output Profile> setting has also been selected.
 <Saturation>
<Saturation>
Performs color matching for printing vivid graphics such as illustrations and diagrams.
 <Colorimetric>
<Colorimetric>
Performs color matching to minimize the differences in color between originals such as color samples or logos and printouts.
Gray Compensation
Select whether to print gray (black and white) data using only the black toner. You can specify the setting separately for text, graphics, and images.
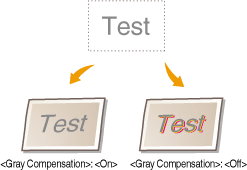
|
Text
Off
On
 Graphics
Off
On
 Image
Off
On
 |
<Menu>  <Printer Settings>
<Printer Settings>  <PCL>
<PCL>  <Gray Compensation>
<Gray Compensation>  Select <Text>, <Graphics>, or <Image>
Select <Text>, <Graphics>, or <Image>  Select <Off> or <On>
Select <Off> or <On> 

 <Printer Settings>
<Printer Settings>  <PCL>
<PCL>  <Gray Compensation>
<Gray Compensation>  Select <Text>, <Graphics>, or <Image>
Select <Text>, <Graphics>, or <Image>  Select <Off> or <On>
Select <Off> or <On> 

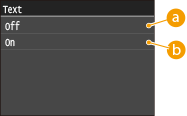
 <Off>
<Off>
Prints gray (black and white) data by using the yellow, magenta, cyan, and black toner. Gradation reproducibility of dark areas improves in comparison to <On>.
 <On>
<On>
Prints gray (black and white) data by using only the black toner and reduces toner bleeding.
CMS (Matching) Selection
You can set the machine or a computer (printer driver) to perform color matching. If <Printer> is selected, the machine performs color matching, and if <Host> is selected, the computer or printer driver performs it.
|
Printer
 Host |
<Menu>  <Printer Settings>
<Printer Settings>  <PCL>
<PCL>  <CMS (Matching) Selection>
<CMS (Matching) Selection>  Select <Printer> or <Host>
Select <Printer> or <Host> 

 <Printer Settings>
<Printer Settings>  <PCL>
<PCL>  <CMS (Matching) Selection>
<CMS (Matching) Selection>  Select <Printer> or <Host>
Select <Printer> or <Host> 

CMS (Matching)/Gamma
Select the processing method for print data. You can select to perform color matching or to perform gamma correction. You can specify the setting separately for text, graphics, and images.
|
Text
Gamma
 CMS
Graphics
Gamma
 CMS
Image
Gamma
 CMS
|
<Menu>  <Printer Settings>
<Printer Settings>  <PCL>
<PCL>  <CMS (Matching)/Gamma>
<CMS (Matching)/Gamma>  Select <Text>, <Graphics>, or <Image>
Select <Text>, <Graphics>, or <Image>  Select <Gamma> or <CMS>
Select <Gamma> or <CMS> 

 <Printer Settings>
<Printer Settings>  <PCL>
<PCL>  <CMS (Matching)/Gamma>
<CMS (Matching)/Gamma>  Select <Text>, <Graphics>, or <Image>
Select <Text>, <Graphics>, or <Image>  Select <Gamma> or <CMS>
Select <Gamma> or <CMS> 

Gamma Correction
Set the gamma correction value to match the brightness of the printouts to that of the original data. If the printout looks darker or brighter than original, change the gamma correction value. As the value gets bigger, the printout becomes darker. You can apply the setting separately for text, graphics, and images.
|
Text
1.0
1.4
 1.8
2.2
Graphics
1.0
1.4
 1.8
2.2
Image
1.0
1.4
 1.8
2.2
|
 |
|
This setting is enabled only when <Gamma> is selected in <CMS (Matching)/Gamma>.
|
<Menu>  <Printer Settings>
<Printer Settings>  <PCL>
<PCL>  <Gamma Correction>
<Gamma Correction>  Select <Text>, <Graphics>, or <Image>
Select <Text>, <Graphics>, or <Image>  Set the gamma value
Set the gamma value 

 <Printer Settings>
<Printer Settings>  <PCL>
<PCL>  <Gamma Correction>
<Gamma Correction>  Select <Text>, <Graphics>, or <Image>
Select <Text>, <Graphics>, or <Image>  Set the gamma value
Set the gamma value 

Advanced Smoothing
Select how jagged outlines of text and graphics are smoothed. <Smooth 2> applies a stronger smoothing effect than <Smooth 1>. You can apply the setting separately for text and graphics.
|
Advanced Smoothing
Off
Smooth 1
 Smooth 2
Apply to Graphics
Off
 On
Apply to Text
Off
On
 |
<Menu>  <Printer Settings>
<Printer Settings>  <PCL>
<PCL>  <Advanced Smoothing>
<Advanced Smoothing>  Specify the smoothing setting
Specify the smoothing setting 

 <Printer Settings>
<Printer Settings>  <PCL>
<PCL>  <Advanced Smoothing>
<Advanced Smoothing>  Specify the smoothing setting
Specify the smoothing setting 

BarDIMM *2
This setting enables you to print bar codes supported by the Barcode Printing Kit. If <Enable> is selected, the machine will generate bar codes when it receives bar code commands from the host computer. If <Disable> is selected, bar codes will not be generated, even if bar code commands are sent from the host computer.
|
Enable
Disable
 |
 |
|
To enable the BarDIMM menu, it is necessary to activate the Barcode Printing Kit. When you are not printing bar codes, make sure to disable the BarDIMM menu. Otherwise, the processing speed of regular print jobs may be reduced.
|
 |
|
The default setting is <Disable>. If you activate the Barcode Printing Kit, it changes to <Enable>.
|
<Menu>  <Printer Settings>
<Printer Settings>  <PCL>
<PCL>  <BarDIMM>
<BarDIMM>  Select <Enable> or <Disable>
Select <Enable> or <Disable> 

 <Printer Settings>
<Printer Settings>  <PCL>
<PCL>  <BarDIMM>
<BarDIMM>  Select <Enable> or <Disable>
Select <Enable> or <Disable> 

FreeScape
Specify the AEC (Alternate Escape Code) to be used for bar code commands when the host computer does not support the standard Escape Code.
|
Off
~
 "
#
$
/
\
?
{
}
|
|
 |
|
This setting is available only when <BarDIMM> is enabled.
|
<Menu>  <Printer Settings>
<Printer Settings>  <PCL>
<PCL>  <FreeScape>
<FreeScape>  Select an escape code
Select an escape code 

 <Printer Settings>
<Printer Settings>  <PCL>
<PCL>  <FreeScape>
<FreeScape>  Select an escape code
Select an escape code 

PS *2
Specify the PS printing settings such as page layout and print quality.
Job Timeout 
This setting enables you to specify the amount of time before a job times out. If a job has not finished within the set time limit, the job automatically cancels.
|
0
 to 3600 (sec.) to 3600 (sec.) |
<Menu>  <Printer Settings>
<Printer Settings>  <PS>
<PS>  <Job Timeout>
<Job Timeout>  Specify the seconds for job timeout
Specify the seconds for job timeout  <Apply>
<Apply> 

 <Printer Settings>
<Printer Settings>  <PS>
<PS>  <Job Timeout>
<Job Timeout>  Specify the seconds for job timeout
Specify the seconds for job timeout  <Apply>
<Apply> 

Print PS Errors 
This setting determines whether an error page is printed when an error is encountered.
|
Off
 On |
<Menu>  <Printer Settings>
<Printer Settings>  <PS>
<PS>  <Print PS Errors>
<Print PS Errors>  Select <Off> or <On>
Select <Off> or <On> 

 <Printer Settings>
<Printer Settings>  <PS>
<PS>  <Print PS Errors>
<Print PS Errors>  Select <Off> or <On>
Select <Off> or <On> 

Pure Black Text 
If the text object is black (R=G=B=0%, C=M=Y=100% or Bk=N%, C=M=Y=0% or Bk=100%), this setting specifies whether the text is printed using black only.
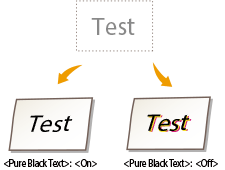
|
Off
On
 |
 |
|
Depending on the data to be printed, <Toner Save> may not be applied even if <On> is selected.
If <On> is selected for <Toner Save>, very light or finely detailed images may not be printed clearly.
|
<Menu>  <Printer Settings>
<Printer Settings>  <PS>
<PS>  <Pure Black Text>
<Pure Black Text>  Select <Off> or <On>
Select <Off> or <On> 

 <Printer Settings>
<Printer Settings>  <PS>
<PS>  <Pure Black Text>
<Pure Black Text>  Select <Off> or <On>
Select <Off> or <On> 

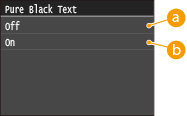
 <Off>
<Off>
The black text is printed using CMYK toners based on the selected Output Profile setting. For some jobs, it is preferable to turn this option <Off>.
 <On>
<On>
Black colors generated by applications are printed using only 100% black toner. This means that the color toner will not be misaligned since only one toner color (black) is used.
Black Overprint 
Where a black text object is printed on a color background or overlaps graphics, this setting specifies that black text is overprinted onto the background. This enables you to prevent the problem of white knockout in the background behind printed black text objects.
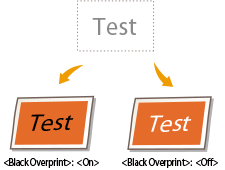
|
Off
On
 |
 |
|
This setting is only applied, and has an effect on, pure black if <Pure Black Text> is set to <On>.
|
<Menu>  <Printer Settings>
<Printer Settings>  <PS>
<PS>  <Black Overprint>
<Black Overprint>  Select <Off> or <On>
Select <Off> or <On> 

 <Printer Settings>
<Printer Settings>  <PS>
<PS>  <Black Overprint>
<Black Overprint>  Select <Off> or <On>
Select <Off> or <On> 

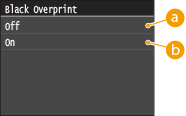
 <Off>
<Off>
The background color behind the black text is knocked out (left blank) and the black text is then printed into the knocked out area.
 <On>
<On>
When this setting is used together with <Pure Black Text>, the color background is printed first, after which black text is printed in 100% Bk on top of the background.
RGB Source Profile 
Select the source profile for color matching to print RGB data, according to the monitor you are using.
|
sRGB
 Gamma 1.5
Gamma 1.8
Gamma 2.4
None
|
<Menu>  <Printer Settings>
<Printer Settings>  <PS>
<PS>  <RGB Source Profile>
<RGB Source Profile>  Select the source profile
Select the source profile 

 <Printer Settings>
<Printer Settings>  <PS>
<PS>  <RGB Source Profile>
<RGB Source Profile>  Select the source profile
Select the source profile 

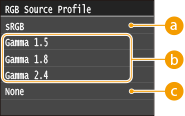
 <sRGB>
<sRGB>
This setting specifies the industry standard definition for generic Windows computer monitors. If you are using an sRGB compatible monitor, you can print out colors close to how they appear on your monitor.
 <Gamma 1.5>, <Gamma 1.8>, and <Gamma 2.4>
<Gamma 1.5>, <Gamma 1.8>, and <Gamma 2.4>
These settings enable you to select the gamma correct level of the RGB data.
 <None>
<None>
When this setting is selected, device dependent RGB data is converted into CMYK without applying the RGB profile.
CMYK Simulation Profile 
This setting allows you to specify the simulation target to print the CMYK (Cyan Magenta Yellow blacK) data.
The machine converts CMYK data into a device dependent CMYK color model based on the simulation target selected in the CMYK Simulation Profile.
The machine converts CMYK data into a device dependent CMYK color model based on the simulation target selected in the CMYK Simulation Profile.
|
JapanColor(Canon)
U.S. Web Coated v1.00(Canon)
Euro Standard v1.00(Canon)
None
 |
 |
|
You may not be able to use all the profiles that are available. If color data is printed in gray using a downloaded profile, check the downloaded profile for compatibility.
If the machine receives data with a device independent (CIE based) color space definition, it is color processed with the specified settings. Therefore <CMYK Simulation Profile> is not applied by the machine.
When a setting other than <None> is selected, and the machine receives a device dependent color space definition that is color processed by the host computer, <CMYK Simulation Profile> is also applied by the machine.
|
 |
|
When <None> is selected, areas of dark color may be blotchy depending on the data.
|
<Menu>  <Printer Settings>
<Printer Settings>  <PS>
<PS>  <CMYK Simulation Profile>
<CMYK Simulation Profile>  Select the CMYK simulation profile
Select the CMYK simulation profile 

 <Printer Settings>
<Printer Settings>  <PS>
<PS>  <CMYK Simulation Profile>
<CMYK Simulation Profile>  Select the CMYK simulation profile
Select the CMYK simulation profile 

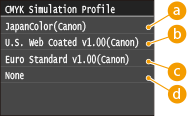
 <JapanColor(Canon)>
<JapanColor(Canon)>
This setting uses the JapanColor profile. This is for obtaining a printout closely matching the printing standard in Japan.
 <U.S. Web Coated v1.00(Canon)>
<U.S. Web Coated v1.00(Canon)>
This setting uses the U.S. Web Coated profile. This is for obtaining a printout closely matching the printing standard in the USA.
 <Euro Standard v1.00(Canon)>
<Euro Standard v1.00(Canon)>
This setting uses the Euro Standard profile. This is for obtaining a printout closely matching the printing standard in Europe.
 <None>
<None>
When this setting is selected, device dependent CMYK data is printed as is without applying the CMYK profile.
Use Grayscale Profile 
This setting allows you to define how device dependent gray data is processed.
|
Off
 On
|
<Menu>  <Printer Settings>
<Printer Settings>  <PS>
<PS>  <Use Grayscale Profile>
<Use Grayscale Profile>  Select <Off> or <On>
Select <Off> or <On> 

 <Printer Settings>
<Printer Settings>  <PS>
<PS>  <Use Grayscale Profile>
<Use Grayscale Profile>  Select <Off> or <On>
Select <Off> or <On> 

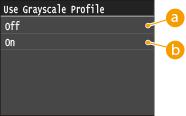
 <Off>
<Off>
Device dependent gray data is reproduced using black (K) toner only.
 <On>
<On>
Device dependent gray data is converted into CMYK data using the "Grayscale Profile" of the machine. The data may be reproduced using only the black (K) toner, depending upon the <Pure Black Text> process or <Output Profile>.
Output Profile 
This setting allows you to define the profile that is appropriate for the data you are going to print. It is applied to all data in the print job, so make sure the selected profile is right for your job.
|
Normal
Photo TR Normal TR Photo
 |
 |
|
If <None> is selected for <RGB Source Profile> or <CMYK Simulation Profile> and the machine receives a device dependent color space definition that is color processed by the host computer, this setting is not applied.
|
<Menu>  <Printer Settings>
<Printer Settings>  <PS>
<PS>  <Output Profile>
<Output Profile>  Select the output profile
Select the output profile 

 <Printer Settings>
<Printer Settings>  <PS>
<PS>  <Output Profile>
<Output Profile>  Select the output profile
Select the output profile 

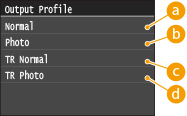
 <Normal>
<Normal>
This setting prints the colors closely matching the ones displayed on your monitor.
 <Photo>
<Photo>
This setting prints colors close to photographic prints.
 <TR Normal>
<TR Normal>
This setting prints the colors closely matching the ones displayed on your monitor, and also reduces toner bleeding of text and fine lines.
 <TR Photo>
<TR Photo>
This setting prints colors close to photographic prints, and also reduces toner bleeding of text and fine lines.
Matching Method 
This setting allows you to specify a method of printing when the <RGB Source Profile> is applied. This machine includes a color management system that provides the following color rendering styles.
|
Perceptual
 Saturation
Colorimetric |
 |
|
If <None> is selected for the <RGB Source Profile> or <CMYK Simulation Profile>, and the machine receives a device dependent color space definition that is color processed by the host computer, a Matching Method setting is not applied.
|
<Menu>  <Printer Settings>
<Printer Settings>  <PS>
<PS>  <Matching Method>
<Matching Method>  Select the matching method
Select the matching method 

 <Printer Settings>
<Printer Settings>  <PS>
<PS>  <Matching Method>
<Matching Method>  Select the matching method
Select the matching method 

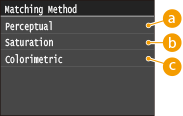
 <Perceptual>
<Perceptual>
This setting produces the best results for photographic or bitmapped images.
 <Saturation>
<Saturation>
This setting is best suited for printing illustrations and diagrams used in business presentations.
 <Colorimetric>
<Colorimetric>
This setting provides a close match to the RGB color value of the machine's printing range.
RGB Pure Black Process 
This setting enables you to specify how black and gray data with the equivalent ratio of R to G to B should be processed when device dependent RGB data is converted into device dependent CMYK data using the <RGB Source Profile> of the machine.
|
Off
On  |
 |
|
If you can see gradations or jagged lines in the printouts of black or gray data, select <Off> in RGB Pure Black Process and select <Photo> for <Output Profile>.
|
 |
|
In combination with certain settings, black and gray data with the equivalent ratio of R to G to B may be printed using the black (K) toner only, even if <Off> is selected. The following are examples.
When <On> is selected for <Pure Black Text>
When <None> is selected for <RGB Source Profile>
When <TR Normal> or <TR Photo> is selected for <Output Profile>
When [Use 100% GCR Profile] in the printer driver is selected
If <None> is selected for <RGB Source Profile>, the RGB Pure Black Process setting is not applied.
|
<Menu>  <Printer Settings>
<Printer Settings>  <PS>
<PS>  <RGB Pure Black Process>
<RGB Pure Black Process>  Select <Off> or <On>
Select <Off> or <On> 

 <Printer Settings>
<Printer Settings>  <PS>
<PS>  <RGB Pure Black Process>
<RGB Pure Black Process>  Select <Off> or <On>
Select <Off> or <On> 

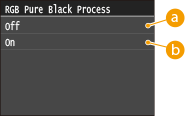
 <Off>
<Off>
Black and gray data with the equivalent ratio of R to G to B is printed using CMYK toners based on the selected <Output Profile> setting.
 <On>
<On>
Black and gray data with the equivalent ratio of R to G to B is printed using the black (K) toner only, regardless of the selected <Output Profile> setting.
CMYK Pure Black Process 
This setting enables you to specify how monochrome data (C=M=Y=0) should be printed when the device dependent CMYK data is processed using the <CMYK Simulation Profile> of the machine.
|
Off
On  |
 |
|
In combination with certain settings, monochrome data (C=M=Y=0) may be printed using the black (K) toner only, even if <Off> is selected. The following are examples:
When <On> is selected for <Pure Black Text>
When <None> is selected for <CMYK Simulation Profile>
When <TR Normal> or <TR Photo> is selected for <Output Profile>
When [Use 100% GCR Profile] in the printer driver is selected
If <None> is selected for <CMYK Simulation Profile>, the CMYK Pure Black Process setting is not applied.
|
<Menu>  <Printer Settings>
<Printer Settings>  <PS>
<PS>  <CMYK Pure Black Process>
<CMYK Pure Black Process>  Select <Off> or <On>
Select <Off> or <On> 

 <Printer Settings>
<Printer Settings>  <PS>
<PS>  <CMYK Pure Black Process>
<CMYK Pure Black Process>  Select <Off> or <On>
Select <Off> or <On> 

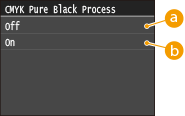
 <Off>
<Off>
Monochrome data (C=M=Y=0) is printed using CMYK toners based on the selected <Output Profile> setting.
 <On>
<On>
Monochrome data (C=M=Y=0) is printed using the black (K) toner only, regardless of the selected <Output Profile> setting.
Halftones 
Specify the data processing method to reproduce halftones. You can select whether to use <Error Diffusion>, and you can also select <Resolution> or <Gradation> separately for text, graphics, and images.
|
Error Diffusion
Off
 On
Resolution/Gradation
Text
Resolution
 Gradation
Graphics
Resolution
Gradation
 Image
Resolution
Gradation
 |
<Menu>  <Printer Settings>
<Printer Settings>  <PS>
<PS>  <Halftones>
<Halftones>  Specify the halftones settings
Specify the halftones settings 

 <Printer Settings>
<Printer Settings>  <PS>
<PS>  <Halftones>
<Halftones>  Specify the halftones settings
Specify the halftones settings 

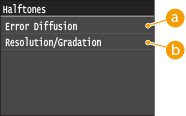
 <Error Diffusion>
<Error Diffusion>
Prints small text and fine lines with a clear finish. If this setting is set to <On>, <Resolution> and <Gradation> settings that are specified for <Text>, <Graphics>, and <Image> are disabled.
 <Resolution>/<Gradation>
<Resolution>/<Gradation>
<Resolution>
Prints text and thin lines with clear edges.
<Gradation>
Prints gradations such as those in graphics or photographic images with a smooth finish.
Brightness 
This setting adjusts the brightness of the overall image. The settings can be set between 85% and 115% in increments of 5%.
Selecting 85% makes the image brighter, and selecting 115% makes it darker.
Selecting 85% makes the image brighter, and selecting 115% makes it darker.
|
85 to 100
 to 115 (%) to 115 (%) |
 |
|
This function is only available if <Toner Save> is set to <Off>.
|
<Menu>  <Printer Settings>
<Printer Settings>  <PS>
<PS>  <Brightness>
<Brightness>  Specify the brightness
Specify the brightness  <Apply>
<Apply> 

 <Printer Settings>
<Printer Settings>  <PS>
<PS>  <Brightness>
<Brightness>  Specify the brightness
Specify the brightness  <Apply>
<Apply> 

Composite Overprint 
You can overprint device-dependent CMYK data as composite output.
All colors used for data are overlaid and printed on one plate so you can check the finished result without separating the colors.
All colors used for data are overlaid and printed on one plate so you can check the finished result without separating the colors.
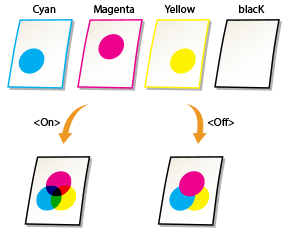
|
Off
On  |
 |
|
This setting is only available for data having the overprint attribute set.
This setting does not apply overprinting to spot colors.
If a setting other than <None> is selected for <CMYK Simulation Profile>, overprinting is not applied. (See CMYK Simulation Profile)
|
<Menu>  <Printer Settings>
<Printer Settings>  <PS>
<PS>  <Composite Overprint>
<Composite Overprint>  Select <Off> or <On>
Select <Off> or <On> 

 <Printer Settings>
<Printer Settings>  <PS>
<PS>  <Composite Overprint>
<Composite Overprint>  Select <Off> or <On>
Select <Off> or <On> 

Advanced Smoothing 
Select how jagged outlines of text and graphics are smoothed. You can apply the setting separately for text and graphics.
|
Advanced Smoothing
Off
Smooth 1
 Smooth 2
Apply to Graphics
Off
 On
Apply to Text
Off
On
 |
 |
|
This setting allows you to apply smoothing to graphics data and text data. Smoothing is not applied to image data.
|
 |
|
<Apply to Graphics> and <Apply to Text> can only be selected when <Smooth 1> or <Smooth 2> is selected for Advanced Smoothing.
Settings for <Apply to Graphics> and <Apply to Text> on the display will be effective only if [Printer Default] is set for Advanced Smoothing in the printer driver.
The results of Advanced Smoothing may differ depending on the characters and graphics patterns.
|
<Menu>  <Printer Settings>
<Printer Settings>  <PS>
<PS>  <Advanced Smoothing>
<Advanced Smoothing>  Specify the smoothing setting
Specify the smoothing setting 

 <Printer Settings>
<Printer Settings>  <PS>
<PS>  <Advanced Smoothing>
<Advanced Smoothing>  Specify the smoothing setting
Specify the smoothing setting 

<Smooth 2> performs a higher level of smoothing than <Smooth 1>. If <Smooth 1> is selected and the results are still not printed smoothly, select <Smooth 2>.
By switching the on/off for <Apply to Graphics> and <Apply to Text>, you can select whether to apply smoothing to graphics or text data.
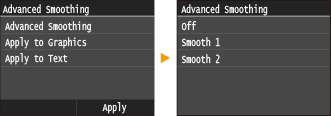
Grayscale Conversion 
You can select ways to convert color values to a grayscale value when you print color print data.
|
sRGB
NTSC  Uniform RGB |
 |
|
This setting is invalid for black-and-white data.
|
<Menu>  <Printer Settings>
<Printer Settings>  <PS>
<PS>  <Grayscale Conversion>
<Grayscale Conversion>  Specify the grayscale conversion
Specify the grayscale conversion 

 <Printer Settings>
<Printer Settings>  <PS>
<PS>  <Grayscale Conversion>
<Grayscale Conversion>  Specify the grayscale conversion
Specify the grayscale conversion 

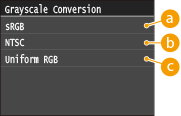
 <sRGB>
<sRGB>
Lets you to calculate the grayscale value by the color conversion method based on sRGB.
 <NTSC>
<NTSC>
Lets you to calculate the grayscale value by the color conversion method based on NTSC.
 <Uniform RGB>
<Uniform RGB>
Counts the average value of the Red, Green, and Blue values as the grayscale value.