Selecting a File Format
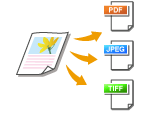 |
|
You can select the file format to which documents are scanned. Select from PDF/JPEG/TIFF. With PDF, you can select from Compact PDF with a smaller data size or from OCR (optical character recognition) PDF allowing text searching. <Set PDF Details> allows you to enhance your PDF security.
|
<Scan>  Tap <USB Memory> or <E-Mail>/<File> to specify destinations
Tap <USB Memory> or <E-Mail>/<File> to specify destinations  <File Format>
<File Format>  Select a file format
Select a file format
 Tap <USB Memory> or <E-Mail>/<File> to specify destinations
Tap <USB Memory> or <E-Mail>/<File> to specify destinations  <File Format>
<File Format>  Select a file format
Select a file format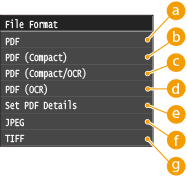
 <PDF>
<PDF>
Converts a scanned document into a PDF file with no file size reduction.
 <PDF (Compact)>
<PDF (Compact)>
Converts a scanned document into a PDF file with a reduced file size than that of <PDF>.
 <PDF (Compact/OCR)>
<PDF (Compact/OCR)>
Converts a scanned document into a text searchable PDF file with a reduced file size than that of <PDF>. The PDF file includes text data, extracted from the characters in the scanned document with OCR, enabling you to search the text using a computer.
 <PDF (OCR)>
<PDF (OCR)>
Converts a scanned document into a text searchable PDF file as <PDF (Compact/OCR)>, with no file size reduction.
 <Set PDF Details>*
<Set PDF Details>*
Select to specify the settings for generating an encrypted PDF with a digital signature.
|
* Only available for the MF729Cx with the optional Send PDF Security Feature Set enabled.
|
<Set PDF Details>  Select the type of PDF format
Select the type of PDF format  Specify the encryption and digital signature settings
Specify the encryption and digital signature settings  <Apply>
<Apply>
 Select the type of PDF format
Select the type of PDF format  Specify the encryption and digital signature settings
Specify the encryption and digital signature settings  <Apply>
<Apply>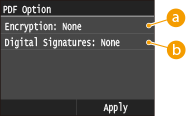
 Specifying encryption level
Specifying encryption level
Select the encryption level suitable to your needs, and then set the encryption password that will be required to open the PDF file. The encryption options are as follows:
<None>
The PDF file is not encrypted.
<Acrobat 7.0 or Later/128-bit AES>
Generate a PDF file compatible with Adobe Acrobat/Adobe Reader/Adobe Acrobat Reader 7.0 or later.
<Acrobat 9.0 or Equivalent/256-bit AES>
Generate a PDF file compatible with Adobe Acrobat/Adobe Reader/Adobe Acrobat Reader 9.0 or later.
<Acrobat 10.0 or Equivalent/256-bit AES>
Generate a PDF file compatible with Adobe Acrobat/Adobe Reader/Adobe Acrobat Reader 10 or later.

Only either <Acrobat 9.0 or Equivalent/256-bit AES> or <Acrobat 10.0 or Equivalent/256-bit AES> appears on the display as an option for generating a 256-bit AES encrypted PDF. You can change the available encryption levels according to your needs. 256-bit AES Settings for Encrypted PDF
 Adding a digital signature
Adding a digital signature
To add a digital signature on the PDF file, select <Top Left>. As the signature, information such as the model name and serial number of the machine is added on the PDF file.

To add a digital signature, prepare a key pair and a certificate. Generating Key Pairs
 <JPEG>
<JPEG>
The scanned document is converted into a JPEG file.
 <TIFF>
<TIFF>
The scanned document is converted into a TIFF file.
 |
|
If you select JPEG in <File Format> and try to scan a document from the platen glass, you can only scan one page. To scan a multiple-page document all at once, use the feeder. Each page of the document is saved as a separate file. If you select TIFF or PDF, you can scan multiple-page documents either from the platen glass or from the feeder and the whole of the scanned document is saved as one file.
<PDF (Compact)> and <PDF (Compact/OCR)> compress photos and illustrations on documents more than <PDF> and <PDF (OCR)>. The file will be smaller, but the image quality of some documents or the number of documents that can be scanned at once may be lower. If you select <PDF (Compact)> or <PDF (Compact/OCR)>, you can specify the compression level.
For the resolutions of each file format, see Specifications for Scanning to Shared Folders .
If you select <Set PDF Details>, you can specify the PDF options of encryption and digital signatures for <PDF (Compact)>, <PDF>, <PDF (Compact/OCR)>, or <PDF (OCR)>.
In <PDF (Compact/OCR)> and <PDF (OCR)> you can configure the settings so that the machine automatically detects the document direction during scanning based on the direction of the text read by the OCR function. OCR (Text Searchable) Settings
|
 Image Quality Settings for <PDF (Compact)> and <PDF (Compact/OCR)>
Image Quality Settings for <PDF (Compact)> and <PDF (Compact/OCR)>
<Menu>  <Scan Settings>
<Scan Settings>  <Output File Image Settings>
<Output File Image Settings>  <PDF (Compact) Image Quality Level>
<PDF (Compact) Image Quality Level>  Select the type of your documents
Select the type of your documents  Specify the settings
Specify the settings
 <Scan Settings>
<Scan Settings>  <Output File Image Settings>
<Output File Image Settings>  <PDF (Compact) Image Quality Level>
<PDF (Compact) Image Quality Level>  Select the type of your documents
Select the type of your documents  Specify the settings
Specify the settings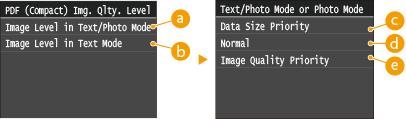
 <Image Level in Text/Photo Mode or Photo Mode>
<Image Level in Text/Photo Mode or Photo Mode>
Select when scanning documents that contain photos.
 <Image Level in Text Mode>
<Image Level in Text Mode>
Select when scanning documents that only contain text.
 <Data Size Priority>
<Data Size Priority>
The data size is highly compressed and reduced, but the image quality is low.
 <Normal>
<Normal>
The compression ratio and the image quality are adjusted to an intermediate setting between <Data Size Priority> and <Image Quality Priority>.
 <Image Quality Priority>
<Image Quality Priority>
The image quality improves, but the data compression ratio decreases and data size is large.