Réglages d'impression
 |
|
Tous les réglages relatifs à la fonction d'impression répertoriés s'accompagnent d'une brève description. Les réglages par défaut sont signalés par une croix (
 ). ). |
 |
Astérisques (*)Les réglages signalés par le signe "*1" ne sont disponibles que si la cassette à papier en option (cassette 2) est installée.
Les réglages signalés par le signe "*2" ne sont disponibles que sur MF729Cx / MF728Cdw / MF724Cdw.
Les réglages signalés par le signe "*3" ne sont disponibles que sur MF729Cx.
Priorité des réglagesLes réglages qui sont spécifiés dans une application ou le pilote d'imprimante remplaceront ceux qui sont spécifiés au niveau de l'appareil. Les réglages décrits dans cette section sont particulièrement utiles si vous imprimez à partir d'un système d'exploitation comme UNIX sur lequel les pilotes d'imprimante pour l'appareil ne sont pas disponibles.
Disponibilité des réglagesTous les réglages de l'imprimante décrits dans cette section, hormis <Ignorer format papier> (Ignorer format papier), ne sont disponibles que pour l'impression PCL. Définir ces réglages ne présente pas d'intérêt, par exemple, si vous imprimez à l'aide d'un pilote d'imprimante UFRII LT.
|
Priorité réglages du pilote lors de l'impression
Si l'option est configurée sur <Activé>, les paramètres du pilote d'imprimante pour le format et le type de papier sont prioritaires sur les paramètres de l'appareil lors de l'impression. Il est possible de configurer individuellement les paramètres pour la cassette à papier et la fente d'alimentation manuelle. Il est possible de configurer l'affichage d'un message d'erreur si le format ou le type de papier est différent de celui configuré dans le pilote d'imprimante.
|
Bac multifonctions
Désactivé
 Activé
Forcer la sortie
 Afficher erreur
Cassette 1
Désactivé
 Activé
Forcer la sortie
 Afficher erreur
Cassette 2*1
Désactivé
 Activé
Forcer la sortie
 Afficher erreur
|
<Menu>  <Réglages d'impression>
<Réglages d'impression>  <Priorité réglages du pilote lors de l'impression>
<Priorité réglages du pilote lors de l'impression>  Sélectionner la source de papier à partir de laquelle il est chargé de préférence
Sélectionner la source de papier à partir de laquelle il est chargé de préférence  <Activé>
<Activé>  Sélectionnez <Forcer la sortie> ou <Afficher erreur>
Sélectionnez <Forcer la sortie> ou <Afficher erreur> 

 <Réglages d'impression>
<Réglages d'impression>  <Priorité réglages du pilote lors de l'impression>
<Priorité réglages du pilote lors de l'impression>  Sélectionner la source de papier à partir de laquelle il est chargé de préférence
Sélectionner la source de papier à partir de laquelle il est chargé de préférence  <Activé>
<Activé>  Sélectionnez <Forcer la sortie> ou <Afficher erreur>
Sélectionnez <Forcer la sortie> ou <Afficher erreur> 

Copies *2
Définissez le nombre de copies à imprimer.
|
1
 à 99 (Copies) à 99 (Copies) |
<Menu>  <Réglages d'impression>
<Réglages d'impression>  <Copies>
<Copies>  Configurez le nombre de copies à imprimer
Configurez le nombre de copies à imprimer  <Appliquer>
<Appliquer> 

 <Réglages d'impression>
<Réglages d'impression>  <Copies>
<Copies>  Configurez le nombre de copies à imprimer
Configurez le nombre de copies à imprimer  <Appliquer>
<Appliquer> 

Impression recto-verso *2
Indiquez si vous voulez réaliser des impressions recto verso.
|
Désactivé
 Activé |
<Menu>  <Réglages d'impression>
<Réglages d'impression>  <Impression recto-verso>
<Impression recto-verso>  Sélectionnez <Désactivé> ou <Activé>
Sélectionnez <Désactivé> ou <Activé> 

 <Réglages d'impression>
<Réglages d'impression>  <Impression recto-verso>
<Impression recto-verso>  Sélectionnez <Désactivé> ou <Activé>
Sélectionnez <Désactivé> ou <Activé> 

Papier par défaut *2
Sélectionnez le réglage par défaut du format et du type de papier d'impression.
 |
|
<Format pap. par défaut> et <Type papier par défaut> ne peuvent pas être définis séparément. Définissez le format de papier dans l'écran <Format pap. par défaut>, puis le type de papier dans l'écran <Type papier par défaut>.
|
Format papier par défaut
Sélectionnez le réglage par défaut du format de papier d'impression.
|
A4
 A5 B5 LTR LGL STMT EXEC No. 10 (COM10)
Monarch
DL
ISO-C5
|
Type papier par défaut
Sélectionnez le réglage par défaut du type de papier d'impression.
|
Ordinaire 1 (60-74 g/m²)
Ordinaire 2 (70-84 g/m²)  Ordinaire 3 (75-90 g/m²)
Recyclé
Couleur Épais 1 (86-119 g/m²) Épais 2 (120-128 g/m²) Épais 3 (129-163 g/m²) Couché 1 (100-110 g/m²) Couché 2 (120-130 g/m²) Couché 3 (155-165 g/m²) Couché 4 (210-220 g/m²) Transparent Étiquettes Enveloppe |
 |
|
Si vous sélectionnez une enveloppe (<No. 10 (COM10)>, <Monarch>, <DL> ou <ISO-C5>) comme format de papier pour <Format pap. par défaut>, seul le réglage <Enveloppe> est disponible comme type de papier.
|
<Menu>  <Réglages d'impression>
<Réglages d'impression>  <Papier par défaut>
<Papier par défaut>  Sélectionnez le format du papier
Sélectionnez le format du papier  Sélectionnez le type de papier
Sélectionnez le type de papier 

 <Réglages d'impression>
<Réglages d'impression>  <Papier par défaut>
<Papier par défaut>  Sélectionnez le format du papier
Sélectionnez le format du papier  Sélectionnez le type de papier
Sélectionnez le type de papier 

Ignorer format papier
Sélectionnez ce réglage si vous désirez passer du format A4 au format LTR et inversement lorsqu'un de ces formats de papier est chargé, mais pas l'autre. Configuration des réglages de l'imprimante sur l'appareil
|
Désactivé
 Activé |
Qualité d'impression *2
Définissez la qualité d'impression, par exemple, la densité du toner et les modes de traitement des données d'image.
Densité
Définissez la densité d'impression. Plus la valeur est élevée, plus la densité est importante.
|
Jaune
17 niveaux
Magenta
17 niveaux
Cyan
17 niveaux
Noir
17 niveaux
|
 |
|
Les réglages définis pour <Densité> sont désactivés si <Économie de toner> est activé.
|
<Menu>  <Réglages d'impression>
<Réglages d'impression>  <Qualité d'impression>
<Qualité d'impression>  <Densité>
<Densité>  Spécifiez la couleur du toner
Spécifiez la couleur du toner  Spécifiez la densité du toner
Spécifiez la densité du toner  <Appliquer>
<Appliquer>  <Appliquer>
<Appliquer> 

 <Réglages d'impression>
<Réglages d'impression>  <Qualité d'impression>
<Qualité d'impression>  <Densité>
<Densité>  Spécifiez la couleur du toner
Spécifiez la couleur du toner  Spécifiez la densité du toner
Spécifiez la densité du toner  <Appliquer>
<Appliquer>  <Appliquer>
<Appliquer> 

Densité (Réglage fin)
Réglez la densité du toner de chaque couleur. Il est possible d'ajuster séparément la densité pour les zones plus sombres (<Élevée>), les zones intermédiaires (<Moyenne>) et les zones plus claires (<Faible>).
|
Jaune
Élevée
17 niveaux
Moyenne
17 niveaux
Faible
17 niveaux
Magenta
Élevée
17 niveaux
Moyenne
17 niveaux
Faible
17 niveaux
Cyan
Élevée
17 niveaux
Moyenne
17 niveaux
Faible
17 niveaux
Noir
Élevée
17 niveaux
Moyenne
17 niveaux
Faible
17 niveaux
|
<Menu>  <Réglages d'impression>
<Réglages d'impression>  <Qualité d'impression>
<Qualité d'impression>  <Densité>
<Densité>  <Densité (Réglage fin)> Sélectionnez la couleur du toner
<Densité (Réglage fin)> Sélectionnez la couleur du toner  Sélectionnez <Élevée>, <Moyenne>, ou <Faible>
Sélectionnez <Élevée>, <Moyenne>, ou <Faible>  Spécifiez la densité du toner
Spécifiez la densité du toner  Appuyez sur <Appliquer> à plusieurs reprises jusqu'à ce que <Réglages enregistrés.> s'affiche.
Appuyez sur <Appliquer> à plusieurs reprises jusqu'à ce que <Réglages enregistrés.> s'affiche. 

 <Réglages d'impression>
<Réglages d'impression>  <Qualité d'impression>
<Qualité d'impression>  <Densité>
<Densité>  <Densité (Réglage fin)> Sélectionnez la couleur du toner
<Densité (Réglage fin)> Sélectionnez la couleur du toner  Sélectionnez <Élevée>, <Moyenne>, ou <Faible>
Sélectionnez <Élevée>, <Moyenne>, ou <Faible>  Spécifiez la densité du toner
Spécifiez la densité du toner  Appuyez sur <Appliquer> à plusieurs reprises jusqu'à ce que <Réglages enregistrés.> s'affiche.
Appuyez sur <Appliquer> à plusieurs reprises jusqu'à ce que <Réglages enregistrés.> s'affiche. 

Économie de toner
Sélectionnez ce réglage pour limiter la consommation de toner.
|
Désactivé
 Activé |
 |
|
Lorsque ce réglage est activé, les lignes fine et les parties dont la densité d'impression est plus claire peuvent être floues.
|
<Menu>  <Réglages d'impression>
<Réglages d'impression>  <Qualité d'impression>
<Qualité d'impression>  <Économie de toner>
<Économie de toner>  Sélectionnez <Désactivé> ou <Activé>
Sélectionnez <Désactivé> ou <Activé> 

 <Réglages d'impression>
<Réglages d'impression>  <Qualité d'impression>
<Qualité d'impression>  <Économie de toner>
<Économie de toner>  Sélectionnez <Désactivé> ou <Activé>
Sélectionnez <Désactivé> ou <Activé> 

Dégradé
Sélectionnez le mode de traitement des données susceptible de reproduire le dégradé. Sélectionnez <Élevé 2> si vous préférez une meilleure qualité par rapport à celle obtenue par la sélection du réglage <Élevé 1>.
|
Élevé 1
 Élevé 2
|
<Menu>  <Réglages d'impression>
<Réglages d'impression>  <Qualité d'impression>
<Qualité d'impression>  <Dégradé>
<Dégradé>  Sélectionnez <Élevé 1> ou <Élevé 2>
Sélectionnez <Élevé 1> ou <Élevé 2> 

 <Réglages d'impression>
<Réglages d'impression>  <Qualité d'impression>
<Qualité d'impression>  <Dégradé>
<Dégradé>  Sélectionnez <Élevé 1> ou <Élevé 2>
Sélectionnez <Élevé 1> ou <Élevé 2> 

Mode de lissage spécial
Sélectionnez un mode de lissage pour appliquer un dégradé très progressif aux documents. Si vous n'êtes pas satisfait de l'impression obtenue à l'aide de <Mode 1> (valeur par défaut), essayez d'imprimer à nouveau en utilisant un autre mode.
|
Mode 1
 Mode 2
Mode 3
Mode 4
Mode 5
Mode 6
|
<Menu>  <Réglages d'impression>
<Réglages d'impression>  <Qualité d'impression>
<Qualité d'impression>  <Mode de lissage spécial>
<Mode de lissage spécial>  Sélectionnez le mode de lissage
Sélectionnez le mode de lissage 

 <Réglages d'impression>
<Réglages d'impression>  <Qualité d'impression>
<Qualité d'impression>  <Mode de lissage spécial>
<Mode de lissage spécial>  Sélectionnez le mode de lissage
Sélectionnez le mode de lissage 

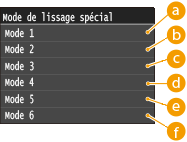
 <Mode 1>
<Mode 1>
Traite correctement les bords de textes, les lignes et les graphismes de couleurs sombres. Ce réglage est recommandé pour la plupart des types d'impression.
 <Mode 2>
<Mode 2>
Traite correctement les bords et les demi-teintes intérieures des graphismes.
 <Mode 3>
<Mode 3>
Traite correctement le texte en couleurs sombres et les lignes sur des arrière-plans en demi-teintes.
 <Mode 4>
<Mode 4>
Traite correctement les bords des objets (texte, lignes, graphismes et photographies).
 <Mode 5>
<Mode 5>
Imprime les images et les demi-teintes de manière uniforme.
 <Mode 6>
<Mode 6>
Traite correctement des objets entiers.
 |
|
Si <Diffusion d'erreur> est activé pour <Demi-teintes> (Demi-teintes), <Mode 1>, <Mode 2>, <Mode 3> et <Mode 4> ont les mêmes effets sur les impressions que le réglage <Mode 6>.
|
Contrôle de la ligne
Sélectionnez la méthode de traitement des données pour reproduire les lignes.
|
Priorité à la résolution
 Priorité au dégradé
|
<Menu>  <Réglages d'impression>
<Réglages d'impression>  <Qualité d'impression>
<Qualité d'impression>  <Contrôle de la ligne>
<Contrôle de la ligne>  Sélectionnez <Priorité à la résolution> ou <Priorité au dégradé>
Sélectionnez <Priorité à la résolution> ou <Priorité au dégradé> 

 <Réglages d'impression>
<Réglages d'impression>  <Qualité d'impression>
<Qualité d'impression>  <Contrôle de la ligne>
<Contrôle de la ligne>  Sélectionnez <Priorité à la résolution> ou <Priorité au dégradé>
Sélectionnez <Priorité à la résolution> ou <Priorité au dégradé> 


 <Priorité à la résolution>
<Priorité à la résolution>
Le traitement des images est effectué et maintient la même résolution que le texte pour les lignes.
 <Priorité au dégradé>
<Priorité au dégradé>
Le traitement des images est effectué et maintient la même couleur et le même dégradé que les graphiques pour les lignes.
Disposition *2
Spécifiez les réglages de disposition des pages tels que la position de la reliure et les valeurs des marges.
Emplacement reliure
Sélectionnez la position de la reliure du papier (le long du bord long ou du bord court). En cas d'impression recto verso, l'orientation de l'image est automatiquement déterminée afin d'obtenir une disposition correcte. La zone  des illustrations ci-dessous représente les marges.
des illustrations ci-dessous représente les marges.
 des illustrations ci-dessous représente les marges.
des illustrations ci-dessous représente les marges.Position de la reliure le long du bord long du papier :
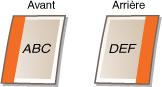 |
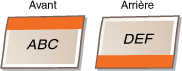 |
Position de la reliure le long du bord court du papier :
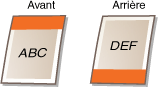 |
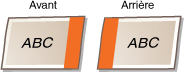 |
|
Bord long
 Bord court
|
 |
|
Il est impossible de créer une marge de reliure à l'aide de ce seul réglage. Utilisez ce réglage en combinaison avec <Gouttière> pour définir la marge de reliure correspondant à l'emplacement de la reliure sélectionnée.
|
<Menu>  <Réglages d'impression>
<Réglages d'impression>  <Disposition>
<Disposition>  <Emplacement reliure>
<Emplacement reliure>  Sélectionnez <Bord long> ou <Bord court>
Sélectionnez <Bord long> ou <Bord court> 

 <Réglages d'impression>
<Réglages d'impression>  <Disposition>
<Disposition>  <Emplacement reliure>
<Emplacement reliure>  Sélectionnez <Bord long> ou <Bord court>
Sélectionnez <Bord long> ou <Bord court> 

Gouttière
Définissez la marge de reliure à appliquer à la position de la reliure sélectionnée dans le réglage <Emplacement reliure>.
|
-50,0 à ±0
 , jusqu'à +50,0 (mm) , jusqu'à +50,0 (mm) |
 |
|
Si ce réglage a pour effet de déplacer les données d'impression en dehors de la zone imprimable, la partie hors de la zone imprimable ne sera pas imprimée.
|
<Menu>  <Réglages d'impression>
<Réglages d'impression>  <Disposition>
<Disposition>  <Gouttière>
<Gouttière>  Définissez la marge de reliure <Appliquer>
Définissez la marge de reliure <Appliquer> 

 <Réglages d'impression>
<Réglages d'impression>  <Disposition>
<Disposition>  <Gouttière>
<Gouttière>  Définissez la marge de reliure <Appliquer>
Définissez la marge de reliure <Appliquer> 

Décalage bord court (avant)
Définissez la position d'impression en spécifiant la valeur de décalage par rapport au bord court sur la face avant du papier. L'augmentation de la valeur déplace la position d'impression vers la droite tandis que la diminution de la valeur déplace la position vers la gauche.
|
-50,0 à ±0
 , jusqu'à +50,0 (mm) , jusqu'à +50,0 (mm) |
 |
|
Si ce réglage a pour effet de déplacer les données d'impression en dehors de la zone imprimable, la partie hors de la zone imprimable ne sera pas imprimée.
|
 |
|
Vous pouvez définir ce réglage avec le réglage <Décalage bord long (avant)>, <Décalage bord court (arrière)> et <Décalage bord long (arrière)>. En spécifiant les quatre réglages, par exemple, la position d'impression est décalée comme indiqué dans l'illustration figurant ci-dessous.
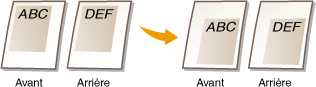 Si les réglages de décalage sont définis ainsi que le réglage <Gouttière>, les valeurs se cumulent.
|
<Menu>  <Réglages d'impression>
<Réglages d'impression>  <Disposition>
<Disposition>  <Décalage bord court (avant)>
<Décalage bord court (avant)>  Définissez la valeur de décalage
Définissez la valeur de décalage  <Appliquer>
<Appliquer> 

 <Réglages d'impression>
<Réglages d'impression>  <Disposition>
<Disposition>  <Décalage bord court (avant)>
<Décalage bord court (avant)>  Définissez la valeur de décalage
Définissez la valeur de décalage  <Appliquer>
<Appliquer> 

Décalage bord long (avant)
Définissez la position d'impression en spécifiant la valeur de décalage par rapport au bord long sur la face avant du papier. L'augmentation de la valeur déplace la position d'impression vers le bas tandis que la diminution de la valeur déplace la position vers le haut.
|
-50,0 à ±0
 , jusqu'à +50,0 (mm) , jusqu'à +50,0 (mm) |
 |
|
Si ce réglage a pour effet de déplacer les données d'impression en dehors de la zone imprimable, la partie hors de la zone imprimable ne sera pas imprimée.
|
<Menu>  <Réglages d'impression>
<Réglages d'impression>  <Disposition>
<Disposition>  <Décalage bord long (avant)>
<Décalage bord long (avant)>  Définissez la valeur de décalage
Définissez la valeur de décalage  <Appliquer>
<Appliquer> 

 <Réglages d'impression>
<Réglages d'impression>  <Disposition>
<Disposition>  <Décalage bord long (avant)>
<Décalage bord long (avant)>  Définissez la valeur de décalage
Définissez la valeur de décalage  <Appliquer>
<Appliquer> 

Décalage bord court (arrière)
Définissez la position d'impression en spécifiant la valeur de décalage par rapport au bord court sur la face arrière du papier. L'augmentation de la valeur déplace la position d'impression vers la droite tandis que la diminution de la valeur déplace la position vers la gauche.
|
-50,0 à ±0
 , jusqu'à +50,0 (mm) , jusqu'à +50,0 (mm) |
 |
|
Si ce réglage a pour effet de déplacer les données d'impression en dehors de la zone imprimable, la partie hors de la zone imprimable ne sera pas imprimée.
|
<Menu>  <Réglages d'impression>
<Réglages d'impression>  <Disposition>
<Disposition>  <Décalage bord court (arrière)>
<Décalage bord court (arrière)>  Définissez la valeur de décalage
Définissez la valeur de décalage  <Appliquer>
<Appliquer> 

 <Réglages d'impression>
<Réglages d'impression>  <Disposition>
<Disposition>  <Décalage bord court (arrière)>
<Décalage bord court (arrière)>  Définissez la valeur de décalage
Définissez la valeur de décalage  <Appliquer>
<Appliquer> 

Décalage bord long (arrière)
Définissez la position d'impression en spécifiant la valeur de décalage par rapport au bord long sur la face arrière du papier. L'augmentation de la valeur déplace la position d'impression vers le bas tandis que la diminution de la valeur déplace la position vers le haut.
|
-50,0 à ±0
 , jusqu'à +50,0 (mm) , jusqu'à +50,0 (mm) |
 |
|
Si ce réglage a pour effet de déplacer les données d'impression en dehors de la zone imprimable, la partie hors de la zone imprimable ne sera pas imprimée.
|
<Menu>  <Réglages d'impression>
<Réglages d'impression>  <Disposition>
<Disposition>  <Décalage bord long (arrière)>
<Décalage bord long (arrière)>  Définissez la valeur de décalage
Définissez la valeur de décalage  <Appliquer>
<Appliquer> 

 <Réglages d'impression>
<Réglages d'impression>  <Disposition>
<Disposition>  <Décalage bord long (arrière)>
<Décalage bord long (arrière)>  Définissez la valeur de décalage
Définissez la valeur de décalage  <Appliquer>
<Appliquer> 

Ignorer erreur auto *2
Ce réglage permet de passer automatiquement outre une erreur et de poursuivre l'impression si une erreur est présente dans les données d'impression. Si vous choisissez <Désactivé>, vous utilisez le panneau de commande pour ignorer les erreurs.
|
Désactivé
 Activé |
 |
|
Cette fonction passe outre les erreurs dans les données d'impression, aussi le document peut ne pas être imprimé correctement.
Vous pouvez ignorer manuellement les erreurs.
  <Tâche Copie/Impression> <Tâche Copie/Impression>  <Statut tâche> <Statut tâche>  Sélectionnez le document contenant des erreurs Sélectionnez le document contenant des erreurs  <Ignorer erreur> <Ignorer erreur> |
<Menu>  <Réglages d'impression>
<Réglages d'impression>  <Ignorer erreur auto>
<Ignorer erreur auto>  Sélectionnez <Désactivé> ou <Activé>
Sélectionnez <Désactivé> ou <Activé> 

 <Réglages d'impression>
<Réglages d'impression>  <Ignorer erreur auto>
<Ignorer erreur auto>  Sélectionnez <Désactivé> ou <Activé>
Sélectionnez <Désactivé> ou <Activé> 

Temporisation *2
Définissez le délai après lequel l'appareil efface de sa mémoire les données d'impression incomplètes. L'appareil élimine ces données car la présence éventuelle d'erreurs peut l'empêcher d'imprimer le document suivant.
|
5 à 15
 , jusqu'à 300 (s) , jusqu'à 300 (s) |
 |
|
Laissez à l'appareil suffisamment de temps pour recevoir toutes les données d'impression de l'ordinateur, en particulier en cas d'impression de gros volumes de données. Si vous définissez un délai trop court, l'appareil ne recevra pas toutes les données d'impression et sera dans l'impossibilité de les imprimer.
|
<Menu>  <Réglages d'impression>
<Réglages d'impression>  <Temporisation>
<Temporisation>  Définissez la durée
Définissez la durée  <Appliquer>
<Appliquer> 

 <Réglages d'impression>
<Réglages d'impression>  <Temporisation>
<Temporisation>  Définissez la durée
Définissez la durée  <Appliquer>
<Appliquer> 

Mode d'impression *2
Ce réglage permet à l'appareil de traiter les données reçues depuis l'ordinateur hôte dans le format de données spécifié. Le réglage du mode Personnalité sur <Auto> permet à l'appareil de déterminer le type de données reçues depuis l'hôte sur une base travail-par-travail. Si vous imprimez à partir d'applications sur un ordinateur, nous vous recommandons d'utiliser <Auto>.
|
Auto
 PS
PCL
|
<Menu>  <Réglages d'impression>
<Réglages d'impression>  <Mode d'impression>
<Mode d'impression>  Sélectionnez le mode Personnalité
Sélectionnez le mode Personnalité 

 <Réglages d'impression>
<Réglages d'impression>  <Mode d'impression>
<Mode d'impression>  Sélectionnez le mode Personnalité
Sélectionnez le mode Personnalité 

Mode couleur *2
Indiquez si vous désirez imprimer en couleur ou en noir et blanc. Si <Auto (Couleur/Noir et blanc)> est sélectionné, l'appareil choisit automatiquement le mode couleur ; il lance l'impression des pages en couleur en couleur et celle des pages en noir et blanc en noir et blanc.
|
Auto (Couleur/Noir et blanc)
 Couleur
Noir et blanc
|
<Menu>  <Réglages d'impression>
<Réglages d'impression>  <Mode couleur>
<Mode couleur>  Sélectionnez le mode couleur
Sélectionnez le mode couleur 

 <Réglages d'impression>
<Réglages d'impression>  <Mode couleur>
<Mode couleur>  Sélectionnez le mode couleur
Sélectionnez le mode couleur 

Réglages du dégradé *2
Définissez ce réglage pour améliorer le lissage des dégradés des graphismes et des photographies. Sélectionnez <Lissage 1> pour améliorer modérément le lissage. Sélectionnez <Lissage 2> pour appliquer un effet de lissage plus important par rapport au réglage <Lissage 1>. Vous pouvez définir un réglage spécifique pour les graphismes et un autre pour les images.
|
Dégradé
Désactivé
 Lissage 1
Lissage 2
Appliquer aux graphiques
Désactivé
Activé
 Appliquer aux images
Désactivé
Activé
 |
<Menu>  <Réglages d'impression>
<Réglages d'impression>  <Réglages du dégradé>
<Réglages du dégradé>  Spécifiez les paramètres de dégradé
Spécifiez les paramètres de dégradé 

 <Réglages d'impression>
<Réglages d'impression>  <Réglages du dégradé>
<Réglages du dégradé>  Spécifiez les paramètres de dégradé
Spécifiez les paramètres de dégradé 

Traitement de l'image comprimée *2
Indiquez la façon dont les données doivent être traitées lorsque leur volume est tel qu'elles ne peuvent pas être conservées dans la mémoire de l'appareil. L'appareil peut soit imprimer les données selon une qualité d'image inférieure (<Sortie>) ou annuler l'impression et afficher un message d'erreur (<Afficher erreur>).
|
Sortie
 Afficher erreur |
<Menu>  <Réglages d'impression>
<Réglages d'impression>  <Traitement de l'image comprimée>
<Traitement de l'image comprimée>  Sélectionnez <Sortie> ou <Afficher erreur>
Sélectionnez <Sortie> ou <Afficher erreur> 

 <Réglages d'impression>
<Réglages d'impression>  <Traitement de l'image comprimée>
<Traitement de l'image comprimée>  Sélectionnez <Sortie> ou <Afficher erreur>
Sélectionnez <Sortie> ou <Afficher erreur> 

PCL *2
Spécifiez les paramètres d'impression PCL tels que la disposition de la page et la qualité d'impression.
Économie de papier
Indiquez si vous voulez économiser du papier en ne générant pas les pages blanches insérées dans les documents. En sélectionnant <Activé>, l'appareil ne produit pas de pages blanches. Pour imprimer toutes les données du document, pages blanches incluses, appuyez sur <Désactivé>.
|
Désactivé
 Activé |
<Menu>  <Réglages d'impression>
<Réglages d'impression>  <PCL>
<PCL>  <Économie de papier>
<Économie de papier>  Sélectionnez <Désactivé> ou <Activé>
Sélectionnez <Désactivé> ou <Activé> 

 <Réglages d'impression>
<Réglages d'impression>  <PCL>
<PCL>  <Économie de papier>
<Économie de papier>  Sélectionnez <Désactivé> ou <Activé>
Sélectionnez <Désactivé> ou <Activé> 

Orientation
Sélectionnez <Portrait> (orientation verticale) ou <Paysage> (orientation horizontale) pour l'orientation de la page.
|
Portrait
 Paysage
|
<Menu>  <Réglages d'impression>
<Réglages d'impression>  <PCL>
<PCL>  <Orientation>
<Orientation>  Sélectionnez <Portrait> ou <Paysage>
Sélectionnez <Portrait> ou <Paysage> 

 <Réglages d'impression>
<Réglages d'impression>  <PCL>
<PCL>  <Orientation>
<Orientation>  Sélectionnez <Portrait> ou <Paysage>
Sélectionnez <Portrait> ou <Paysage> 

Numéro de police
Spécifiez la police à utiliser en sélectionnant le numéro de police correspondant au numéro d'ID de la police. Vous pouvez imprimer la liste des polices PCL accompagnées d'exemples à partir du panneau de commande. Liste des polices PCL (MF729Cx / MF728Cdw / MF724Cdw)
MF729Cx
|
0
 à 104 à 104 |
MF728Cdw / MF724Cdw
|
0
 à 54 à 54 |
<Menu>  <Réglages d'impression>
<Réglages d'impression>  <PCL>
<PCL>  <Numéro de police>
<Numéro de police>  Sélectionnez le numéro de la police
Sélectionnez le numéro de la police  <Appliquer>
<Appliquer> 

 <Réglages d'impression>
<Réglages d'impression>  <PCL>
<PCL>  <Numéro de police>
<Numéro de police>  Sélectionnez le numéro de la police
Sélectionnez le numéro de la police  <Appliquer>
<Appliquer> 

Taille du point
Spécifiez la taille de police en points, réglable par incréments de 0,25. Vous ne pouvez définir ce réglage que si une police vectorielle à espacement proportionnel est sélectionnée pour <Numéro de police>.
|
4,00 à 12,00
 , jusqu'à 999,75 (point) , jusqu'à 999,75 (point) |
<Menu>  <Réglages d'impression>
<Réglages d'impression>  <PCL>
<PCL>  <Taille du point>
<Taille du point>  Spécifiez la taille en points
Spécifiez la taille en points <Appliquer>
<Appliquer> 

 <Réglages d'impression>
<Réglages d'impression>  <PCL>
<PCL>  <Taille du point>
<Taille du point>  Spécifiez la taille en points
Spécifiez la taille en points <Appliquer>
<Appliquer> 

Pas
Spécifiez le pas de la police (caractères par pouce), réglable par incréments de 0,01. Vous ne pouvez définir ce réglage que si une police vectorielle à espacement fixe est sélectionnée pour <Numéro de police>.
|
0,44 à 10,00
 , jusqu'à 99,99 (cpp) , jusqu'à 99,99 (cpp) |
<Menu>  <Réglages d'impression>
<Réglages d'impression>  <PCL>
<PCL>  <Pas>
<Pas>  Spécifiez la valeur du décalage
Spécifiez la valeur du décalage  <Appliquer>
<Appliquer> 

 <Réglages d'impression>
<Réglages d'impression>  <PCL>
<PCL>  <Pas>
<Pas>  Spécifiez la valeur du décalage
Spécifiez la valeur du décalage  <Appliquer>
<Appliquer> 

Nombre de lignes
Spécifiez le nombre de lignes, compris entre 5 et 128, imprimées sur chaque page. Ce réglage est automatiquement modifié en fonction des réglages définis pour <Format pap. par défaut> et <Orientation>.
|
5 à 64
 , jusqu'à 128 (lignes) , jusqu'à 128 (lignes) |
<Menu>  <Réglages d'impression>
<Réglages d'impression>  <PCL>
<PCL>  <Nombre de lignes>
<Nombre de lignes>  Spécifiez le nombre de lignes
Spécifiez le nombre de lignes  <Appliquer>
<Appliquer> 

 <Réglages d'impression>
<Réglages d'impression>  <PCL>
<PCL>  <Nombre de lignes>
<Nombre de lignes>  Spécifiez le nombre de lignes
Spécifiez le nombre de lignes  <Appliquer>
<Appliquer> 

Code de caractère
Sélectionnez le code de caractère le plus adapté à l'ordinateur auquel vous envoyez les données d'impression. Le réglage spécifié est ignoré si le code de caractère est contrôlé par la police spécifiée pour <Numéro de police>.
|
MF729Cx
MF728Cdw / MF724Cdw
|
<Menu>  <Réglages d'impression>
<Réglages d'impression>  <PCL>
<PCL>  <Code de caractère>
<Code de caractère>  Sélectionnez le code de caractère
Sélectionnez le code de caractère 

 <Réglages d'impression>
<Réglages d'impression>  <PCL>
<PCL>  <Code de caractère>
<Code de caractère>  Sélectionnez le code de caractère
Sélectionnez le code de caractère 

Papier personnalisé
Indiquez si vous voulez définir un format de papier personnalisé. Sélectionnez <Activé> pour définir les dimensions du papier pour <Dimension X> et <Dimension Y>.
|
Désactivé
 Activé |
<Menu>  <Réglages d'impression>
<Réglages d'impression>  <PCL>
<PCL>  <Papier personnalisé>
<Papier personnalisé>  Sélectionnez <Désactivé> ou <Activé>
Sélectionnez <Désactivé> ou <Activé> 

 <Réglages d'impression>
<Réglages d'impression>  <PCL>
<PCL>  <Papier personnalisé>
<Papier personnalisé>  Sélectionnez <Désactivé> ou <Activé>
Sélectionnez <Désactivé> ou <Activé> 

Unité de mesure
Sélectionnez l'unité de mesure à utiliser pour définir un format de papier personnalisé.
|
Millimètres
 Pouces
|
<Menu>  <Réglages d'impression>
<Réglages d'impression>  <PCL>
<PCL>  <Unité de mesure>
<Unité de mesure>  Sélectionnez <Millimètres> ou <Pouces>
Sélectionnez <Millimètres> ou <Pouces> 

 <Réglages d'impression>
<Réglages d'impression>  <PCL>
<PCL>  <Unité de mesure>
<Unité de mesure>  Sélectionnez <Millimètres> ou <Pouces>
Sélectionnez <Millimètres> ou <Pouces> 

Dimension X
Spécifiez la dimension horizontale (bord court) du papier personnalisé.
|
77 à 215
 (mm) (mm) |
<Menu>  <Réglages d'impression>
<Réglages d'impression>  <PCL>
<PCL>  <Dimension X>
<Dimension X>  Définissez la dimension
Définissez la dimension  <Appliquer>
<Appliquer> 

 <Réglages d'impression>
<Réglages d'impression>  <PCL>
<PCL>  <Dimension X>
<Dimension X>  Définissez la dimension
Définissez la dimension  <Appliquer>
<Appliquer> 

Dimension Y
Spécifiez la dimension verticale (bord long) du papier personnalisé.
|
127 à 355
 (mm) (mm) |
<Menu>  <Réglages d'impression>
<Réglages d'impression>  <PCL>
<PCL>  <Dimension Y>
<Dimension Y>  Définissez la dimension
Définissez la dimension  <Appliquer>
<Appliquer> 

 <Réglages d'impression>
<Réglages d'impression>  <PCL>
<PCL>  <Dimension Y>
<Dimension Y>  Définissez la dimension
Définissez la dimension  <Appliquer>
<Appliquer> 

Ajouter CR à LF
Ce réglage permet de déterminer s'il convient d'ajouter un retour chariot (CR) lorsqu'un code de saut de ligne (LF) est reçu. Si <Oui> est sélectionné, la position d'impression passe au début de la ligne suivante lorsque l'appareil reçoit un code LF. Si <Non> est sélectionné, la position d'impression passe à la ligne suivante, juste sous le code LF reçu.
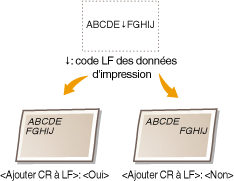
|
Oui
Non
 |
<Menu>  <Réglages d'impression>
<Réglages d'impression>  <PCL>
<PCL>  <Ajouter CR à LF>
<Ajouter CR à LF>  Sélectionnez <Oui> ou <Non>
Sélectionnez <Oui> ou <Non> 

 <Réglages d'impression>
<Réglages d'impression>  <PCL>
<PCL>  <Ajouter CR à LF>
<Ajouter CR à LF>  Sélectionnez <Oui> ou <Non>
Sélectionnez <Oui> ou <Non> 

Agrandir largeur zone impression A4
Sélectionnez ce réglage pour augmenter la largeur de la zone imprimable du papier A4 en orientation portrait pour l'adapter à celle du format LTR.
|
Désactivé
 Activé |
<Menu>  <Réglages d'impression>
<Réglages d'impression>  <PCL>
<PCL>  <Agrandir largeur zone impression A4>
<Agrandir largeur zone impression A4>  Sélectionnez <Désactivé> ou <Activé>
Sélectionnez <Désactivé> ou <Activé> 

 <Réglages d'impression>
<Réglages d'impression>  <PCL>
<PCL>  <Agrandir largeur zone impression A4>
<Agrandir largeur zone impression A4>  Sélectionnez <Désactivé> ou <Activé>
Sélectionnez <Désactivé> ou <Activé> 

Demi-teintes
Sélectionnez le mode de traitement des données pour reproduire les demi-teintes. Vous pouvez sélectionner le réglage <Diffusion d'erreur> ou encore appliquer une valeur différente des réglages <Résolution> et <Dégradé> aux textes, graphismes et images.
|
Diffusion d'erreur
Désactivé
 Activé
Résolution/Dégradé
Texte
Résolution
 Dégradé
Graphiques
Résolution
Dégradé
 Image
Résolution
Dégradé
 |
<Menu>  <Réglages d'impression>
<Réglages d'impression>  <PS>
<PS>  <Demi-teintes>
<Demi-teintes>  Spécifiez les paramètres de demi-tons
Spécifiez les paramètres de demi-tons 

 <Réglages d'impression>
<Réglages d'impression>  <PS>
<PS>  <Demi-teintes>
<Demi-teintes>  Spécifiez les paramètres de demi-tons
Spécifiez les paramètres de demi-tons 

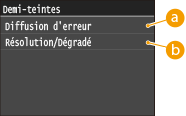
 <Diffusion d'erreur>
<Diffusion d'erreur>
Imprime très lisiblement les textes en petits caractères et les lignes fines. Si ce réglage est défini sur <Activé>, les réglages <Résolution> et <Dégradé> spécifiés pour <Texte>, <Graphiques> et Image> sont désactivés.
 <Résolution>/<Dégradé>
<Résolution>/<Dégradé>
<Résolution>
Imprime du texte et des lignes fines avec des bords nets.
<Dégradé>
Applique un lissage aux dégradés tels que ceux de dessins ou de photographies lors de leur impression.
Profil source RVB
Sélectionnez le profil source pour la correspondance de couleurs afin d'imprimer des données RVB en fonction du moniteur que vous utilisez. Si vous utilisez un écran d'ordinateur sRGB et sélectionnez <sRGB>, les nuances des impressions seront proches de celles qui s'affichent sur l'écran de l'ordinateur. Sélectionnez <Gamma 1,5>, <Gamma 1,8> ou <Gamma 2,4> pour ajuster la valeur gamma comme il convient. Plus la valeur est élevée, plus l'impression est foncée. Vous pouvez définir un réglage spécifique pour le texte, un pour les graphismes et un autre pour les images.
|
Texte
sRGB
 Gamma 1,5
Gamma 1,8
Gamma 2,4
Graphiques
sRGB
 Gamma 1,5
Gamma 1,8
Gamma 2,4
Image
sRGB
 Gamma 1,5
Gamma 1,8
Gamma 2,4
|
 |
|
Ce réglage est activé seulement si <SGC> est sélectionné pour <SGC (Correspondance)/Gamma>.
|
<Menu>  <Réglages d'impression>
<Réglages d'impression>  <PCL>
<PCL>  <Profil source RVB>
<Profil source RVB>  Sélectionnez <Texte>, <Graphiques>, ou <Image>
Sélectionnez <Texte>, <Graphiques>, ou <Image>  Sélectionnez le profil de la source
Sélectionnez le profil de la source 

 <Réglages d'impression>
<Réglages d'impression>  <PCL>
<PCL>  <Profil source RVB>
<Profil source RVB>  Sélectionnez <Texte>, <Graphiques>, ou <Image>
Sélectionnez <Texte>, <Graphiques>, ou <Image>  Sélectionnez le profil de la source
Sélectionnez le profil de la source 

Profil de sortie
Sélectionnez le profil de sortie en vue de la correspondance des couleurs. Il est recommandé d'utiliser le réglage <Normal> défini par défaut pour l'impression des données textuelles ou graphismes et d'opter pour le réglage Photo> en vue de l'impression de clichés photographiques.
|
Texte
Normal
 Photo Graphiques
Normal
 Photo
Image
Normal
Photo
 |
 |
|
Ce réglage est activé seulement si <SGC> est sélectionné pour <SGC (Correspondance)/Gamma>.
|
<Menu>  <Réglages d'impression>
<Réglages d'impression>  <PCL>
<PCL>  <Profil de sortie>
<Profil de sortie>  Sélectionnez <Texte>, <Graphiques>, ou <Image>
Sélectionnez <Texte>, <Graphiques>, ou <Image>  Sélectionnez <Normal> ou <Photo>
Sélectionnez <Normal> ou <Photo> 

 <Réglages d'impression>
<Réglages d'impression>  <PCL>
<PCL>  <Profil de sortie>
<Profil de sortie>  Sélectionnez <Texte>, <Graphiques>, ou <Image>
Sélectionnez <Texte>, <Graphiques>, ou <Image>  Sélectionnez <Normal> ou <Photo>
Sélectionnez <Normal> ou <Photo> 

Méthode mise en correspondance
Sélectionnez le mode de correspondances des couleurs visant à mettre en relation les couleurs des impressions qui s'affichent sur l'écran de l'ordinateur. Vous pouvez définir un réglage spécifique pour le texte, un autre pour les graphismes et encore un autre pour les images.
|
Texte
Perceptif
Saturation
 Colorimétrique
Graphiques
Perceptif
 Saturation
Colorimétrique
Image
Perceptif
 Saturation
Colorimétrique
|
 |
|
Ce réglage est activé seulement si <SGC> est sélectionné pour <SGC (Correspondance)/Gamma>.
|
<Menu>  <Réglages d'impression>
<Réglages d'impression>  <PCL>
<PCL>  <Méthode mise en correspondance>
<Méthode mise en correspondance>  Sélectionnez <Texte>, <Graphiques>, ou <Image>
Sélectionnez <Texte>, <Graphiques>, ou <Image>  Sélectionnez la méthode de correspondance
Sélectionnez la méthode de correspondance 

 <Réglages d'impression>
<Réglages d'impression>  <PCL>
<PCL>  <Méthode mise en correspondance>
<Méthode mise en correspondance>  Sélectionnez <Texte>, <Graphiques>, ou <Image>
Sélectionnez <Texte>, <Graphiques>, ou <Image>  Sélectionnez la méthode de correspondance
Sélectionnez la méthode de correspondance 

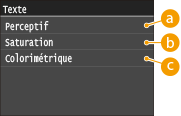
 <Perceptif>
<Perceptif>
Procède à une mise en correspondance des couleurs adaptée à l'impression de photographies lorsque <Photo> a été sélectionné pour le réglage <Profil de sortie>.
 <Saturation>
<Saturation>
Procède à une mise en correspondance des couleurs adaptée à l'impression de graphismes de couleurs vives telles que des illustrations et des diagrammes.
 <Colorimétrique>
<Colorimétrique>
Procède à une mise en correspondance des couleurs visant à réduire les écarts de couleurs entre les originaux tels que des échantillons de couleurs, des logos ou autres imprimés.
Compensation du gris
Indiquez si vous voulez imprimer en gris (noir et blanc) seulement avec la cartouche de toner noir. Vous pouvez définir un réglage spécifique pour le texte, un autre pour les graphismes et encore un autre pour les images.
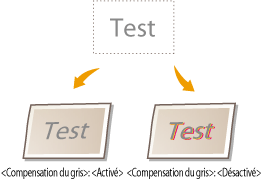
|
Texte
Désactivé
Activé
 Graphiques
Désactivé
Activé
 Image
Désactivé
Activé
 |
<Menu>  <Réglages d'impression>
<Réglages d'impression>  <PCL>
<PCL>  <Compensation du gris>
<Compensation du gris>  Sélectionnez <Texte>, <Graphiques>, ou <Image>
Sélectionnez <Texte>, <Graphiques>, ou <Image>  Sélectionnez <Désactivé> ou <Activé>
Sélectionnez <Désactivé> ou <Activé> 

 <Réglages d'impression>
<Réglages d'impression>  <PCL>
<PCL>  <Compensation du gris>
<Compensation du gris>  Sélectionnez <Texte>, <Graphiques>, ou <Image>
Sélectionnez <Texte>, <Graphiques>, ou <Image>  Sélectionnez <Désactivé> ou <Activé>
Sélectionnez <Désactivé> ou <Activé> 

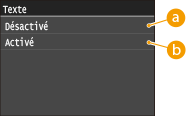
 <Désactivé>
<Désactivé>
Imprime les données en gris (noir et blanc) à l'aide des cartouches de toner jaune, magenta, cyan et noir. La restitution des dégradés des zones foncées est meilleure que si vous sélectionnez <Activé>.
 <Activé>
<Activé>
Imprime les données en gris (noir et blanc) à l'aide des cartouches de toner de couleur noire et réduit les traînées d'encre.
Sélection SGC (Correspondance)
Vous pouvez définir l'appareil ou un ordinateur (pilote d'imprimante) pour effectuer la mise en correspondance des couleurs. Si <Imprimante> est sélectionné, l'appareil procède à une mise en correspondance des couleurs et si <Hôte> est sélectionné, l'ordinateur ou le pilote d'imprimante la réalise.
|
Imprimante
 Hôte |
<Menu>  <Réglages d'impression>
<Réglages d'impression>  <PCL>
<PCL>  <Sélection SGC (Correspondance)>
<Sélection SGC (Correspondance)>  Sélectionnez <Imprimante> ou <Hôte>
Sélectionnez <Imprimante> ou <Hôte> 

 <Réglages d'impression>
<Réglages d'impression>  <PCL>
<PCL>  <Sélection SGC (Correspondance)>
<Sélection SGC (Correspondance)>  Sélectionnez <Imprimante> ou <Hôte>
Sélectionnez <Imprimante> ou <Hôte> 

SGC (Correspondance)/Gamma
Définissez le mode de traitement des données d'impression. Vous avez le choix entre mettre en correspondance les couleurs ou procéder à une correction du gamma. Vous pouvez définir un réglage spécifique pour le texte, un autre pour les graphismes et encore un autre pour les images.
|
Texte
Gamma
 SGC
Graphiques
Gamma
 SGC
Image
Gamma
 SGC
|
<Menu>  <Réglages d'impression>
<Réglages d'impression>  <PCL>
<PCL>  <SGC (Correspondance)/Gamma>
<SGC (Correspondance)/Gamma>  Sélectionnez <Texte>, <Graphiques>, ou <Image>
Sélectionnez <Texte>, <Graphiques>, ou <Image>  Sélectionnez <Gamma> ou <SGC>
Sélectionnez <Gamma> ou <SGC> 

 <Réglages d'impression>
<Réglages d'impression>  <PCL>
<PCL>  <SGC (Correspondance)/Gamma>
<SGC (Correspondance)/Gamma>  Sélectionnez <Texte>, <Graphiques>, ou <Image>
Sélectionnez <Texte>, <Graphiques>, ou <Image>  Sélectionnez <Gamma> ou <SGC>
Sélectionnez <Gamma> ou <SGC> 

Correction du gamma
Définissez la valeur de correction du gamma de façon à restituer la luminosité des données de l'original sur les impressions. Si l'impression paraît plus sombre ou plus claire que l'original, changez les valeurs de correction du gamma. Plus la valeur est élevée, plus l'impression est foncée. Vous pouvez définir un réglage spécifique pour le texte, un pour les graphismes et un autre pour les images.
|
Texte
1,0
1,4
 1,8
2,2
Graphiques
1,0
1,4
 1,8
2,2
Image
1,0
1,4
 1,8
2,2
|
 |
|
Ce réglage est activé seulement si <Gamma> est sélectionné pour <SGC (Correspondance)/Gamma>.
|
<Menu>  <Réglages d'impression>
<Réglages d'impression>  <PCL>
<PCL>  <Correction du gamma>
<Correction du gamma>  Sélectionnez <Texte>, <Graphiques> ou <Image>
Sélectionnez <Texte>, <Graphiques> ou <Image>  Définissez la valeur gamma
Définissez la valeur gamma 

 <Réglages d'impression>
<Réglages d'impression>  <PCL>
<PCL>  <Correction du gamma>
<Correction du gamma>  Sélectionnez <Texte>, <Graphiques> ou <Image>
Sélectionnez <Texte>, <Graphiques> ou <Image>  Définissez la valeur gamma
Définissez la valeur gamma 

Lissage avancé
Sélectionnez la manière dont les bords irréguliers des graphismes sont lissés. <Lissage 2> applique un effet de lissage plus fort que le réglage <Lissage 1>. Vous pouvez définir un réglage spécifique pour les textes et un autre pour les graphismes.
|
Lissage avancé
Désactivé
Lissage 1
 Lissage 2
Appliquer aux graphiques
Désactivé
 Activé
Appliquer au texte
Désactivé
Activé
 |
<Menu>  <Réglages d'impression>
<Réglages d'impression>  <PCL>
<PCL>  <Lissage avancé>
<Lissage avancé>  Spécifiez le réglage de lissage
Spécifiez le réglage de lissage 

 <Réglages d'impression>
<Réglages d'impression>  <PCL>
<PCL>  <Lissage avancé>
<Lissage avancé>  Spécifiez le réglage de lissage
Spécifiez le réglage de lissage 

BarDIMM*3
Ce réglage vous permet d'imprimer des codes à barres pris en charge par le Kit d'impression de code à barre. Si <Activer> est sélectionné, la machine génère des codes à barres, lorsqu'elles reçoit des commandes de code à barres depuis l'ordinateur hôte. Si <Désactiver> est sélectionné, les codes à barres ne sont pas générés, même si des commandes de code à barres sont envoyées depuis l'ordinateur hôte.
|
Activer
Désactiver
 |
 |
|
Pour activer le menu BarDIMM, il est nécessaire d'activer le Kit d'impression de code à barre. Si vous n'imprimez pas de codes à barres, assurez-vous de désactiver le menu BarDIMM. Sinon, la vitesse de traitement des travaux d'impression réguliers pourrait s'en trouver réduite.
|
 |
|
Le réglage par défaut est <Désactiver>. Si vous activez le Kit d'impression de code à barre, il change en <Activer>.
|
<Menu>  <Réglages d'impression>
<Réglages d'impression>  <PCL>
<PCL>  <BarDIMM>
<BarDIMM>  Sélectionnez <Activer> ou <Désactiver>
Sélectionnez <Activer> ou <Désactiver> 

 <Réglages d'impression>
<Réglages d'impression>  <PCL>
<PCL>  <BarDIMM>
<BarDIMM>  Sélectionnez <Activer> ou <Désactiver>
Sélectionnez <Activer> ou <Désactiver> 

FreeScape
Spécifier l'AEC (Alternate Escape Code) à utiliser pour les commandes de code à barres lorsque l'ordinateur hôte ne prend pas en charge le code d'échappement standard.
|
Désactivé
~
 "
#
$
/
\
?
{
}
|
|
 |
|
Ce réglage n'est disponible que lorsque <BarDIMM> est activé.
|
<Menu>  <Réglages d'impression>
<Réglages d'impression>  <PCL>
<PCL>  <FreeScape>
<FreeScape>  Sélectionnez un code à barres
Sélectionnez un code à barres 

 <Réglages d'impression>
<Réglages d'impression>  <PCL>
<PCL>  <FreeScape>
<FreeScape>  Sélectionnez un code à barres
Sélectionnez un code à barres 

PS *2
Spécifiez les paramètres d'impression PS tels que la disposition de la page et la qualité d'impression.
Temporisation de tâche
Ce réglage vous permet de spécifier le nombre de fois avant le déplacement de délai du travail d'impression. Si un travail n'a pas été terminé dans la limite de temps impartie, le travail est automatiquement annulé.
|
0
 à 3 600 (secondes) à 3 600 (secondes) |
<Menu>  <Réglages d'impression>
<Réglages d'impression>  <PS>
<PS>  <Temporisation de tâche>
<Temporisation de tâche>  Spécifiez le nombre de secondes pour l'expiration du délai du travail
Spécifiez le nombre de secondes pour l'expiration du délai du travail  <Appliquer>
<Appliquer> 

 <Réglages d'impression>
<Réglages d'impression>  <PS>
<PS>  <Temporisation de tâche>
<Temporisation de tâche>  Spécifiez le nombre de secondes pour l'expiration du délai du travail
Spécifiez le nombre de secondes pour l'expiration du délai du travail  <Appliquer>
<Appliquer> 

Imprimer erreurs PS
Ce réglage détermine si une page d'erreur est imprimée lorsqu'une erreur est rencontrée.
|
Désactivé
 Activé |
<Menu>  <Réglages d'impression>
<Réglages d'impression>  <PS>
<PS>  <Imprimer erreurs PS>
<Imprimer erreurs PS>  Sélectionnez <Désactivé> ou <Activé>
Sélectionnez <Désactivé> ou <Activé> 

 <Réglages d'impression>
<Réglages d'impression>  <PS>
<PS>  <Imprimer erreurs PS>
<Imprimer erreurs PS>  Sélectionnez <Désactivé> ou <Activé>
Sélectionnez <Désactivé> ou <Activé> 

Texte en noir 100 %
Si l'objet texte est noir (R=G=B=0 %, C=M=Y=100 % ou Bk=N %, C=M=Y=0 % ou Bk=100 %), ce réglage spécifie si le texte est imprimé en utilisant seulement du noir.
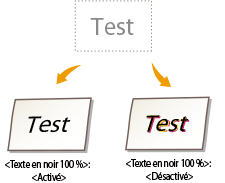
|
Désactivé
Activé
 |
 |
|
Selon les données à imprimer, il est possible que <Économie de toner> ne s'applique pas, même si <Activé> est sélectionné.
Si <Activé> est sélectionné pour <Économie de toner>, il est possible que des images très claires ou avec des détails très fins ne soient pas nettement imprimées.
|
<Menu>  <Réglages d'impression>
<Réglages d'impression>  <PS>
<PS>  <Texte en noir 100 %>
<Texte en noir 100 %>  Sélectionnez <Désactivé> ou <Activé>
Sélectionnez <Désactivé> ou <Activé> 

 <Réglages d'impression>
<Réglages d'impression>  <PS>
<PS>  <Texte en noir 100 %>
<Texte en noir 100 %>  Sélectionnez <Désactivé> ou <Activé>
Sélectionnez <Désactivé> ou <Activé> 

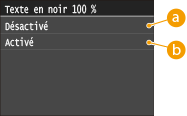
 <Désactivé>
<Désactivé>
Le texte noir est imprimé à l'aide des encres CMYK en fonction du réglage du profil de sortie sélectionné. Pour la plupart des travaux, il est préférable de configurer cette option sur <Désactivé>.
 <Activé>
<Activé>
Les couleurs noires généraient par des applications sont imprimés en utilisant uniquement de l'encre noire à 100 %. Cela signifie que l'encre de couleur n'est pas désalignée car une seule couleur d'encre (noire) est utilisée.
Surimpression du noir
Lorsqu'un objet en texte noir est imprimé sur un arrière-plan en couleur ou qu'il recouvre des graphiques, ce réglage indique que le texte noir est surimprimé sur l'arrière-plan. Cela vous permet d'éviter le problème de masquage blanc à l'arrière-plan derrière les objets texte imprimés en noir.
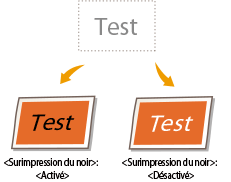
|
Désactivé
Activé
 |
 |
|
Ce réglage n'est appliqué, et n'a d'effet, que sur du noir pur si <Texte en noir 100 %> est configuré sur <Activé>.
|
<Menu>  <Réglages d'impression>
<Réglages d'impression>  <PS>
<PS>  <Surimpression du noir>
<Surimpression du noir>  Sélectionnez <Désactivé> ou <Activé>
Sélectionnez <Désactivé> ou <Activé> 

 <Réglages d'impression>
<Réglages d'impression>  <PS>
<PS>  <Surimpression du noir>
<Surimpression du noir>  Sélectionnez <Désactivé> ou <Activé>
Sélectionnez <Désactivé> ou <Activé> 

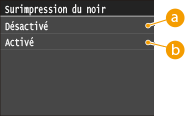
 <Désactivé>
<Désactivé>
La couleur de l'arrière-plan derrière le texte noir est masquée (laissée vierge) et le texte noir est alors imprimé sur la zone masquée.
 <Activé>
<Activé>
Si vous utilisez ce réglage avec <Texte en noir 100 %>, l'arrière-plan en couleur est d'abord imprimé, après quoi le texte noir est imprimé en Bk 100 % sur l'arrière-plan.
Profil source RVB
Sélectionnez le profil source pour la correspondance des couleurs pour imprimer des données RGB fonction du moniteur que vous utilisez.
|
sRGB
 Gamma 1,5
Gamma 1,8
Gamma 2,4
Aucun
|
<Menu>  <Réglages d'impression>
<Réglages d'impression>  <PS>
<PS>  <Profil source RVB>
<Profil source RVB>  Sélectionnez la source du profil
Sélectionnez la source du profil 

 <Réglages d'impression>
<Réglages d'impression>  <PS>
<PS>  <Profil source RVB>
<Profil source RVB>  Sélectionnez la source du profil
Sélectionnez la source du profil 

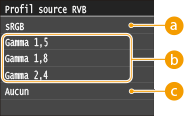
 <sRGB>
<sRGB>
Ce réglage spécifie la définition standard du secteur pour les moniteurs d'ordinateur Windows généraux. Si vous utilisez un moniteur compatible sRGB, vous pouvez imprimer des couleurs proches de la manière dont elle s'affiche sur votre moniteur.
 <Gamma 1,5>, <Gamma 1,8> et <Gamma 2,4>
<Gamma 1,5>, <Gamma 1,8> et <Gamma 2,4>
Ces réglages vous permettent de sélectionner le niveau de correction gamma des données RGB.
 <Aucun>
<Aucun>
Lorsque ce réglage est sélectionné, les données RGB dépendantes du périphérique sont converties en CMYK sans appliquer le profil RGB.
Profil de simulation CMJN
Ce réglage vous permet de spécifier la cible de simulation pour imprimer les données CMYK (Cyan Magenta Yellow blacK).
L'appareil convertit les données CMYK en un modèle de couleur CMYK dépendante du périphérique et basé sur la cible de simulation sélectionnée dans le profil de simulation CMYK.
L'appareil convertit les données CMYK en un modèle de couleur CMYK dépendante du périphérique et basé sur la cible de simulation sélectionnée dans le profil de simulation CMYK.
|
JapanColor (Canon)
Papier couché U.S. Web v1.00 (Canon)
Euro Standard v1.00 (Canon)
Aucun
 |
 |
|
Il est possible que vous ne puissiez pas utiliser tous les profils disponibles. Si les données de couleur sont imprimées en gris à l'aide d'un profil téléchargé, vérifiez la compatibilité du profil téléchargé.
Si l'appareil reçoit des données avec une définition d'espace colorimétrique (basée sur CIE) indépendante du périphérique, il est traité au niveau de la couleur avec les paramètres spécifiés. Par conséquent, <Profil de simulation CMJN> n'est pas appliqué par l'appareil.
Lorsqu'un réglage différent de <Aucun> est sélectionné, et que l'appareil reçoit une définition d'espace colorimétrique dépendant du périphérique de l'ordinateur hôte, <Profil de simulation CMJN> est également appliqué par l'appareil.
|
 |
|
Si <Aucun> est sélectionné, les zones de couleur sombre peuvent être marbrées en fonction des données.
|
<Menu>  <Réglages d'impression>
<Réglages d'impression>  <PS>
<PS>  <Profil de simulation CMJN>
<Profil de simulation CMJN>  Sélectionnez le profil de simulation CMYK
Sélectionnez le profil de simulation CMYK 

 <Réglages d'impression>
<Réglages d'impression>  <PS>
<PS>  <Profil de simulation CMJN>
<Profil de simulation CMJN>  Sélectionnez le profil de simulation CMYK
Sélectionnez le profil de simulation CMYK 

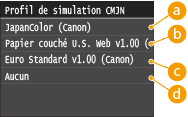
 <JapanColor (Canon)>
<JapanColor (Canon)>
Ce réglage utilise le profil JapanColor. Il permet de tenir une impression correspondant étroitement aux normes d'impression au Japon.
 <Papier couché U.S. Web v1.00 (Canon)>
<Papier couché U.S. Web v1.00 (Canon)>
Ce réglage utilise le profil U.S. Web Coated. Il permet de tenir une impression correspondant étroitement aux normes d'impression aux Etats-Unis.
 <Euro Standard v1.00 (Canon)>
<Euro Standard v1.00 (Canon)>
Ce réglage utilise le profil Euro Standard. Il permet de tenir une impression correspondant étroitement aux normes d'impression en Europe.
 <Aucun>
<Aucun>
Lorsque ce réglage est sélectionné, les données CMYK dépendantes du périphérique sont imprimées en l'état, sans appliquer le profil CMYK.
Utiliser profil niveaux de gris
Ce réglage vous permet de définir la manière dont les données grises dépendant du périphérique sont traitées.
|
Désactivé
 Activé
|
<Menu>  <Réglages d'impression>
<Réglages d'impression>  <PS>
<PS>  <Utiliser profil niveaux de gris>
<Utiliser profil niveaux de gris>  Sélectionnez <Désactivé> ou <Activé>
Sélectionnez <Désactivé> ou <Activé> 

 <Réglages d'impression>
<Réglages d'impression>  <PS>
<PS>  <Utiliser profil niveaux de gris>
<Utiliser profil niveaux de gris>  Sélectionnez <Désactivé> ou <Activé>
Sélectionnez <Désactivé> ou <Activé> 

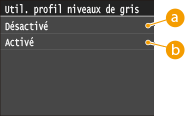
 <Désactivé>
<Désactivé>
Les données grises dépendantes du périphérique sont reproduites en utilisant uniquement de l'encre noire (K).
 <Activé>
<Activé>
Les données grises dépendantes du périphérique sont converties en données CMYK à l'aide du "Profil de niveaux de gris" de l'appareil. Il est possible de reproduire les données en utilisant uniquement de l'encre noire (K), en fonction du traitement du <Texte en noir 100 % > ou du <Profil de sortie>.
Profil de sortie
Ce réglage vous permet de définir le profil approprié aux données que vous allez imprimer. Il est appliqué à toutes les données du travail d'impression, aussi, assurez-vous que le profil sélectionné convient à votre travail.
|
Normal
Photo Normal TR Photo TR
 |
 |
|
Si <Aucun> est sélectionné pour le <Profil source RVB> ou <Profil de simulation CMJN> et que l'appareil reçoit une définition d'espace colorimétrique dépendant du périphérique qui est traitée au niveau des couleurs par l'ordinateur hôte, le réglage n'est pas appliqué.
|
<Menu>  <Réglages d'impression>
<Réglages d'impression>  <PS>
<PS>  <Profil de sortie>
<Profil de sortie>  Sélectionnez le profil de sortie
Sélectionnez le profil de sortie 

 <Réglages d'impression>
<Réglages d'impression>  <PS>
<PS>  <Profil de sortie>
<Profil de sortie>  Sélectionnez le profil de sortie
Sélectionnez le profil de sortie 

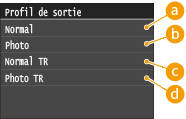
 <Normal>
<Normal>
Ce réglage imprime les couleurs qui correspondent étroitement à celles affichées sur votre moniteur.
 <Photo>
<Photo>
Ce réglage imprime des couleurs proches des épreuves photographiques.
 <Normal TR>
<Normal TR>
Ce réglage imprime les couleurs qui correspondent étroitement à celles affichées sur votre moniteur, et réduit également les traînées d'encre du texte et des lignes fines.
 <Photo TR>
<Photo TR>
Ce réglage imprime des couleurs proches des épreuves photographiques et réduit également les traînées d'encre du texte et des lignes fines.
Méthode mise en correspondance
Ce réglage vous permet de spécifier une méthode d'impression lorsque le <Profil source RVB> est appliqué. Cet appareil comprend un système de gestion des couleurs qui offre les styles de rendu de couleur suivants.
|
Perceptif
 Saturation
Colorimétrique |
 |
|
Si <Aucun> est sélectionné pour le <Profil source RVB> ou <Profil de simulation CMJN>, et que l'appareil reçoit une définition d'espace colorimétrique dépendant du périphérique qui est traitée au niveau des couleurs par l'ordinateur hôte, aucun réglage Méthode de correspondance n'est appliqué.
|
<Menu>  <Réglages d'impression>
<Réglages d'impression>  <PS>
<PS>  <Méthode mise en correspondance>
<Méthode mise en correspondance>  Sélectionnez la méthode de correspondance
Sélectionnez la méthode de correspondance 

 <Réglages d'impression>
<Réglages d'impression>  <PS>
<PS>  <Méthode mise en correspondance>
<Méthode mise en correspondance>  Sélectionnez la méthode de correspondance
Sélectionnez la méthode de correspondance 

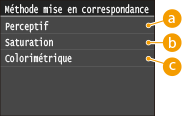
 <Perceptif>
<Perceptif>
Ce réglage donne les meilleurs résultats pour les images photographiques et bitmap.
 <Saturation>
<Saturation>
Ce réglage est le plus adapté à l'impression d'illustrations et de diagrammes utilisés dans les présentations commerciales.
 <Colorimétrique>
<Colorimétrique>
Ce réglage offre une correspondance proche de la valeur des couleurs RGB de la plage d'impression de l'appareil.
Traitement du noir 100 % RVB
Ce réglage vous permet de spécifier comment les données de noir et de gris avec le taux équivalent de R à G à B doivent être traitées lorsque des données RGB dépendantes du périphérique sont converties en données CMYK dépendantes du périphérique à l'aide du <Profil source RVB> de l'appareil.
|
Désactivé
Activé  |
 |
|
Si vous pouvez voir des dégradés ou des lignes irrégulières dans les épreuves des données de noir ou de gris, sélectionnez <Désactivé> dans Procédé noir pur RVB et sélectionnez <Photo> pour <Profil de sortie>.
|
 |
|
En association avec certains réglage, il est possible d'imprimer des données de noir et de gris avec le taux équivalent de R à G à B uniquement à l'aide de l'encre noire (K), même si <Désactivé> est sélectionnée. Vous trouverez des exemples ci-après.
Si <Activé> est sélectionné pour <Texte en noir 100 %>
Si <Aucun> est sélectionné pour <Profil source RVB>
Si <Normal TR> ou <Photo TR> est sélectionné pour <Profil de sortie>
Si [Utilisation du profil GCR 100 %] dans le pilote d'imprimante est sélectionné
Si <Aucun> un sélectionné pour <Profil source RVB>, le réglage Procédé noir pur RVB n'est pas appliqué.
|
<Menu>  <Réglages d'impression>
<Réglages d'impression>  <PS>
<PS>  <Traitement du noir 100 % RVB>
<Traitement du noir 100 % RVB>  Sélectionnez <Désactivé> ou <Activé>
Sélectionnez <Désactivé> ou <Activé> 

 <Réglages d'impression>
<Réglages d'impression>  <PS>
<PS>  <Traitement du noir 100 % RVB>
<Traitement du noir 100 % RVB>  Sélectionnez <Désactivé> ou <Activé>
Sélectionnez <Désactivé> ou <Activé> 

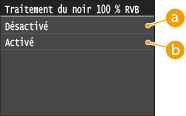
 <Désactivé>
<Désactivé>
Les données de noir et de gris avec un taux équivalent de R à G à B sont imprimées à l'aide d'encres CMYK basées sur le réglage du <Profil de sortie>.
 <Activé>
<Activé>
Les données de noir et de gris avec un taux équivalent de R à G à B sont imprimées uniquement à l'aide de l'encre noire (K), quel que soit le réglage du <Profil de sortie> sélectionné.
Traitement du noir 100 % CMJN
Ce réglage vous permet de spécifier la manière dont des données monochromes (C=M=Y=0) doivent être imprimées lorsque que des données CMYK dépendantes du périphérique sont traitées à l'aide du <Profil de simulation CMJN> de l'appareil.
|
Désactivé
Activé  |
 |
|
En association avec certains réglages, il est possible d'imprimer des données monochromes (C=M=Y=0) uniquement à l'aide de l'encre noire (K), même si <Désactivé> est sélectionné. Vous trouverez des exemples ci-après :
Si <Activé> est sélectionné pour <Texte en noir 100 %>
Si <Aucun> est sélectionné pour <Profil de simulation CMJN>
Si <Normal TR> ou <Photo TR> est sélectionné pour <Profil de sortie>
Si [Utilisation du profil GCR 100 %] dans le pilote d'imprimante est sélectionné
Si <Aucun> un sélectionné pour <Profil de simulation CMJN>, le réglage Procédé noir pur CMJN n'est pas appliqué.
|
<Menu>  <Réglages d'impression>
<Réglages d'impression>  <PS>
<PS>  <Traitement du noir 100 % CMJN>
<Traitement du noir 100 % CMJN>  Sélectionnez <Désactivé> ou <Activé>
Sélectionnez <Désactivé> ou <Activé> 

 <Réglages d'impression>
<Réglages d'impression>  <PS>
<PS>  <Traitement du noir 100 % CMJN>
<Traitement du noir 100 % CMJN>  Sélectionnez <Désactivé> ou <Activé>
Sélectionnez <Désactivé> ou <Activé> 

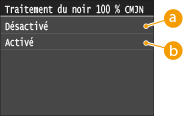
 <Désactivé>
<Désactivé>
Les données monochromes (C=M=Y=0) sont imprimées à l'aide d'encre CMYK basées sur le réglage du <Profil de sortie>.
 <Activé>
<Activé>
Les données monochromes (C=M=Y=0) sont imprimées uniquement à l'aide de l'encre noire (K), quel que soit le réglage du <Profil de sortie> sélectionné.
Demi-teintes
Sélectionnez le mode de traitement des données pour reproduire les demi-teintes. Vous pouvez sélectionner le réglage <Diffusion d'erreur> ou encore appliquer une valeur différente des réglages <Résolution> et <Dégradé> aux textes, graphismes et images.
|
Diffusion d'erreur
Désactivé
 Activé
Résolution/Dégradé
Texte
Résolution
 Dégradé
Graphiques
Résolution
Dégradé
 Image
Résolution
Dégradé
 |
<Menu>  <Réglages d'impression>
<Réglages d'impression>  <PS>
<PS>  <Demi-teintes>
<Demi-teintes>  Spécifiez les paramètres de demi-tons
Spécifiez les paramètres de demi-tons 

 <Réglages d'impression>
<Réglages d'impression>  <PS>
<PS>  <Demi-teintes>
<Demi-teintes>  Spécifiez les paramètres de demi-tons
Spécifiez les paramètres de demi-tons 

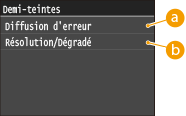
 <Diffusion d'erreur>
<Diffusion d'erreur>
Imprime très lisiblement les textes en petits caractères et les lignes fines. Si ce réglage est défini sur <Activé>, les réglages <Résolution> et <Dégradé> spécifiés pour <Texte>, <Graphiques> et Image> sont désactivés.
 <Résolution>/<Dégradé>
<Résolution>/<Dégradé>
<Résolution>
Imprime du texte et des lignes fines avec des bords nets.
<Dégradé>
Applique un lissage aux dégradés tels que ceux de dessins ou de photographies lors de leur impression.
Luminosité
Ce réglage permet d'ajuster la luminosité de l'image générale. Les réglages peuvent être configurés entre 85 % et 115 % par incrément de 5 %.
La sélection de 85 % rend l'image plus lumineuse, et 115 % la rend plus sombre.
La sélection de 85 % rend l'image plus lumineuse, et 115 % la rend plus sombre.
|
85 à 100
 à 115 (%) à 115 (%) |
 |
|
Cette fonction n'est disponible que si <Économie de toner> est configuré sur <Désactivé>.
|
<Menu>  <Réglages d'impression>
<Réglages d'impression>  <PS>
<PS>  <Luminosité>
<Luminosité>  Spécifiez la luminosité
Spécifiez la luminosité  <Appliquer>
<Appliquer> 

 <Réglages d'impression>
<Réglages d'impression>  <PS>
<PS>  <Luminosité>
<Luminosité>  Spécifiez la luminosité
Spécifiez la luminosité  <Appliquer>
<Appliquer> 

Surimpression composite
Vous pouvez sur imprimer des données CMYK dépendant du périphérique en tant que sortie composite.
Toutes les couleurs utilisées pour les données sont recouvertes est imprimé sur une plaque afin que vous puissiez vérifier le résultat final sas séparer les couleurs.
Toutes les couleurs utilisées pour les données sont recouvertes est imprimé sur une plaque afin que vous puissiez vérifier le résultat final sas séparer les couleurs.
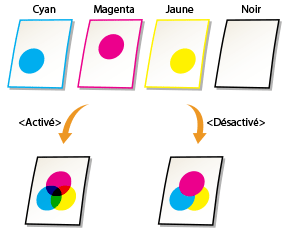
|
Désactivé
Activé  |
 |
|
Ce réglage n'est disponible que pour les données ayant un attribut de surimpression configuré.
Ce réglage ne s'applique pas à la surimpression des couleurs d'accompagnement.
Si un autre réglage que <Aucun> est sélectionné pour <Profil de simulation CMJN>, la surimpression n'est pas appliquée. (Reportez-vous à la section Profil de simulation CMJN)
|
<Menu>  <Réglages d'impression>
<Réglages d'impression>  <PS>
<PS>  <Surimpression composite>
<Surimpression composite>  Sélectionnez <Désactivé> ou <Activé>
Sélectionnez <Désactivé> ou <Activé> 

 <Réglages d'impression>
<Réglages d'impression>  <PS>
<PS>  <Surimpression composite>
<Surimpression composite>  Sélectionnez <Désactivé> ou <Activé>
Sélectionnez <Désactivé> ou <Activé> 

Lissage avancé
Sélectionnez la manière dont les bords irréguliers des graphismes sont lissés. Vous pouvez définir un réglage spécifique pour les textes et un autre pour les graphismes.
|
Lissage avancé
Désactivé
Lissage 1
 Lissage 2
Appliquer aux graphiques
Désactivé
 Activé
Appliquer au texte
Désactivé
Activé
 |
 |
|
Ce réglage vous permet d'appliquer un lissage aux données des graphiques et de texte. Le lissage n'est pas appliqué aux données des images.
|
 |
|
<Appliquer aux graphiques> et <Appliquer au texte> ne peuvent être sélectionnés que lorsque <Lissage 1> ou <Lissage 2> est sélectionné pour Lissage avancé.
Les réglages pour <Appliquer aux graphiques> et <Appliquer au texte> à l'écran sont effectifs uniquement si [Paramètre par défaut de l'imprimante] est configurée sur Lissage avancé dans le pilote d'imprimante.
Les résultats du Lissage avancé peuvent différer en fonction des motifs des caractères et des graphiques.
|
<Menu>  <Réglages d'impression>
<Réglages d'impression>  <PS>
<PS>  <Lissage avancé>
<Lissage avancé>  Spécifiez le réglage de lissage
Spécifiez le réglage de lissage 

 <Réglages d'impression>
<Réglages d'impression>  <PS>
<PS>  <Lissage avancé>
<Lissage avancé>  Spécifiez le réglage de lissage
Spécifiez le réglage de lissage 

<Lissage 2> effectue un niveau plus élevé de lissage que <Lissage 1>. Si <Lissage 1> est sélectionné et que les résultats ne sont toujours pas imprimés de manière lisse, sélectionnez <Lissage 2>.
En activant/désactivant <Appliquer aux graphiques> et <Appliquer au texte>, vous pouvez sélectionner l'application ou non du lissage des données de graphiques et de texte.
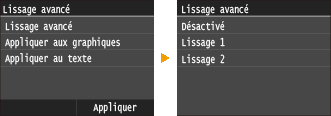
Conversion en niveaux de gris
Vous pouvez sélectionner des méthodes pour convertir des valeurs de couleur en valeur de niveaux de gris lorsque vous imprimez des données d'impression de couleur.
|
sRGB
NTSC  RVB uniforme |
 |
|
Ce réglage est invalide pour des données en noir et blanc.
|
<Menu>  <Réglages d'impression>
<Réglages d'impression>  <PS>
<PS>  <Conversion en niveaux de gris>
<Conversion en niveaux de gris>  Spécifiez la conversion d'échelle
Spécifiez la conversion d'échelle 

 <Réglages d'impression>
<Réglages d'impression>  <PS>
<PS>  <Conversion en niveaux de gris>
<Conversion en niveaux de gris>  Spécifiez la conversion d'échelle
Spécifiez la conversion d'échelle 

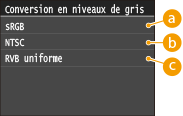
 <sRGB>
<sRGB>
Vous permet de calculer la valeur des niveaux de gris grâce à la méthode de conversion des couleurs basée sur sRGB.
 <NTSC>
<NTSC>
Vous permet de calculer la valeur des niveaux de gris grâce à la méthode de conversion des couleurs basée sur NTSC.
 <RVB uniforme>
<RVB uniforme>
Compte la valeur moyenne des valeurs de Rouge, Vert et Bleu comme valeur des niveaux de gris.