
Impression d'un document
Cette section indique comment imprimer un document sur l'ordinateur à l'aide du pilote d'imprimante.
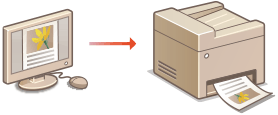
 |
|
Avant d'imprimer, le format et le type de papier chargé dans la source de papier.
Assurez-vous que le format et le type de papier sélectionné dans le pilote d'imprimante correspondent au format et au type de papier réellement chargé.
En réglant <Priorité réglages du pilote lors de l'impression> sur <Activé>, vous pouvez donner la priorité aux réglages du format et du type de papier du pilote d'imprimante, quel que soit le papier réellement chargé. Toutefois, les paramètres du pilote qui ne correspondent pas au format de papier chargé pourraient provoquer des taches d'encre à l'intérieur de la machine et nuire aux résultats d'impression. Priorité réglages du pilote lors de l'impression
|
1
Ouvrez un document dans une application et affichez la boîte de dialogue d'impression.
La manière d'afficher la boîte de dialogue varie d'une application à l'autre. Pour plus d'informations, consultez le mode d'emploi de l'application concernée.
2
Sélectionnez le pilote d'imprimante de cet appareil et cliquez sur [Préférences] ou [Propriétés].
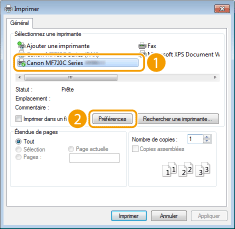
L'écran qui s'affiche varie selon l'application que vous utilisez.
3
Indiquez le format du papier.
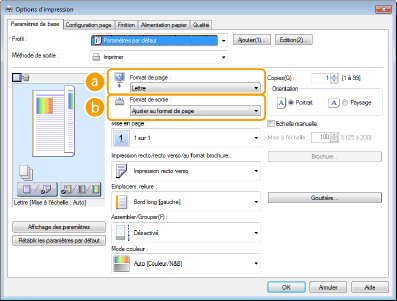
 |
[Format de page]
Sélectionnez le format d'un document réalisé dans l'application.
|
 |
[Format de sortie]
Sélectionnez le format du papier sur lequel le document sera effectivement imprimé. Si le format sélectionné diffère de celui spécifié dans [Format de page] chez ferment, le document est imprimé automatiquement agrandi/réduit en fonction du format sélectionné Agrandissement ou réduction
|
 Interface utilisateur cliquable
|
|
Vous pouvez facilement spécifier la mise en page, la position de la reliure, etc. de façon intuitive sur l'aperçu. Pour plus d'informations, cliquez sur [Aide] dans l'écran du pilote d'imprimante.
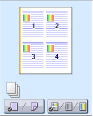 |
4
Cliquez sur l'onglet [Alimentation papier] et spécifiez la source et le type du papier.
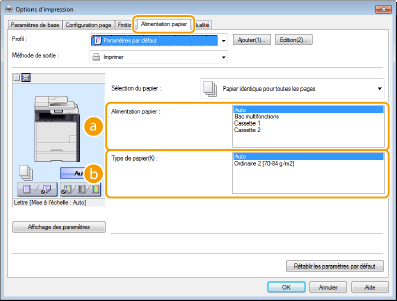
 |
[Alimentation papier]
Sélectionnez la source de papier à partir duquel le papier est chargé.
|
||||||||||
 |
[Type de papier]
Spécifiez le réglage en fonction du type et du grammage de base du papier sur lequel imprimer. Chargement du papier
|
5
Définissez les autres réglages d'impression comme il convient. Divers réglages d'impression

Vous pouvez enregistrer les réglages que vous avez spécifiés au cours de cette étape sous forme d'un "profil" et utiliser ce dernier lorsque vous voulez imprimer. Il est alors inutile de définir les mêmes réglages à chaque impression. Enregistrement de combinaisons de réglages d'impression couramment utilisés
6
Cliquez sur [OK].
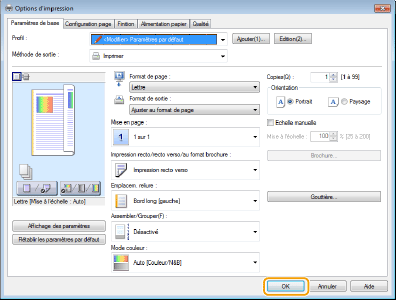
7
Cliquez sur [Imprimer] ou [OK].
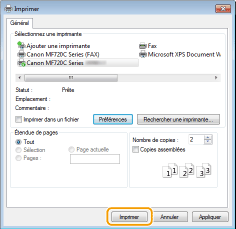
L'impression démarre. Dans certaines applications, un écran similaire à celui illustré ci-dessous s'affiche.
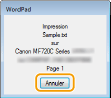
Pour annuler l'impression, cliquez sur [Annuler] lorsque l'écran illustré ci-dessus apparaît. Si l'écran n'est pas ou plus affiché, vous pouvez annuler l'impression d'autres façons. Annulation des impressions
 |
Lors de l'impression à partir de l'application Windows Store dans Windows 8/Server 2012Affichez les icônes à droite de l'écran et utilisez la procédure indiquée ci-dessous. Si vous imprimez selon cette méthode, seul un nombre limité de paramètres d'impression est disponible.
Windows 8/Server 2012 [Périphériques]  L'imprimante que vous utilisez L'imprimante que vous utilisez  Appuyez ou cliquez sur [Imprimer] Appuyez ou cliquez sur [Imprimer]Windows 8.1/Server 2012 R2 [Périphériques]  [Imprimer] [Imprimer]  L'imprimante que vous utilisez L'imprimante que vous utilisez  Appuyez ou cliquez sur [Imprimer] Appuyez ou cliquez sur [Imprimer]Si le message [Vous devez vérifier l'imprimante. Pour cela, accédez au Bureau.] s'affiche, accédez au bureau et conformez-vous aux instructions de la boîte de dialogue à l'écran. Ce message s'affiche notamment si vous utilisez l'impression sécurisée et dans certains autres cas.
|