Impression via la fonction d'impression sécurisée
Cette section explique comment imprimer un document à partir d'une application en tant que document sécurisé. La première partie de cette section aborde l'envoi d'un document sécurisé à l'appareil et la deuxième partie traite de l'impression du document sécurisé sur l'appareil.
Envoi d'un document sécurisé à partir de l'ordinateur vers l'appareil
1
Ouvrez un document dans une application et affichez la boîte de dialogue d'impression.
La manière d'afficher la boîte de dialogue varie d'une application à l'autre. Pour plus d'informations, consultez le mode d'emploi de l'application concernée.
2
Sélectionnez le pilote d'imprimante de l'appareil et cliquez sur [Préférences] ou [Propriétés].
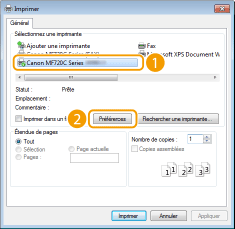
3
Sélectionnez [Impression sécurisée] en tant que [Méthode de sortie].
Cliquez sur [Oui] ou [Non] dans l'écran contextuel [Informations].
Si vous voulez utiliser le même nom d'utilisateur à chaque fois, cliquez sur [Oui]. Pour modifier le nom d'utilisateur et le PIN à chaque fois, cliquez sur [Non].
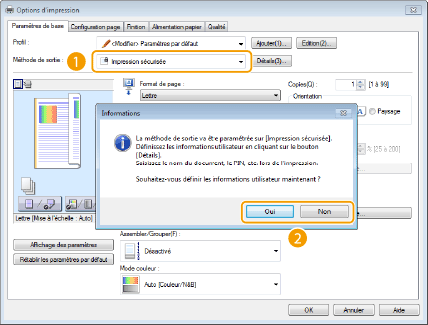
 Si vous avez sélectionné [Oui]
Si vous avez sélectionné [Oui]
Saisissez le nom d'utilisateur dans [Nom d'utilisateur] et le code PIN dans [PIN], puis cliquez sur [OK].
Le nom de l'ordinateur (nom de connexion) correspondant à votre ordinateur s'affiche dans [Nom d'utilisateur]. Si vous voulez modifier ce nom, choisissez un nouveau nom d'au maximum 32 caractères alphanumériques.
Saisissez un code PIN d'au maximum sept chiffres.
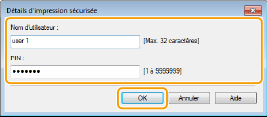
4
Spécifiez les réglages d'impression et cliquez sur [OK].
Cliquez sur les onglets [Paramètres de base], [Configuration page], [Finition], [Alimentation papier] ou [Qualité] pour choisir les réglages d'impression figurant sur chaque écran. Divers réglages d'impression
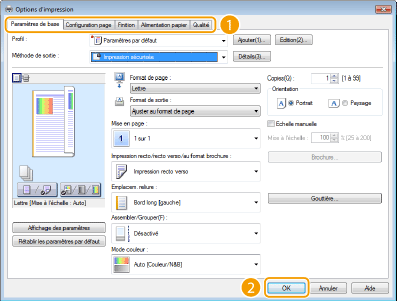
5
Cliquez sur [Imprimer] ou [OK].
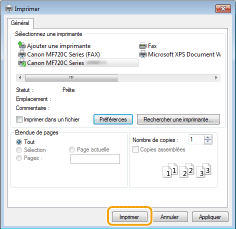
Lorsque le document sécurisé est envoyé vers l'appareil, il est placé dans la mémoire de l'appareil jusqu'à ce qu'il soit imprimé.
 Si vous avez sélectionné [Non] à l'étape 3
Si vous avez sélectionné [Non] à l'étape 3
Saisissez le [Nom du document], [Nom d'utilisateur] et [PIN], puis cliquez sur [OK].
Le nom du document se base automatiquement sur les informations provenant de l'application. Si vous voulez modifier ce nom, choisissez un nouveau nom d'au maximum 32 caractères alphanumériques.
Le nom de l'ordinateur ou le nom de connexion est affiché. Si vous souhaitez modifier le nom d'utilisateur, saisissez jusqu'à 32 caractères alphanumériques pour le nouveau nom d'utilisateur.
Saisissez un code PIN d'au maximum sept chiffres. Le code PIN saisi s'affiche sous forme de symboles.

Impression des documents sécurisés
Après avoir envoyé le document sécurisé à l'appareil, imprimez-le dans les 30 minutes. Passé ce délai, le document sécurisé sera effacé de la mémoire de l'appareil et ne pourra plus être imprimé.
 |
|
Si des documents sécurisés ne sont pas envoyés à l'impression, ils occupent la mémoire et peuvent empêcher l'appareil d'imprimer des documents ordinaires (non sécurisés). Veillez à imprimer vos documents sécurisés dès que possible.
Il est possible de modifier la quantité de mémoire utilisée par les documents sécurisés.
  <Statut du périphérique> <Statut du périphérique>  <Util mémoire impression sécur> <Util mémoire impression sécur>Il est possible de modifier le délai de validité associé aux documents sécurisés. Modification du délai de validité associé aux documents sécurisés
|
1
Appuyez sur  et appuyez sur <Impression sécurisée>.
et appuyez sur <Impression sécurisée>.
 et appuyez sur <Impression sécurisée>.
et appuyez sur <Impression sécurisée>.
Vous ne pouvez pas passer à l'étape suivante si l'écran <Scanner distant> illustré ci-dessous s'affiche. Dans ce cas, appuyez sur  pour fermer l'écran et appuyez de nouveau sur <Impression sécurisée>.
pour fermer l'écran et appuyez de nouveau sur <Impression sécurisée>.
 pour fermer l'écran et appuyez de nouveau sur <Impression sécurisée>.
pour fermer l'écran et appuyez de nouveau sur <Impression sécurisée>.
2
Sélectionnez le document sécurisé à imprimer.
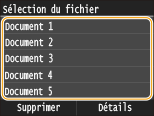

Si l'écran <Sélection de l'utilisateur> s'affiche
Si les documents sécurisés de deux ou plusieurs utilisateurs sont placés en mémoire, l'écran <Sélection de l'utilisateur> s'affiche avant l'écran <Sélection du fichier>. Sélectionnez votre nom d'utilisateur.
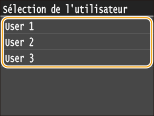
3
Saisissez le code PIN à l'aide des touches numériques et appuyez sur <Appliquer>.
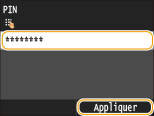
L'impression commence.
Si vous voulez annuler l'impression, appuyez sur <Annuler>  <Oui>.
<Oui>.
 <Oui>.
<Oui>.Modification du délai de validité associé aux documents sécurisés
A l'achat, l'appareil est défini de manière à supprimer les documents sécurisés 30 minutes après les avoir reçus sauf s'ils sont déjà imprimés, mais ce réglage est modifiable.
1
Appuyez sur  et appuyez sur <Menu>.
et appuyez sur <Menu>.
 et appuyez sur <Menu>.
et appuyez sur <Menu>.2
Appuyez sur <Réglages de gestion du système>.
Si l'écran de connexion apparaît, saisissez l'ID et le PIN à l'aide des touches numériques et appuyez sur  . Connexion à l'appareil
. Connexion à l'appareil
 . Connexion à l'appareil
. Connexion à l'appareil3
Appuyez sur <Réglages d'impression sécurisée>.
4
Appuyez sur <Activé>.

Désactivation de l'impression sécurisée
Appuyez sur <Désactivé> et redémarrez l'appareil.
5
Indiquez le laps de temps pendant lequel l'appareil conserve les documents sécurisés et appuyez sur <Appliquer>.
Appuyez sur  /
/ ou sur les touches numériques pour saisir le laps de temps.
ou sur les touches numériques pour saisir le laps de temps.
 /
/ ou sur les touches numériques pour saisir le laps de temps.
ou sur les touches numériques pour saisir le laps de temps.Le document sécurisé est effacé de la mémoire de l'appareil lorsque le temps spécifié s'est écoulé.
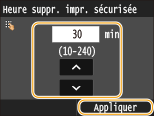
6
Redémarrez l'appareil.
Éteignez l'appareil et attendez au moins 10 secondes avant de le rallumer.